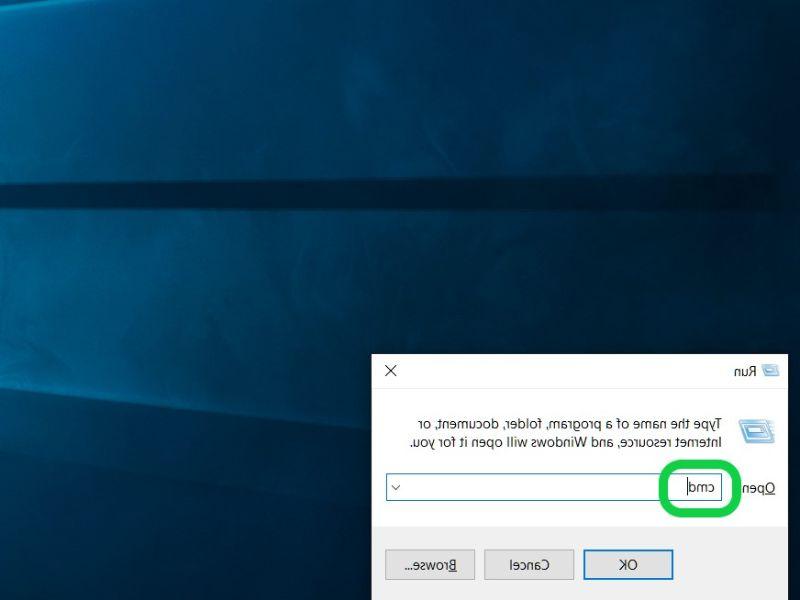Windows 11 có rất nhiều thay đổi và chỉnh sửa so với phiên bản trước đó. Bạn có thể sửa đổi nhiều thứ khác nhau trên thiết bị Windows 11 theo ý thích của mình. Tuy nhiên, nhiều người dùng vẫn muốn biết cách chỉnh 24 giờ để xác định thời gian chính xác hơn. FPT Shop sẽ hướng dẫn bạn cách chỉnh 24 giờ trên máy tính Windows 11 trong bài viết dưới đây.
Lưu ý: Cài đặt ngày và giờ của máy tính Windows 11 thường được thiết lập tự động ngay khi bạn kết nối máy tính với Internet. Theo mặc định, định dạng thời gian của hệ điều hành mới sẽ hiển thị ở dạng 12 giờ. Bạn sẽ thấy có thêm ký tự AM (buổi sáng) hoặc PM (buổi chiều) ở ngay sau biểu tượng đồng hồ.
Cách chỉnh 24 giờ trên máy tính Windows 11
Windows 11 hiển thị thời gian hệ thống ở định dạng đồng hồ 12 giờ. Nếu bạn muốn xem thời gian ở định dạng 24 giờ, bạn hãy thực hiện theo các bước ở bên dưới nhé. Ở bài viết này, FPT Shop sẽ hướng dẫn bạn chỉnh 24 giờ trên máy tính Windows 11 bằng cách sử dụng ứng dụng Settings. Đó là nơi tập trung phần lớn cho các cài đặt của hệ điều hành. Vì vậy, bạn có thể dễ dàng lựa chọn định dạng giờ theo ý thích bằng một vài bước đơn giản.
/fptshop.com.vn/uploads/images/tin-tuc/151870/Originals/doi-24h-windows-11-02.jpg)
Bước 1. Để vào ứng dụng Settings, bạn có thể sử dụng tổ hợp phím Windows + I trên bàn phím. Ngoài ra, bạn cũng có thể nhấn vào nút Start trên thanh Taskbar và nhấn vào ứng dụng Settings nằm trong danh sách các ứng dụng được ghim.
Mẹo: Bạn cũng chỉ cần nhấn vào nút Start trên thanh Taskbar và gõ chữ “Settings” rồi nhấn Enter để mở ứng dụng Settings.
Bước 2. Một cửa sổ ứng dụng Settings sẽ xuất hiện trên màn hình Desktop. Lúc này, bạn cần tìm kiếm và truy cập vào mục Time & language ở ngăn bên trái.
/fptshop.com.vn/uploads/images/tin-tuc/151870/Originals/doi-24h-windows-11-03.jpg)
Bước 3. Ở ngăn bên phải của mục Time & language, bạn hãy nhấn vào cài đặt Language & region.
/fptshop.com.vn/uploads/images/tin-tuc/151870/Originals/doi-24h-windows-11-04.jpg)
Bước 4. Kéo xuống khu vực Related settings, bạn hãy chọn Administrative language settings để truy cập vào trang cài đặt định dạng ngày và giờ.
/fptshop.com.vn/uploads/images/tin-tuc/151870/Originals/doi-24h-windows-11-05.jpg)
Bước 5. Cửa sổ Region sẽ xuất hiện trên màn hình. Khi đó, bạn hãy nhấn vào tab Formats.
/fptshop.com.vn/uploads/images/tin-tuc/151870/Originals/doi-24h-windows-11-06.jpg)
Bước 6. Trong phần Date and time formats, bạn hãy sử dụng chuột trái để truy cập vào các tuỳ chọn định dạng mở rộng của ô Short time và Long time. Sau đó, bạn hãy chọn một trong hai tuỳ chọn “H:mm” hoặc “HH:mm” để sử dụng đồng hồ 24 giờ. Nhấn Apply rồi OK để áp dụng thay đổi.
/fptshop.com.vn/uploads/images/tin-tuc/151870/Originals/doi-24h-windows-11-07.jpg)
Định dạng 24 giờ sẽ được hiển thị trong khu vực thời gian của thanh Taskbar trên Windows 11. Chúc các bạn thành công.
Xem thêm:
Cách tùy chỉnh giao diện Windows 11 giống như Windows 10
Bạn có thể kiểm tra máy có lên được Windows 11 không siêu nhanh, siêu dễ