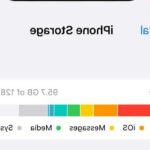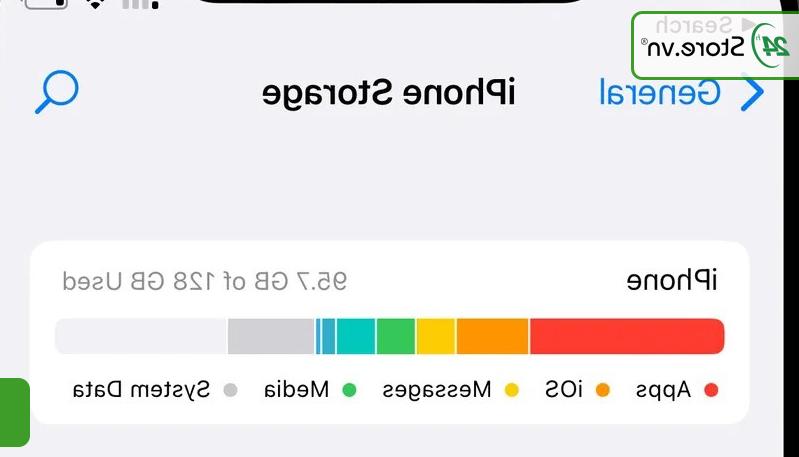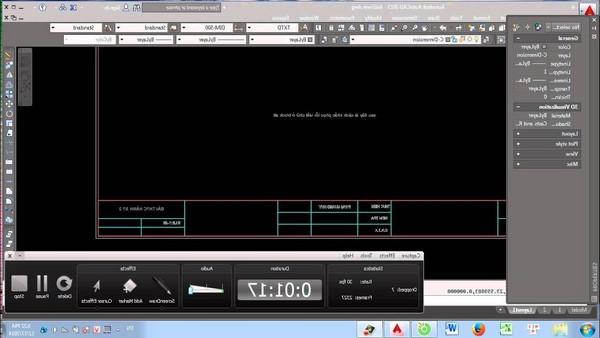Trong quá trình học tập và làm việc trên máy tính, đôi khi chúng ta cần phải lưu lại những thông tin trên máy tính. Để làm được điều đó, bạn cần phải thực hiện một số thao tác để chụp màn hình. Vậy nên áp dụng cách chụp màn hình máy tính win 7 nào mà vừa đơn giản và nhanh chóng? Nếu bạn vẫn đang đi tìm lời giải đáp cho câu hỏi này thì đừng vội lướt qua bài viết sau đây của FPT Shop nhé.
Sử dụng công cụ Snipping Tool
Snipping Tool là một công cụ được tích hợp sẵn trong hệ điều hành từ phiên bản Windows Vista trở lên. Cho phép người dùng dễ dàng chụp ảnh màn hình toàn bộ hoặc chỉ một phần cụ thể. Để mở công cụ này, bạn có thể nhấn chọn Start > All Programs > Windows Accessories > Snipping Tool hoặc cũng có thể tìm kiếm từ khóa “Snipping Tool” và nhấn chọn Enter.
/fptshop.com.vn/uploads/images/tin-tuc/171191/Originals/cach-chup-man-hinh-may-tinh-win7-4.jpg)
Sử dụng công cụ Snip & Sketch
Ngoài Snipping Tool, bạn cũng có thể tận dụng công cụ Snip & Sketch được tích hợp sẵn trên hệ điều hành Windows để chụp màn hình máy tính. Để sử dụng tính năng hữu ích này, bạn chỉ cần nhấn chọn tổ hợp phím Windows + Shift + S. Sau đó, bạn có thể lựa chọn kiểu chụp màn hình theo ý muốn như chụp toàn bộ màn hình hoặc chỉ chụp một khu vực cụ thể.
/fptshop.com.vn/uploads/images/tin-tuc/171191/Originals/cach-chup-man-hinh-may-tinh-win7-5.jpg)
Sử dụng nút PrtSc trên bàn phím
Đây được đáng giá là một trong những cách chụp màn hình máy tính win 7 đơn giản và nhanh chóng nhất hiện nay. Khi bạn nhấn phím PrtSc trên bàn phím, toàn bộ màn hình sẽ được sao chép và lưu vào bộ nhớ Clipboard. Lúc này, bạn có thể dán ảnh vừa chụp vào các công cụ chỉnh sửa ảnh như Paint hoặc Photoshop để lưu và chỉnh sửa.
/fptshop.com.vn/uploads/images/tin-tuc/171191/Originals/cach-chup-man-hinh-may-tinh-win7-1.jpg)
Có thể thấy, cách này thật sự hữu ích khi bạn muốn chụp màn hình máy tính và sử dụng ngay trên các ứng dụng như Outlook, Word mà không cần lưu thành file.
Nhấn tổ hợp phím Window + PrtSc
Thêm một cách khác để chụp toàn bộ màn hình trên hệ điều hành Windows 7 là sử dụng tổ hợp phím Windows + PrtScn. Khi bạn nhấn tổ hợp này, toàn bộ màn hình máy tính sẽ được chụp lại và tự động lưu vào thư mục “Pictures” trên máy tính. Sau đó, bạn có thể dễ dàng tìm kiếm và sử dụng hình ảnh đã chụp được tại mục “Screenshots” trong thư mục “Pictures”.
/fptshop.com.vn/uploads/images/tin-tuc/171191/Originals/cach-chup-man-hinh-may-tinh-win7-2.jpg)
Việc tự động lưu hình ảnh vào một thư mục cụ thể sẽ giúp người dùng quản lý và sử dụng hình ảnh một cách hiệu quả. Hơn nữa, cách chụp màn hình này còn được đánh giá cao bởi sự tiện lợi, đặc biệt là khi cần lưu nhiều hình ảnh để sau này sử dụng.
Nhấn tổ hợp phím Alt + PrtScn
Đây cũng là một trong những cách chụp màn hình máy tính win 7 được rất nhiều người lựa chọn sử dụng. Tuy nhiên, với cách này bạn chỉ có thể sử dụng cách nhấn tổ hợp phím Alt + PrtSc để chụp lại cửa sổ đang mở hoặc đang làm việc trên hệ điều hành Windows.
/fptshop.com.vn/uploads/images/tin-tuc/171191/Originals/cach-chup-man-hinh-may-tinh-win7-3.jpg)
Ví dụ, nếu bạn đang mở trình duyệt Chrome trên màn hình máy tính, thì khi nhấn tổ hợp phím Alt + PrtSc sẽ chỉ chụp được ảnh ở cửa sổ này. Sau khi chụp, ảnh sẽ được lưu vào bộ nhớ Clipboard và bạn cần mở một phần mềm chỉnh sửa ảnh như Photoshop hoặc Paint để lưu ảnh lại.
Chụp màn hình máy tính bằng phần mềm Lightshot
Lightshot là một phần mềm hữu ích cho phép bạn dễ dàng chụp màn hình và chỉnh sửa hình ảnh một cách linh hoạt. Không chỉ sử dụng được trên hệ điều hành Windows mà còn tương thích trên cả các thiết bị macOS.
/fptshop.com.vn/uploads/images/tin-tuc/171191/Originals/cach-chup-man-hinh-may-tinh-win7-8.jpg)
Để sử dụng phần mềm, bạn chỉ cần click vào biểu tượng Lightshot trên thanh Taskbar, sau đó chọn khu vực màn hình bạn muốn chụp. Với giao diện dễ sử dụng, bạn có thể dễ dàng lựa chọn khu vực cần chụp. Hơn nữa, sau khi chụp bạn có thể thêm chú thích, màu sắc hoặc đánh dấu trên ảnh vô cùng tiện lợi.
Điều đặc biệt của phần mềm này là có thể lưu lại hình ảnh đã chụp và dễ dàng chia sẻ trực tiếp lên các nền tảng mạng xã hội.
Nhấn tổ hợp phím Window + H
Tổ hợp phím Windows + H hỗ trợ chụp ảnh toàn bộ màn hình máy tính và cho phép chia sẻ ảnh vừa chụp qua Facebook, email, OneNote cũng như các ứng dụng khác thông qua giao diện Windows Share được xuất hiện bên phải màn hình sau khi nhấn tổ hợp phím này.
/fptshop.com.vn/uploads/images/tin-tuc/171191/Originals/cach-chup-man-hinh-may-tinh-win7-6.jpg)
Nhấn tổ hợp phím Ctrl + Alt + S
Cách chụp màn hình máy tính win 7 bằng tổ hợp phím Ctrl + Alt + S cũng được đánh giá là một trong những giải pháp dễ dàng và nhanh chóng nhất hiện nay. Với cách này, bạn có thể dễ dàng lựa chọn khu vực trên màn hình mà mình muốn chụp.
/fptshop.com.vn/uploads/images/tin-tuc/171191/Originals/cach-chup-man-hinh-may-tinh-win7-7.jpg)
Các thao tác cũng khá đơn giản, bạn có thể nhấn giữ phím Shift để di chuyển hình ảnh chụp theo ý muốn và kết hợp nhấn giữ phím Alt + T để thêm ghi chú vào hình ảnh hoặc Alt + C để sao chép hình ảnh chụp vào bộ nhớ Clipboard. Ngoài ra, để thoát khỏi chế độ chụp màn hình, bạn chỉ cần nhấn phím ESC.
Sử dụng tính năng Game Bar
Game Bar là một tính năng đặc biệt được tích hợp trong ứng dụng Xbox, chỉ có sẵn trên hệ điều hành Windows 10 và 11. Tính năng này cho phép người dùng chụp toàn bộ màn hình, quay video cũng như chia sẻ trên hệ thống Xbox một cách nhanh chóng.
/fptshop.com.vn/uploads/images/tin-tuc/171191/Originals/cach-chup-man-hinh-may-tinh-win7-9.jpg)
Để chụp màn hình máy tính bằng tính năng Game Bar, bạn chỉ cần nhấn tổ hợp phím Windows + G và sau đó nhấn vào biểu tượng Camera trong cửa sổ Capture là hoàn tất.
Nhấn tổ hợp phím Window + Alt + PrtSc
Đối với hệ điều hành Windows 7, bạn có thể nhấn cùng lúc tổ hợp phím Windows + Alt + PrtSc để chụp toàn bộ màn hình máy tính. Sau khi thực hiện thao tác này, hình ảnh của toàn màn hình sẽ được sao chép vào bộ nhớ Clipboard. Lúc này, bạn có thể dán hình ảnh vừa chụp vào các ứng dụng chỉnh sửa hình ảnh hoặc trình soạn thảo văn bản để sử dụng cho mục đích của mình.
/fptshop.com.vn/uploads/images/tin-tuc/171191/Originals/cach-chup-man-hinh-may-tinh-win7-10.jpg)
Sử dụng trình duyệt Microsoft Edge
Cách cuối cùng mà FPT Shop muốn chia sẻ đến bạn là sử dụng trình duyệt Microsoft Edge. Với cách này, người dùng có thể chụp toàn bộ màn hình trang web hoặc từng khu vực cụ thể. Để sử dụng trình duyệt này, bạn có thể thực hiện theo các bước hướng dẫn sau đây:
Bước 1: Trước tiên, bạn cần mở trình duyệt Microsoft Edge trên máy tính, sau đó nhấn chọn biểu tượng ba chấm trên thanh địa chỉ và nhấn chọn Web Capture.
/fptshop.com.vn/uploads/images/tin-tuc/171191/Originals/cach-chup-man-hinh-may-tinh-win7-11.jpg)
Bước 2: Ở bước này, bạn có thể nhấn chọn Capture area hoặc Capture full page.
Nếu muốn chụp toàn bộ trang web, bạn có thể nhấn chọn “Capture full page”. Lúc này, màn hình sẽ được chuyển đến giao diện chỉnh sửa ảnh chụp màn hình. Sau khi chỉnh sửa xong, bạn nhấn chọn “Save” để lưu lại hình ảnh.
/fptshop.com.vn/uploads/images/tin-tuc/171191/Originals/cach-chup-man-hinh-may-tinh-win7-12.jpg)
Ngoài ra, nếu chỉ muốn chụp một khu vực cụ thể, bạn có thể nhấn chọn “Capture area”, sau đó khoanh vùng cần chụp. Tiếp theo, bạn có thể thực hiện chỉnh sửa ảnh và sau đó nhấn “Save” để lưu lại.
/fptshop.com.vn/uploads/images/tin-tuc/171191/Originals/cach-chup-man-hinh-may-tinh-win7-13.jpg)
Tổng kết
Vừa rồi là tổng hợp 11 cách chụp màn hình máy tính win 7 mà bạn nên tham khảo và áp dụng. Hy vọng rằng, với những gợi ý mà FPT Shop đã chia sẻ trong bài viết sẽ giúp bạn biết thêm nhiều cách chụp màn hình máy tính một cách hiệu quả, đơn giản và nhanh chóng. Đồng thời, giúp bạn có được trải nghiệm thật sự chuyên nghiệp khi làm việc với máy tính.
Xem thêm:
- 5 cách chụp màn hình máy tính Dell cực nhanh trong 1 nốt nhạc
- Khám phá các phím tắt chụp màn hình máy tính để tạo hình ảnh nhanh chóng và tiện lợi
Ngoài ra, nếu bạn đang muốn mua một chiếc máy tính chất lượng để phục vụ cho công việc và học tập, thì có thể tham khảo tại FPT Shop. Tại cửa hàng luôn có sẵn đa dạng mẫu máy tính đến từ nhiều thương hiệu khác nhau. Tiêu biểu có thể kể đến như Dell, MSI, Lenovo, LG, Asus,… Vì vậy, đừng quên ghé qua FPT Shop ngay hôm nay để sở hữu một chiếc máy tính mà mình mong ước nhé.
Xem chi tiết một số mẫu máy tính được ưa chuộng nhất tại đây:
- Máy tính Lenovo