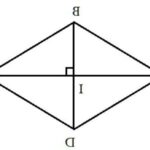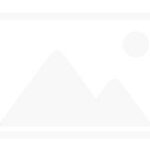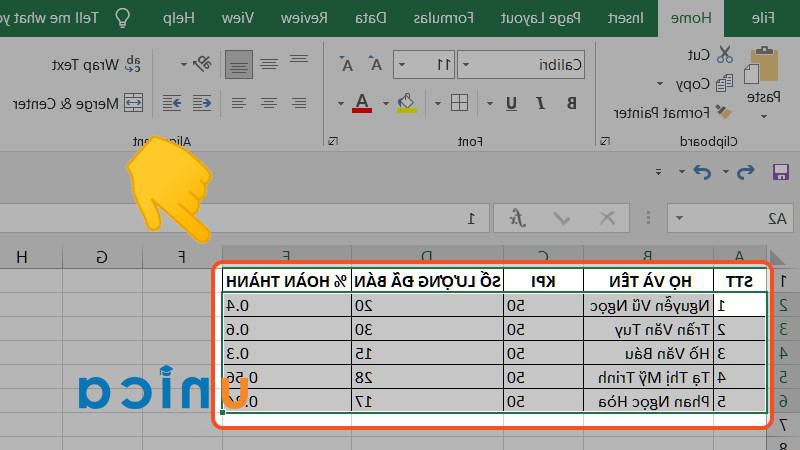Microsoft Word là ứng dụng được rất nhiều người dùng văn phòng sử dụng hàng ngày. Tuy nhiên không phải ai cũng thành thạo các thao tác chỉnh sửa trong Word, trong đó phải kể đến thao tác căn giữa ô trong Word được sử dụng phổ biến. Vậy thì hôm nay FPT Shop sẽ chia sẻ cùng các bạn nhiều tùy chọn khác nhau để căn giữa ô trong Word vô cùng đơn giản và tiện lợi nhé.
Căn giữa ô trong Word để làm gì?
Thông thường định dạng mặc định của Word sẽ căn chỉnh văn bản ở bên trái trang. Tuy nhiên bạn có thể di chuyển một số hoặc toàn bộ văn bản để căn giữa ô trong Word vì nhiều lý do, bao gồm:
- Để tạo một trang tiêu đề
- Để tạo tiêu đề và tiêu đề phụ
- Để viết thơ có hình dạng cụ thể
- Để nhấn mạnh những trích dẫn hoặc lời chứng thực
- Để tạo hiệu ứng hình ảnh trong bảng hoặc biểu đồ
Căn giữa ô trong Word có mấy kiểu?
Căn giữa ô trong Word là một trong những tính năng được sử dụng thường xuyên nhất trong Word. Tính năng căn giữa ô trong Word theo mặc định được cung cấp với ba tùy chọn có sẵn bao gồm:
- Align Top Center: Căn giữa ô trong Word ở phía trên.
- Align Center: Căn giữa ô trong Word đúng chính giữa của ô.
- Align Bottom Center: Căn giữa ô trong Word ở phía dưới.
6 cách căn giữa ô trong Word
Căn giữa ô trong Word là một trong những cách giúp cho văn bản của bạn hiển thị theo một định dạng nhất định và đồng nhất trên toàn bộ nội dung tài liệu, đặc biệt là trong các bảng số liệu trong Word. Điều này sẽ giúp tài liệu của bạn hiển thị một cách khóa học và chuyên nghiệp hơn. Dưới đây sẽ là hướng dẫn chi tiết cách căn giữa ô trong Word mà các bạn có thể tham khảo nhé.
1. Căn giữa ô trong Word bằng thẻ Layout
Một trong các giải pháp căn giữa ô trong Word được sử dụng phổ biến đó là thông qua thẻ Layout. Thao tác này được thực hiện chỉ với vài cú kích chuột đơn giản.
Bước 1: Mở file Word có bảng và văn bản cần căn giữa ô trong Word.
Bước 2: “Bôi đen” các ô có chứa các nội dung văn bản cần căn giữa ô trong Word. Sau đó trên thanh công cụ ribbon, kích chọn thẻ Layout.
/fptshop.com.vn/uploads/images/tin-tuc/164148/Originals/center-text-in-word-2.jpg)
Bước 3: Tìm nhóm tính năng Alignment, sau đó kích vào biểu tượng ba gạch ngang ở giữa Align Center. Ngay lập tức nội dung văn bản được chọn trong bảng sẽ được căn giữa ô trong Word.
- Chọn Align Top Center để căn giữa ở phía trên.
- Chọn Align Bottom Center để căn giữa ở phía dưới.
2. Căn giữa ô trong Word bằng thẻ Home
Ngoài cách trên, thanh công cụ ribbon còn cung cấp một giải pháp khác để căn giữa ô trong Word đó là thông qua thẻ Home với nhóm tính năng Paragraph. Tại nhóm tính năng này cũng có sẵn nhiều tùy chọn để căn giữa ô trong Word, tùy theo nhu cầu sử dụng. Thực hiện theo các bước bên dưới để căn giữa ô trong Word
Bước 1: Mở tài liệu Word có bảng và văn bản cần căn giữa ô trong Word trên máy tính.
Bước 2: “Bôi đen” các ô có chứa các nội dung văn bản cần căn giữa ô trong Word. Sau đó trên thanh công cụ ribbon, kích chọn thẻ Home.
/fptshop.com.vn/uploads/images/tin-tuc/164148/Originals/center-text-in-word-1.jpg)
Bước 3: Tìm nhóm tính năng Paragraph ở phía dưới, sau đó kích chọn biểu tượng Align Center (biểu tượng có 4 gạch ngang căn giữa) để căn giữa ô trong Word cho tài liệu.
/fptshop.com.vn/uploads/images/tin-tuc/164148/Originals/center-text-in-word-3.jpg)
Bước 4: Tiếp theo kích vào mũi tên xổ xuống của nút Line and Paragraph Spacing ở bên phải, từ menu xổ xuống chọn tùy chọn Add Space Before Paragraph nếu muốn căn giữa ô trong Word theo chiều dọc với khoảng cách phía trên đều nhau.
3. Căn giữa ô trong Word bằng menu chuột phải
Kể từ Word 2010 trở đi, Microsoft đã tích hợp nhiều tính năng vào menu chuột phải, giúp người dùng thao tác nhanh hơn với các lệnh truy cập thường xuyên, bao gồm cả tính năng căn giữa ô trong Word. Để căn giữa ô trong Word bằng menu chuột phải, bạn thực hiện theo các bước dưới đây.
Bước 1: Mở tài liệu Word có bảng và văn bản cần căn giữa ô trong Word.
Bước 2: “Bôi đen” các ô có chứa các nội dung văn bản cần căn giữa ô trong Word. Sau đó kích chuột phải và chọn tùy chọn Cell Alignment từ menu hiển thị.
/fptshop.com.vn/uploads/images/tin-tuc/164148/Originals/right_click_cell_alignment.jpg)
Bước 3: Trong menu phụ hiển thị, cung cấp các tùy chọn để căn giữa ô trong Word cho các nội dung văn bản hiển thị trong bảng. Đối với trường hợp này để căn giữa ô trong Word chúng ta sẽ chọn biểu tượng ô vuông căn giữa.
4. Căn giữa ô trong Word bằng menu Paragraph
Bạn cũng có thể sử dụng menu Paragraph để căn giữa ô trong Word. Cách thực hiện như sau.
Bước 1: Mở tài liệu Word có văn bản cần căn giữa ô trong Word.
Bước 2: “Bôi đen” cột, dòng hoặc bảng mà bạn muốn căn giữa ô trong Word. Sau đó kích chuột phải và chọn tùy chọn Paragraph từ menu hiển thị.
Bước 3: Trong hộp thoại Paragraph hiển thị, kích chọn thẻ Indent and Spacing, sau đó kích vào menu Alignment và từ menu xổ xuống chọn tùy chọn Centered hoặc Center, tùy thuộc vào phiên bản Word của bạn.
/fptshop.com.vn/uploads/images/tin-tuc/164148/Originals/center-text-in-word-12.jpg)
Bước 4: Kích nút OK để hoàn tất thiết lập căn giữa ô trong Word
5. Căn giữa ô trong Word bằng Table Properties
Cũng là một giải pháp để căn giữa ô trong Word từ menu chuột phải, tuy nhiên ở cách này chúng ta sẽ sử dụng tùy chọn Table Properties. Cách thực hiện như sau:
Bước 1: Mở tài liệu Word có bảng và văn bản cần căn giữa ô trong Word.
Bước 2: “Bôi đen” cột, dòng hoặc bảng mà bạn muốn căn giữa ô trong Word. Sau đó kích chuột phải và chọn tùy chọn Table Properties… từ menu hiển thị.
/fptshop.com.vn/uploads/images/tin-tuc/164148/Originals/right_click_cell_alignment-2.jpg)
Bước 3: Trong hộp thoại Table Properties hiển thị, kích chọn thẻ Cell. Bây giờ quan sát các tùy chọn ở phía dưới tại mục Vertical alignment bạn sẽ thấy có ba tùy chọn để căn giữa ô trong Word từ trái qua phải bao gồm: Top, Bottom và Center, tùy vào mục đích sử dụng mà bạn chọn tùy chọn cho phù hợp.
Với trường hợp này để căn giữa ô trong Word bạn hãy chọn tùy chọn Center nhé. Trong trường hợp bạn cần căn giữa ô trong Word khoảng cách thì kích nút Options… để thay đổi thiết lập theo nhu cầu.
/fptshop.com.vn/uploads/images/tin-tuc/164148/Originals/right_click_cell_alignment-3.jpg)
Bước 4: Trong hộp thoại Cell Options hiển thị, kích bỏ tùy chọn Same as the whole table, sau đó để thực hiện căn chỉnh khoảng cách khi căn giữa ô trong Word bạn hãy nhập khoảng cách mà bạn muốn căn chỉnh vào các ô Top, Left, Right, Bottom tương ứng. Cuối cùng kích nút OK để lưu và hoàn tất.
6. Căn giữa ô trong Word bằng phím tắt
Cách cuối cùng nhưng cũng là cách nhanh nhất để căn giữa ô trong Word đó là dùng phím tắt trong Word. Để căn giữa ô trong Word bằng phím tắt, bạn chỉ cần bôi đen toàn bộ nội dung văn bản có trong bảng rồi nhấn tổ hợp phím Ctrl + E (hoặc Command + E trên Mac) để ngay lập tức căn giữa ô trong Word.
Để hoàn tác quá trình căn giữa ô trong Word vì một lý do nào đó, truy cập thẻ Home và nhấn nút Undo hoặc nhấn Ctrl + Z trên bàn phím (hoặc Command + Z trên máy Mac).
Tạm kết
Trên đây là hướng dẫn chi tiết và tương đối đầy đủ các giải pháp khác nhau để căn giữa ô trong Word cho các phiên bản Office khác nhau. Với những người thường xuyên sử dụng phím tắt thì cách căn giữa ô trong Word bằng phím tắt là nhanh nhất và dễ nhất, nhưng với những người cần tùy chỉnh nhiều cho hơn tính năng căn giữa ô trong Word thì có thể chọn tùy chọn Table Properties.
Xem thêm:
- Mách bạn cách vẽ sơ đồ “tuyệt đẹp” trong Word
- Mẹo khoanh tròn văn bản trong Microsoft Word cực dễ mà ai cũng làm được
Để bổ trợ cho công việc và học tập, laptop là một trợ lý đắc lực. Tại FPT Shop sở hữu các mẫu laptop hiện đại, cấu hình mạnh và giá bán phải chăng, tham khảo ngay bên dưới:
- Laptop chính hãng