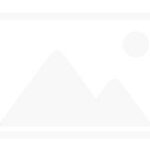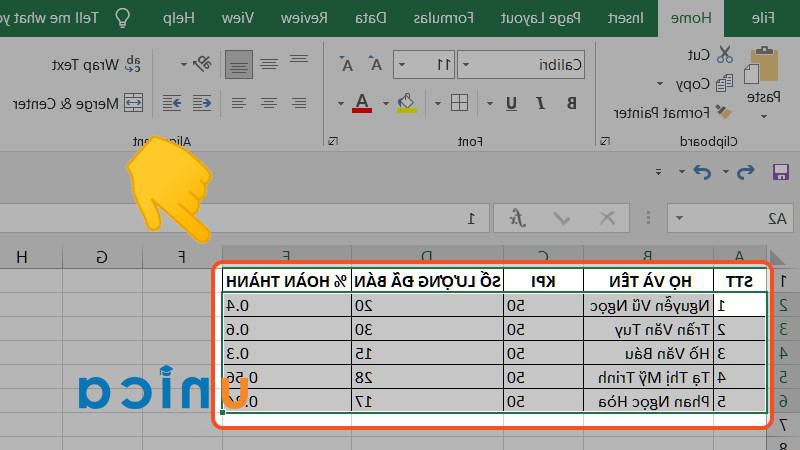Bạn có thể đã chứng kiến những cảnh trong phim hoặc video chuyên nghiệp mà tốc độ chậm lại hoặc tăng tốc nhanh chóng để làm nổi bật các hành động cụ thể như nhảy hoặc các sự kiện sắp xảy ra. Đó không phải là một cảnh điển hình mà là một ví dụ điển hình về tăng tốc độ. Nhờ phần mềm chỉnh sửa video, bạn có thể sử dụng tăng tốc độ trong video của mình để làm cho chúng trở nên hấp dẫn.
Adobe Premiere Pro là một trong những trình chỉnh sửa video được sử dụng rộng rãi nhất, với các kỹ thuật tăng tốc rất hiệu quả. Nhưng để sử dụng nó, bạn nên sáng tạo và có một số tiền để mua nó.
Trong bài viết này, bạn sẽ khám phá sức hấp dẫn của đoạn đường nối tốc độ trong Premiere Pro và nhu cầu của nó. Ngoài ra, chúng tôi sẽ khám phá cách đạt được các hành động điện ảnh với tốc độ tăng tốc trong trình chỉnh sửa video thân thiện với ngân sách CapCut .
Tại sao bạn cần tăng tốc độ trong video của mình?
Đoạn dốc tốc độ liên quan đến việc tăng hoặc giảm tốc độ của một video clip một cách trơn tru. Nó đảm bảo sự chuyển đổi giữa hai tốc độ khác nhau, đóng một vai trò quan trọng trong việc thay đổi nhịp độ của cảnh quay và do đó, tạo ra tác động mạnh mẽ.
Nó thường được sử dụng để làm nổi bật các phân đoạn video cụ thể, giữ cho khán giả tham gia và hào hứng. Ví dụ: trong phim hành động và video thể thao, tốc độ tăng tốc giống như chơi một trò chơi, chuyển đổi mượt mà giữa chậm, đều đặn và nhanh để thu hút sự chú ý.
Tạo dốc tốc độ hành động với Premiere Pro
Đây là những tính năng chính của Speed Ramp Premiere.
- Tùy chọn khung phím
Khung hình chính của Adobe Premiere cho phép bạn đặt các điểm cụ thể trong video của mình nơi tốc độ thay đổi, cung cấp tính linh hoạt và khả năng kiểm soát sáng tạo đối với thời gian của cảnh quay của bạn.
- Chuyển tiếp mượt mà
Khi điều chỉnh tốc độ của video, mọi hành động đều diễn ra với cùng tốc độ. Ví dụ, hành động cần được làm chậm lại đã được tăng tốc và ngược lại. Các thuật toán nâng cao của Pro Premiere đảm bảo chuyển đổi mượt mà giữa các phân đoạn tốc độ khác nhau, loại bỏ các hiệu ứng chói tai và duy trì tính liên tục của hình ảnh.
- Lập lại thời gian nâng cao
Giữ nguyên tốc độ trong suốt bộ phim sẽ khiến khán giả mất tập trung. Vì vậy, việc thay đổi tốc độ của video là rất quan trọng để tạo ra những pha hành động hoành tráng. Việc ánh xạ lại thời gian trong Premiere Pro vượt xa các điều chỉnh tốc độ cơ bản, cung cấp một cách tiếp cận sắc thái hơn để kiểm soát thời gian video của bạn.
- Khả năng tương thích với cảnh quay có độ phân giải cao
Tăng tốc độ Pro Premiere cho phép bạn sửa đổi độ phân giải của cảnh quay trong khi vẫn đảm bảo nó duy trì chất lượng và độ rõ nét của video. Ví dụ: bạn có thể làm chậm video bằng cách thay đổi tốc độ khung hình từ 120 thành 24 giây. Do đó, video sẽ bị chậm lại, nhưng chất lượng sẽ không bị ảnh hưởng.
Làm thế nào để sử dụng đoạn đường nối tốc độ trong Premiere Pro?
Đây là cách bạn tăng tốc độ trong buổi ra mắt.
- Mở Adobe Premiere Pro và nhập video mong muốn để tăng tốc độ.
- Mở rộng bản nhạc video trong dòng thời gian bằng cách nhấp và kéo nó lên trên, đảm bảo một cái nhìn rõ ràng về đoạn đường nối tốc độ trong các giai đoạn chỉnh sửa tiếp theo.
- Tạo một chuỗi, đánh dấu vị trí đoạn đường nối tốc độ và sử dụng “Command + K” để cắt, chia và chỉ định các điểm trong clip.
- Nhấp chuột phải vào clip, chọn “Hiển thị khung hình chính clip”, chọn Premiere Pro “Time Remapping”, nhấn “Enter” và chọn “Speed”.
- Để tạo khung hình chính, hãy nhấn “P” hoặc chọn công cụ “Bút”. Nhấp vào đường màu trắng trong bản nhạc video của bạn, nơi bạn muốn đoạn đường nối tốc độ bắt đầu và kết thúc.
- Điều chỉnh tốc độ bằng cách nhấp vào đường màu trắng giữa các khung hình chính, kéo nó lên nhanh hơn hoặc xuống để chuyển động chậm hơn.
- Sử dụng công cụ lựa chọn để kéo một điểm đánh dấu khung hình chính sang phía đối diện của màn hình để kéo dài quá trình chuyển đổi để có hiệu ứng mượt mà hơn.
- Lặp lại quá trình này với khung hình chính khác để đạt được tốc độ chuyên nghiệp và mở rộng.
Sự thay thế cuối cùng cho đoạn đường nối tốc độ trong Premiere Pro: CapCut trình chỉnh sửa video
Mặc dù Adobe Premiere Pro là trình chỉnh sửa video hàng đầu, nhưng trạng thái cao cấp của nó có thể không phù hợp với ngân sách của mọi người. Nếu bạn thấy mình có một dây buộc tài chính chặt chẽ, đừng lo lắng! Trình chỉnh sửa video CapCut cung cấp một giải pháp thay thế miễn phí mà không ảnh hưởng đến các tính năng chuyên nghiệp. Hãy đi sâu vào một số tính năng chính giúp CapCut trình chỉnh sửa video trở thành lựa chọn phù hợp cho các trình chỉnh sửa video có ý thức về ngân sách nhưng đầy tham vọng.
- Giao diện thân thiện với người dùng
CapCut trình chỉnh sửa video là người bạn đồng hành lý tưởng của bạn để học chỉnh sửa video. Mọi người mới bắt đầu đều có thể hưởng lợi từ giao diện thân thiện với người dùng, cung cấp không gian thoải mái để thực hành và làm chủ các công cụ chỉnh sửa nâng cao. Trình chỉnh sửa này cho phép bạn khám phá một loạt các công cụ chỉnh sửa, từ các chức năng cơ bản như cắt và cắt tỉa đến các tính năng nâng cao hơn như xóa nền, phím sắc độ và hơn thế nữa. Giao diện thân thiện với người dùng có tất cả các tính năng cần thiết để tạo professional-looking video.
- Kiểm soát tốc độ thông minh
CapCut biên tập video, cho phép các vlogger có kiểm soát tốc độ chính xác cho các phân đoạn video khác nhau. Hãy tưởng tượng bạn đang tạo một hướng dẫn để giải thích một chủ đề cụ thể, nơi điều chỉnh tốc độ trở nên quan trọng để giải thích sâu và thu hút sự chú ý của khán giả. Thêm slow-mo để giải thích các quy trình phức tạp đảm bảo sự hiểu biết thấu đáo và chuyển sang các phần thông thường hoặc có nhịp độ nhanh hơn sẽ trình bày nội dung hấp dẫn và quyến rũ.
- Bộ lọc, chuyển tiếp và nhãn dán phong phú
Đối với người dùng phương tiện truyền thông xã hội, bộ lọc, chuyển tiếp và nhãn dán là những công cụ chỉnh sửa cần thiết để làm cho video của họ hấp dẫn. CapCut Trình chỉnh sửa video nâng cao hành trình sáng tạo của bạn với các công cụ khác nhau, có các bộ lọc phong phú cho các tông màu sống động, chuyển tiếp cho các cảnh thay đổi và nhãn dán cho các yếu tố biểu cảm và vui tươi. Điều này hứa hẹn video của bạn là độc đáo và chuyên nghiệp.
- Chia nhỏ các cảnh video bằng một cú nhấp chuột
Nếu video của bạn bao gồm các cảnh không mong muốn ở giữa cần xóa mà không ảnh hưởng đến chất lượng, hãy tận hưởng tính năng CapCut chia video bằng một cú nhấp chuột chia video tính năng của trình chỉnh sửa video. Điều này đảm bảo loại bỏ chính xác các phân đoạn không mong muốn, cho phép bạn duy trì tính toàn vẹn và chất lượng của video. Chỉ cần nhấp vào “Ctrl + B” và chia phần bạn muốn xóa.
- Tích hợp liền mạch với các tính năng khác
Xóa nền video không chỉ đơn thuần là xóa; bạn phải điều chỉnh nó sang nền mới bằng các công cụ chỉnh sửa đa dạng. CapCut Tích hợp trình chỉnh sửa video với các tính năng khác nhau giúp nâng cao trải nghiệm chỉnh sửa của bạn. Từ chuyển tiếp đến hoạt ảnh, bạn có thể điều chỉnh từng yếu tố duy nhất trong dự án của mình. Điều này đảm bảo quá trình chỉnh sửa video mượt mà và gắn kết, cho phép bạn khám phá các khả năng sáng tạo mà không bị gián đoạn.
Làm thế nào để sử dụng đường dốc tốc độ trong CapCut?
- Bước
- Nhập Khẩu
- Để bắt đầu, hãy tải xuống và cài đặt CapCut. Sau khi hoàn tất, đã đến lúc đi sâu vào việc tạo dự án của bạn. Khi bạn được thiết lập để chỉnh sửa, chỉ cần nhấp vào nút Nhập để thêm tài liệu của bạn. Ngoài ra, bạn có thể dễ dàng kéo và thả chúng nếu điều đó thuận tiện hơn cho bạn.Bước
- Thêm đường cong tốc độ
- Nhấp vào clip trong dòng thời gian nơi bạn muốn áp dụng hiệu đường cong tốc độ hiệu ứng và chọn “Tốc độ” từ thanh công cụ bên trái. Bây giờ, đi đến đường cong và chọn đoạn đường tốc độ đặt trước, chẳng hạn như “Jump Cut”, “Montage”, “Hero” và hơn thế nữa. Bạn có thể tùy chỉnh nó bằng cách chọn “Custom” và sau đó điều chỉnh ánh xạ lại thời gian theo sở thích của bạn.
- Bên cạnh đó, trình CapCut chỉnh sửa video cho phép bạn chuyển động chậm mượt mà, đặt thời lượng và tốc độ và thêm chuyển tiếp giữa các clip.Bước
- Xuất khẩu và chia sẻ
Khi chỉnh sửa video hoàn tất, nhấn nút “Xuất” và chọn chất lượng, tốc độ khung hình, độ phân giải và định dạng.
Bạn có thể trực tiếp chia sẻ nó trên các nền tảng truyền thông xã hội như TikTok hoặc YouTube.
Kết luận
Thời gian ánh xạ lại Premiere là một trong những hiệu ứng quan trọng của Adobe Premiere Pro giúp giữ chân khán giả của bạn bằng cách điều chỉnh tốc độ của các hành động cụ thể. Ở trên, bạn đã được hướng dẫn để đạt được tốc độ tăng tốc trong Premiere Pro (còn được gọi là ánh xạ lại thời gian).
Tuy nhiên, nếu bạn không đủ khả năng mua Adobe Premiere Pro, trình CapCut chỉnh sửa video là lựa chọn thay thế tốt nhất. Giao diện thân thiện với người dùng của nó bao gồm tất cả các công cụ chỉnh sửa nâng cao, từ hiệu ứng khóa đến tăng tốc và tất cả đều có thể truy cập miễn phí.
Câu hỏi thường gặp
- Làm cách nào để tăng chuyển động chậm trong Premiere Pro?
- Khi bạn đã đặt khung hình chính, hãy đạt được chuyển động chậm trong Premiere Pro bằng cách kéo đường màu trắng lên và xuống. Để có cảm giác chuyên nghiệp, hãy cân nhắc sử dụng CapCut trình chỉnh sửa video và điều hướng chức năng nhanh chóng của nó.
- Làm cách nào để bật ánh xạ lại thời gian trên clip?
- Bạn có thể bật ánh xạ lại thời gian Adobe Premiere Pro bằng cách nhấp chuột phải vào clip và sau đó từ khung hình chính clip hiển thị. Nhưng trong trình CapCut chỉnh sửa video, điều này khá đơn giản. Chuyển đến tính năng tốc độ và chọn thời lượng.
- Làm cách nào để thêm đường cong tốc độ trong Premiere Pro?
Trong Premiere Pro, các đường cong tốc độ được tạo bằng cách thao tác các khung hình chính trên biểu đồ tốc độ, điều này khác biệt. Một giải pháp thay thế là CapCut trình chỉnh sửa video, có giao diện thân thiện với người dùng và đường cong tốc độ được đơn giản hóa.