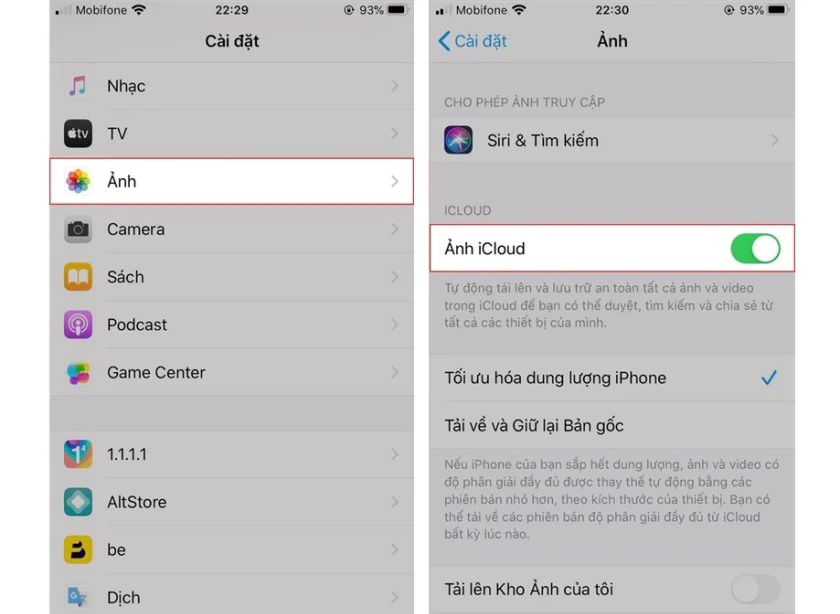Để tạo nên sự chuyển cảnh mượt mà giữa các đoạn video, Premiere cũng được trang bị công cụ hỗ trợ người sử dụng tạo ra sự chuyển đổi khung hình với tên gọi Effects. Trong Effects bao gồm nhiều hiệu ứng hỗ trợ khác nhau:
Presets: hiệu ứng màu sắc
Audio Effects: tinh chỉnh âm thanh
Audio Transition: hiệu ứng ghép giữa các đoạn âm thanh
Video Effects: hiệu ứng chỉnh sửa video
Video Transition: hiệu ứng chuyển cảnh
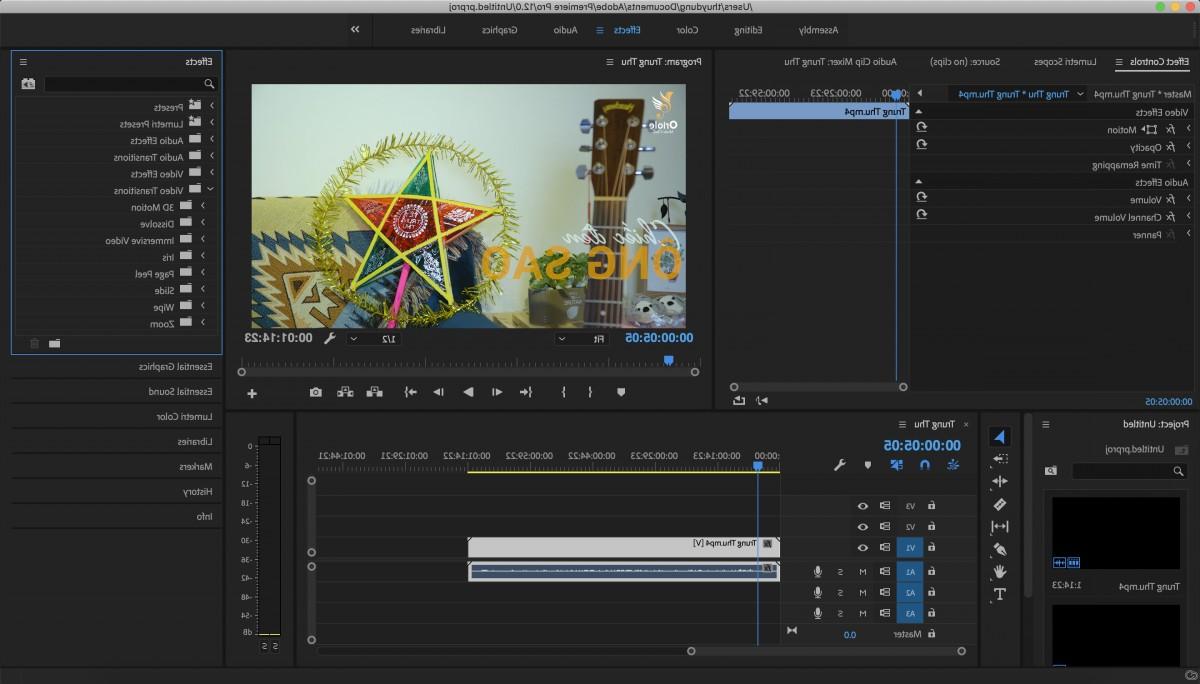
Video Transition bao gồm các hiệu ứng chuyển cảnh có sẵn được Premiere cài đặt sẵn trong các phiên bản, với các hiệu ứng như: 3D Motion, Dissolve, Immersive Video, Iris, Page Peel, Slie, Wipe, Zoom. Tuỳ vào nhu cầu cũng như kịch bản mong muốn, bạn có thể lựa chọn cho mình hiệu ứng chuyển cảnh phù hợp, tạo nên sự hài hoà cho video.
Và dưới đây là các bước giúp bạn thêm hiệu ứng chuyển cảnh premiere vào video:
Bước 1: Chọn đoạn video cần thêm hiệu ứng:
– Bạn mở phần mềm Adobe Premiere Pro, sau đó chọn Project
– Khi Project mở ra, bạn chọn video cần thêm hiệu ứng chuyển cảnh trong phần timeline.
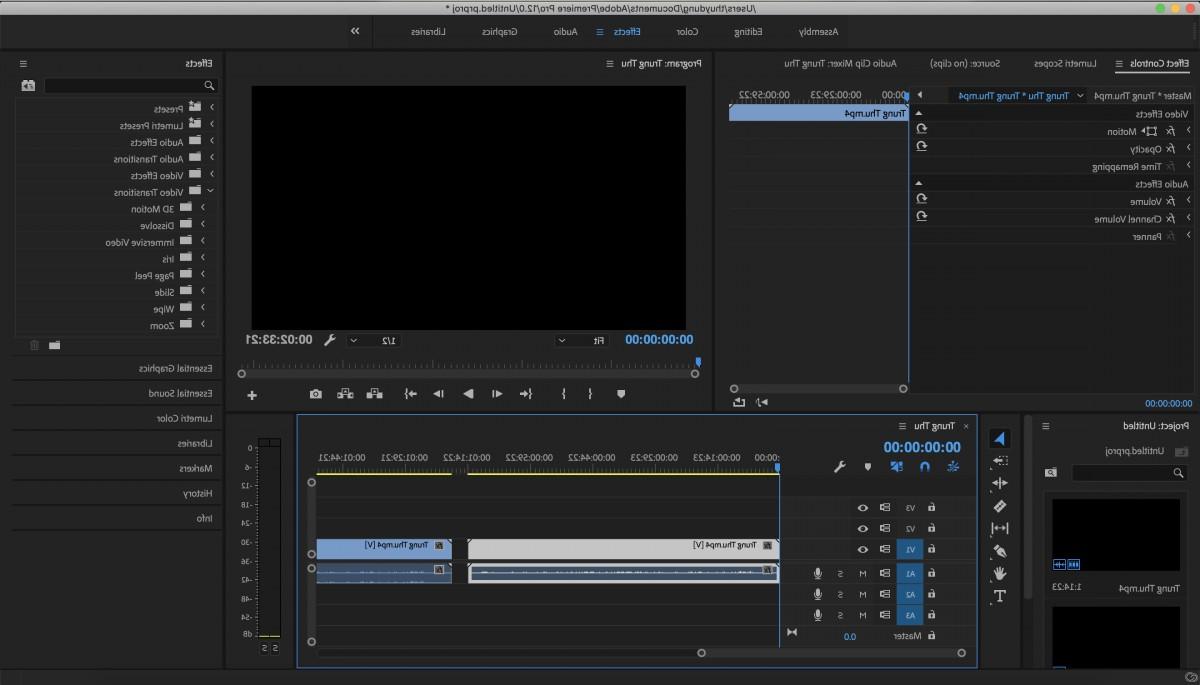
Bước 2: Lựa chọn hiệu ứng chuyển cảnh:
– Di chuyển con chuột đến phần giao diện làm việc: Project and Media, sau đó mở phần Effects.
– Trong Effects, bạn mở Video Transition, trong đó có các hiệu ứng chuyển cảnh được cài đặt sẵn hỗ trợ người dùng.
Bước 3: Chèn hiệu ứng chuyển cảnh vào video
– Lựa chọn được được hiệu ứng thích hợp, công việc tiếp theo của bạn đó là kéo thả hiệu ứng vừa lựa chọn thêm vào giữa 2 đoạn video: video vừa chọn lựa và video nối tiếp sau đó.
– Để có thể đồng bộ hiệu ứng chuyển cảnh cho các video khác, bạn sử dụng phím tắt là: Ctrl/Cmd + D
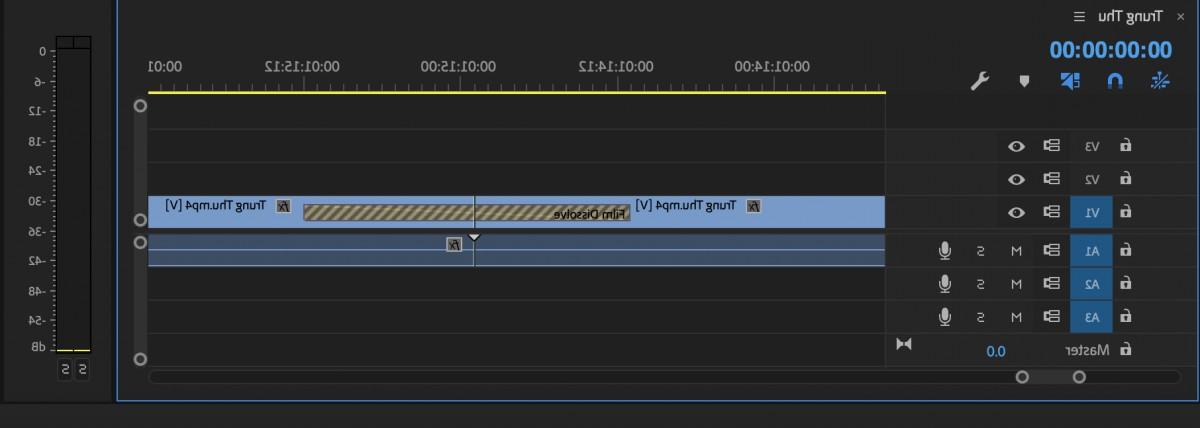
Bước 4: Xem và điều chỉnh lại hiệu ứng cho phù hợp
– Bước cuối cùng, bạn cần xem lại một lượt các hiệu ứng vừa thêm đã phù hợp với yêu cầu hay chưa? Nếu chưa, bạn có thể thay đổi bằng các hiệu ứng khác với thao tác thực hành giống như các bước phía trên nhé!
Ngoài việc sử dụng các hiệu ứng chuyển cảnh có sẵn trong Premiere, bạn có thể thêm vào các hiệu ứng khác bằng cách:
– Mở mục Effects, vào Presets, sau đó click chuột phải chọn Import.
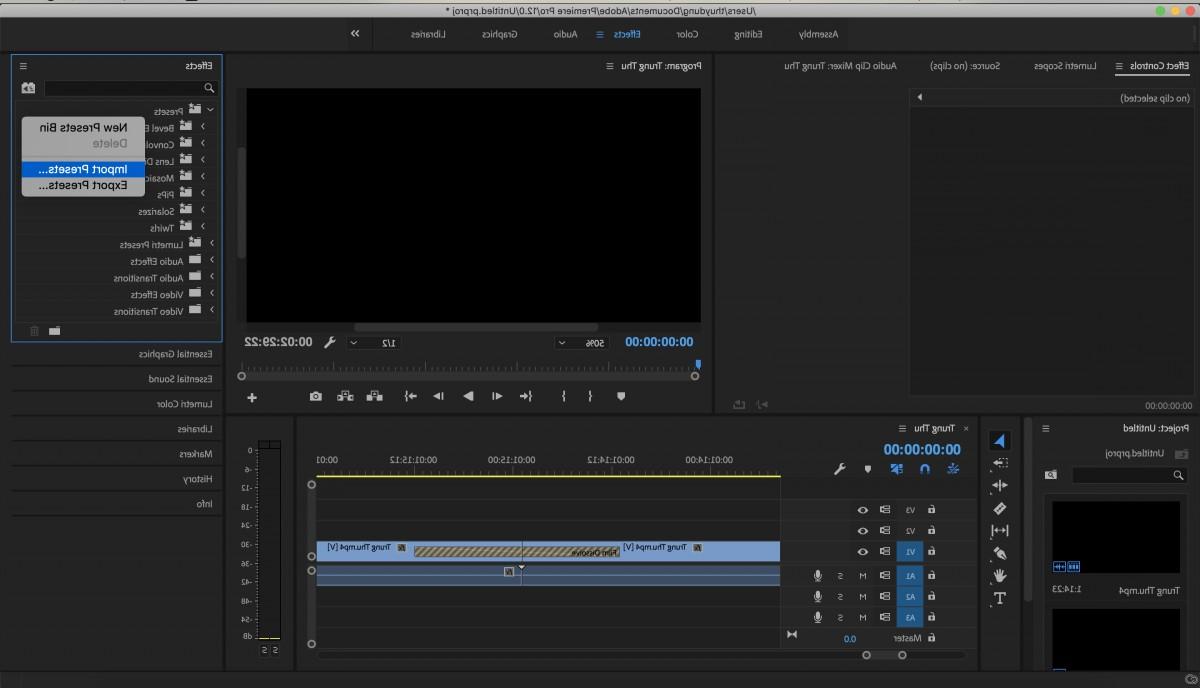
– Thư mục được mở ra và bạn chỉ cần lựa chọn hiệu ứng chuyển cảnh mình muốn thêm vào phần mềm. Vậy là đã có thể thêm hiệu ứng vào một cách dễ dàng. Tuy nhiên, với mỗi hiệu ứng đều có cách sự dụng khác nhau nên bạn cần lưu ý đọc rõ thông tin để có thể sử dụng đúng cách khi thêm hiệu ứng chuyển cảnh vào video nhé!
Bạn có thể tham khảo thêm 16 hiệu ứng đẹp nhất trong Premiere để có thêm nhiều sự lựa chọn phù hợp với nhu cầu chỉnh sửa video của bạn nhé!
Tạm kết
Hy vọng bài viết trên đây đã giúp bạn dễ dàng thêm được hiệu ứng chuyển cảnh Premiere vào video. Nếu bạn yêu thích lĩnh vực dựng video và đang tìm kiếm một lộ trình học bài bản để có thể tự mình sáng tạo ra những sản phẩm ấn tượng, bạn có thể tham khảo khóa học Premiere hoặc khoá học thiết kế online tại colorME ngay nhé!