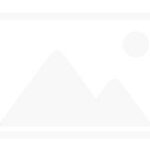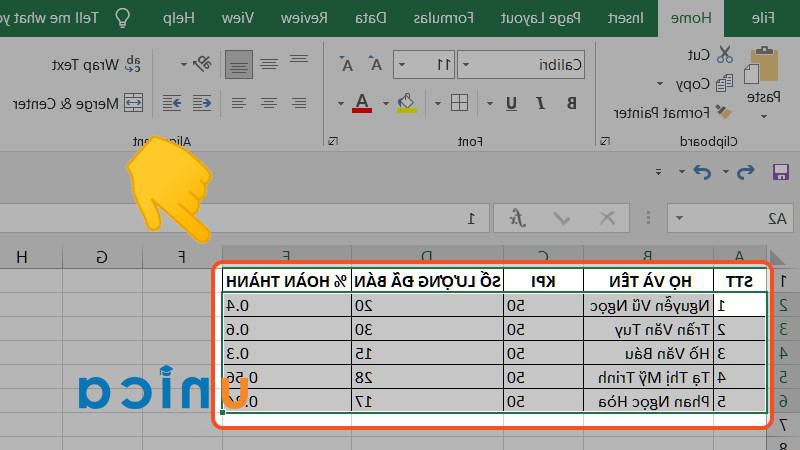Hàm DSUM trong Excel thực chất là hàm nâng cao hơn so với các hàm cơ bản thường dùng, tuy nhiên cách sử dụng hàm DSUM lại khá đơn giản và không mất nhiều thời gian suy nghĩ, lại cho kết quả tổng số liệu chính xác, nên việc biết thêm về hàm DSUM trong Excel là điều cần thiết.
Hàm DSUM trong Excel dùng để làm gì? Công thức chung của hàm DSUM
Hàm DSUM thường được sử dụng nhiều trong Excel, dùng để tính tổng các giá trị dựa trên các điều kiện được có sẵn, từ đơn giản đến phức tạp.
Công thức =DSUM(database; field; criteria)
Trong đó:
- Database: Vùng dữ liệu (bảng hoặc danh sách) được chọn có chứa dữ liệu cần tính tổng.
- Field: Tên cột chứa dữ liệu cần tính tổng.
- Criteria: Vùng chứa các điều kiện mà vùng dữ liệu được chọn (database) cần phải đáp ứng đủ.
/fptshop.com.vn/uploads/images/tin-tuc/169929/Originals/ham-dsum-8.jpg)
Lợi ích của việc dùng hàm DSUM tính tổng trong Excel
Đầu tiên, hàm DSUM cho phép tính tổng nhanh chóng và chính xác dù nhiều dữ liệu.
Tiếp theo, hàm DSUM kết hợp cùng lúc được nhiều hàm kèm theo để xác xuất điều kiện cho dữ liệu chặt chẽ hơn.
Đặc biệt, linh hoạt khi thay đổi dữ liệu, có nghĩa là khi thay đổi điều kiện, kết quả trong bảng Excel sẽ tự thay đổi theo.
Hàm DSUM được hỗ trợ cho tất cả các phiên bản Excel và google sheet ngay cả trên laptop và điện thoại.
Hướng dẫn sử dụng hàm DSUM trong Excel
Tính tổng bằng hàm DSUM với điều kiện là chữ
Ví dụ: Dùng hàm DSUM tính tổng chi phí thu được từ việc bán sản phẩm iPhone.
Bước 1: Chọn vùng điều kiện là Tên sản phẩm, nhập iPhone*. Lưu ý (*) là dấu đại diện cho các ký tự phía sau.
Bước 2: Nhập công thức =DSUM(B3:F10,“Thành tiền”,l3:l4).
/fptshop.com.vn/uploads/images/tin-tuc/169929/Originals/ham-dsum-5.jpg)
Trong đó:
- B3:F10 là vùng dữ liệu được chọn.
- Thành tiền là cột cần tính tổng.
- l3:l4 là giá trị điều kiện cần tính tổng bằng chữ.
Tính tổng bằng hàm DSUM với điều kiện là số
Ví dụ: Sử dụng hàm DSUM tính tổng chi phí sản phẩm bán ra có số lượng là 3.
Bước 1: Chọn vùng điều kiện là Số lượng, nhập =3 hoặc 3.
Bước 2: Nhập công thức =DSUM(B3:F10,F3,l3:l4).
Trong đó:
- B3:F10 là vùng dữ liệu được chọn.
- F3 là cột cần tính tổng.
- l3:l4 là giá trị điều kiện cần tính tổng bằng số.
Một số lưu ý khi dùng hàm DSUM
Thứ nhất, dữ liệu được sắp xếp rõ ràng, tránh để dòng trống, database trong các cột phải có tên khác nhau; lưu ý các dấu phẩy, dấu ngoặc trong công thức, nếu sai hoặc thiếu hàm DSUM sẽ cho kết quả không chính xác.
Thứ hai, sử dụng tên ô dữ liệu cần tham chiếu thay vì sử dụng tên dữ liệu trong Excel, giúp việc chọn giá trị đúng đắn hơn.
Thứ ba, xác định rõ ràng mục đích và giá trị muốn chọn làm điều kiện. Nếu có nhiều điều kiện cùng một lúc có thể sử dụng kèm theo các hàm AND, OR để kết hợp dữ liệu.
Thứ tư, kiểm tra lại kết quả khi hàm DSUM tính toán xong, để đảm bảo tránh sai sót không cần thiết trong khi xử lý số liệu.
Thứ năm, hàm DSUM hiện tại không còn hỗ trợ tính năng tính tổng với dữ liệu DATE. Giả sử bạn muốn tính tổng dựa trên điều kiện ngày tháng thì bạn nên dùng hàm SUMIF, vì hàm DSUM sẽ cho kết quả sai số, dữ liệu về 0.
Cuối cùng, nếu công việc của bạn thường xuyên phải sử dụng hàm DSUM để tính tổng dữ liệu, FPT Shop gợi ý bạn tạo bảng tổng hợp với Pivot Table để dễ quản lý và cập nhật số liệu nhanh chóng hơn.
Bài tập thông dụng cho hàm DSUM từ dễ đến khó
Bài tập: Báo cáo tình hình xuất nhập tồn cuối năm của các sản phẩm tại FPT Shop.
a.Tổng tồn kho của mặt hàng iPhone.
b.Tổng xuất kho của các mặt hàng iPhone và Samsung.
Giải câu a: Sử dụng công thức hàm DSUM dạng dễ.
Bước 1: Lập điều kiện lấy Tên hàng cho tổng tồn kho là iPhone*.
Bước 2: Nhập công thức =DSUM(K4:O14,O4,S4:S5).
Giải câu b: Sử dụng công thức hàm DSUM có hai điều kiện để tính tổng xuất kho.
Bước 1: Lập 2 điều kiện về Tên hàng có iPhone và Samsung.
/fptshop.com.vn/uploads/images/tin-tuc/169929/Originals/ham-dsum-11.jpg)
Bước 2: Nhập công thức =DSUM(K4:O14,”Xuất kho”,S19:S21).
/fptshop.com.vn/uploads/images/tin-tuc/169929/Originals/ham-dsum-12.jpg)
Nâng cao: Dùng hàm SUMIFS để kiểm tra kết quả cho hàm DSUM
Để kiểm tra lại kết quả trong hàm DSUM có chính xác hay không, bạn có thể sử dụng thêm hàm SUMIFS, kiểm tra các điều kiện trong bảng dữ liệu xem kết quả có trùng khớp hay không.
Ví dụ: Kiểm tra kết quả câu a bằng cách nhập công thức =SUMIFS(O5:O14,L5:L14,”iPhone*”).
/fptshop.com.vn/uploads/images/tin-tuc/169929/Originals/ham-dsum-4.jpg)
Trong đó:
- O5:O14 là vùng chứa dữ liệu chung.
- L5:L14 là ô cần kiểm tra giá trị.
- iPhone* là điều kiện để có được giá trị tổng.
Tạm kết
Có thể nói, hàm DSUM rất hữu ích cho công việc tính toán trên Excel, đây là công cụ trợ giúp tính tổng bằng điều kiện rất nhanh chóng và cho kết quả chính xác.
Nếu bạn còn băn khoăn chưa biết mua phần mềm tin học văn phòng chính hãng đầy đủ ở đâu thì FPT Shop có hỗ trợ phần mềm Microshop Office key bản quyền, giá tốt các bạn có thể xem chi tiết tại:
- Phần mềm Microshop Office
Ngoài ra, tham khảo thêm các cách sử dụng một số hàm trong excel hiệu quả:
- Cách sử dụng Excel: 5 hàm cơ bản nhất cho người mới bắt đầu
- Chuyển cột thành hàng trong Excel, hướng dẫn thực hiện chi tiết với ví dụ cụ thể và dễ hiểu