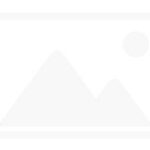Việc lên lịch hẹn giờ tắt máy tính Windows 11 không chỉ giúp tiết kiệm năng lượng pin mà còn đảm bảo hiệu suất thời gian linh hoạt cho người dùng. Khám phá ngay 6 cách hẹn giờ tắt máy tính Windows 11 dễ dàng và nhanh chóng trong bài viết dưới đây của Mytour nhé!
1. Lên lịch hẹn giờ tắt máy tính Windows 11 qua hộp thoại Run
1.1. Hướng dẫn lên lịch hẹn giờ tắt máy tính Windows 11
Để đơn giản hóa quá trình hẹn giờ tắt máy tính, bạn có thể tham khảo cách sử dụng lệnh trong hộp thoại Run như sau:
- Bước 1: Nhấn tổ hợp phím Windows + R để mở hộp thoại RUN
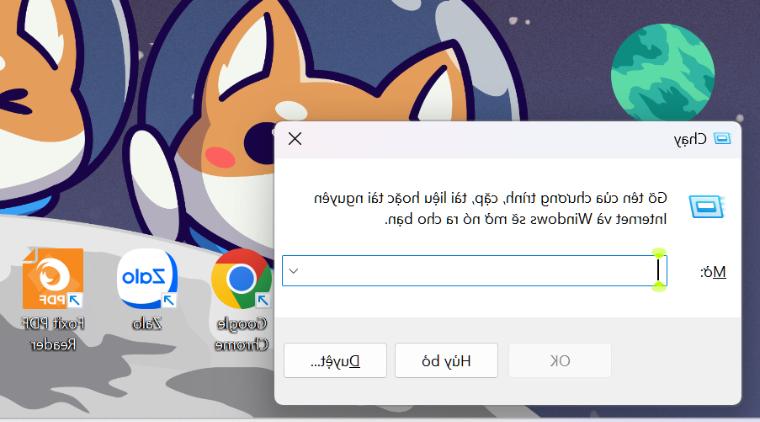
- Bước 2: Gõ lệnh ‘shutdown -s -t 3600’ (trong đó 3600 là số giây bạn muốn máy tính tắt sau) > Nhấn OK hoặc Enter. Lúc này, máy tính sẽ tự động tắt sau 1 giờ.
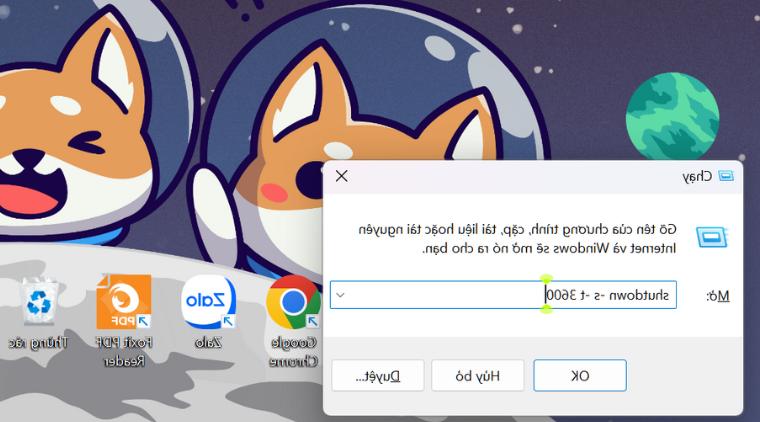
Ngoài ra, bạn có thể tham khảo một số lệnh hẹn thời gian tắt máy khác:
– shutdown -s -t 60: Tắt máy sau 1 phút
– shutdown -s -t 300: Tắt máy sau 5 phút
– shutdown -s -t 600: Tắt máy sau 10 phút
– shutdown -s -t 900: Tắt máy sau 15 phút
– shutdown -s -t 3600: Tắt máy sau 1 giờ
– shutdown -s -t 7200: Tắt máy sau 2 giờ
– shutdown -s -t 14400: Tắt máy sau 4 giờ
– shutdown -s -t 28800: Tắt máy sau 8 giờ
– shutdown -s -t 43200: Tắt máy sau 12 giờ
– shutdown -s -t 57600: Tắt máy sau 16 giờ
1.2. Hướng dẫn huỷ hẹn giờ tắt máy tính
Nếu bạn muốn hủy hẹn giờ tắt máy tính, mở lại hộp thoại Run và nhập câu lệnh ‘shutdown -a‘ > Nhấn OK để hoàn tất.
2. Lên lịch hẹn giờ tắt máy tính Windows 11 bằng Windows Terminal
Một phương pháp khác bạn có thể thử là sử dụng Windows Terminal để lên lịch hẹn giờ tắt máy Win 11 theo hướng dẫn sau:
- Bước 1: Chuột phải vào Start, tìm và chọn mục Windows Terminal (Admin).
- Bước 2: Chọn Open a new trong menu, sau đó chọn Command Prompt.
- Bước 3: Nhập câu lệnh hẹn giờ tắt máy Windows 11 ‘shutdown -s -t XXXX‘ và nhấn Enter (Trong đó XXXX là số giây bạn muốn máy tắt)
3. Sử dụng CMD để hẹn giờ tắt máy tính Windows 11
Người dùng có thể dễ dàng đặt lịch hẹn giờ tắt máy tính Windows 11 bằng cách sử dụng CMD như sau:
- Bước 1: Nhấn tổ hợp phím Windows + R để mở hộp thoại Run.
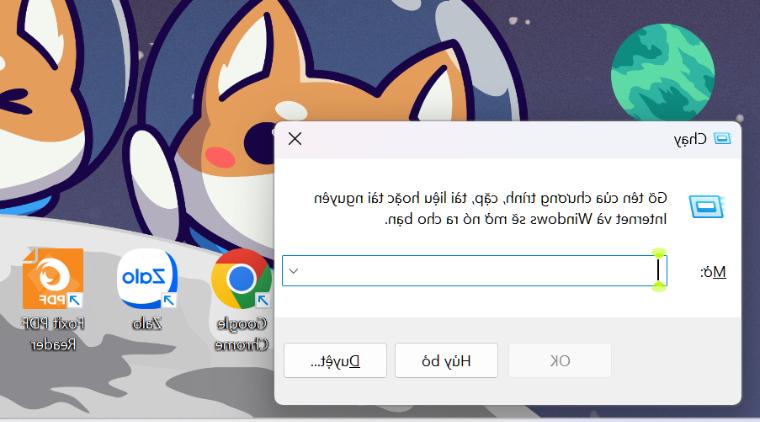
- Bước 2: Gõ từ khóa ‘CMD‘ > nhấn Enter.
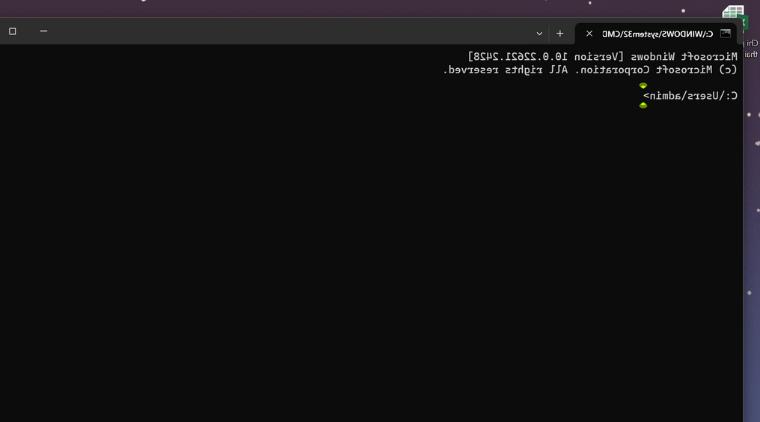
- Bước 3: Nhập lệnh ‘shutdown -s -t 3600‘ > nhấn Enter. Lúc này, máy tính sẽ đếm ngược thời gian và tự động tắt máy khi đến hết thời gian đã chọn. Lưu ý: bạn có thể nhập số khác để điều chỉnh thời gian tắt máy theo ý muốn
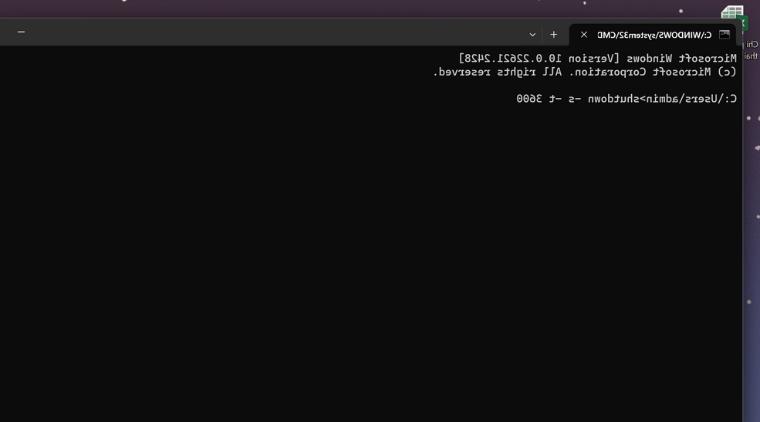
4. Sử dụng Shortcut để đặt lịch hẹn giờ tắt máy Win 11
- Bước 1: Click chuột phải vào một vùng trống trên màn hình để chọn New > Chọn Shortcut.
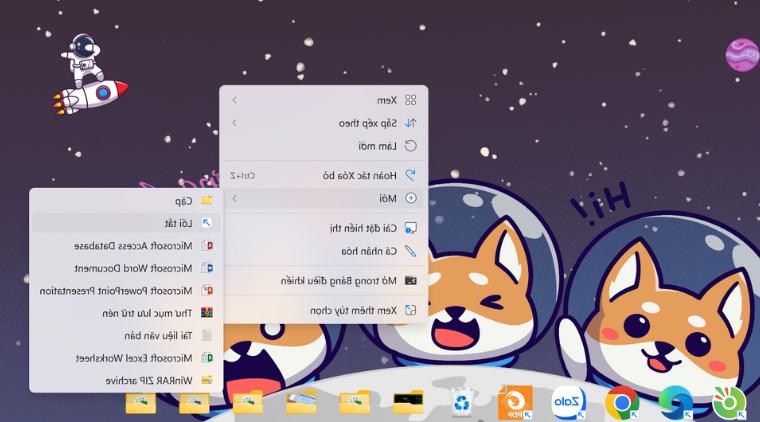
- 2. Bước này: Copy đường dẫn ‘C:WindowsSystem32Shutdown.exe’ và dán vào ô Type the location of the item trong cửa sổ Create Shortcut > nhấn Next.
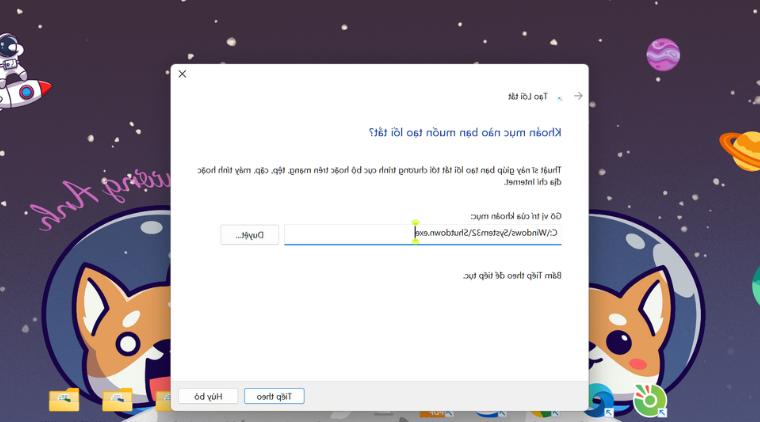
- 3. Bước cuối: Đặt tên cho Shortcut > Bấm Finish để hoàn tất quy trình.
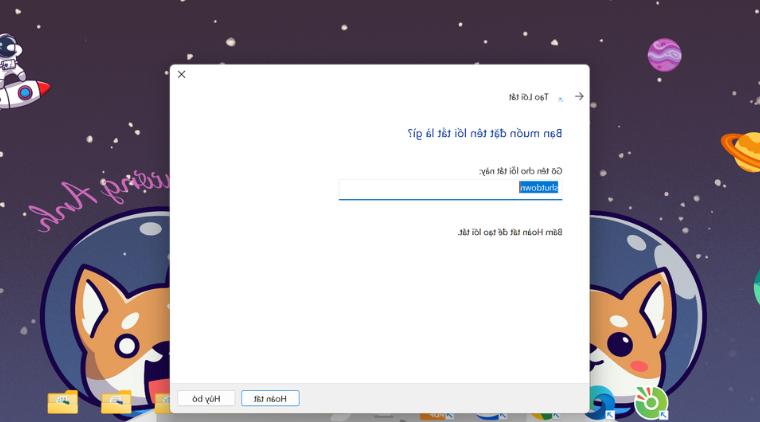
5. Đặt lịch hẹn giờ tắt máy tính Windows 11 với Task Scheduler
Để lên lịch hẹn giờ tắt máy tính Windows 11 hàng ngày, hàng tuần, bạn cũng có thể sử dụng công cụ Task Scheduler như sau:
- Bước 1: Mở Start, gõ Task Scheduler và mở công cụ > sau đó chọn Create Basic Task.
- Bước 2: Đặt tên cho tác vụ > Bấm Next.
- Bước 3: Chọn lịch trình hàng ngày, hàng tuần hoặc hàng tháng cho máy tự động tắt > Nhấn chọn Next.
- Bước 4: Thiết lập hẹn giờ tắt máy Windows 11 vào khoảng thời gian mong muốn > Tiếp tục bằng cách nhấn Next.
- Bước 5: Click vào Start a program > Nhấn Next.
- Bước 6: Sau đó, nhập đường dẫn C:WindowsSystem32Shutdown.exe vào phần Program/script > Nhấn Next.
- Bước 7: Cuối cùng, đặt tên cho tác vụ và chọn Finish để hoàn tất cài đặt.
6. Sử dụng ứng dụng Wise Auto Shutdown
Wise Auto Shutdown là ứng dụng hữu ích cho phép người dùng lên lịch hẹn giờ tắt máy tính Windows tự động. Với khả năng tự động tắt máy sau khi hoàn thành công việc hoặc nghe nhạc, bạn không cần phải thủ công tắt máy. Giao diện thân thiện và dễ sử dụng giúp bạn dễ dàng hẹn lịch tắt máy tính.
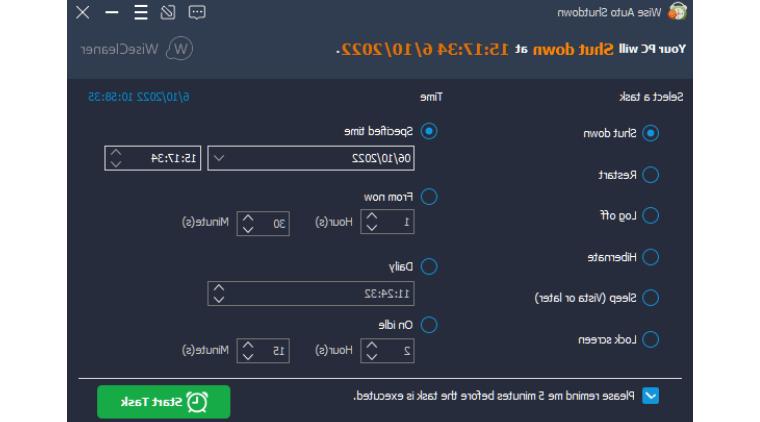
Bạn có thể tìm và tải Wise Auto Shutdown từ trang web chính thức. Sau khi cài đặt, mở ứng dụng và cấu hình thời gian tắt máy theo mong muốn!
Dưới đây là tổng hợp 6 phương pháp đơn giản để hẹn giờ tắt máy tính Windows 11 mà Mytour đã hướng dẫn. Lưu lại và áp dụng ngay! Cảm ơn bạn đã đọc bài viết!