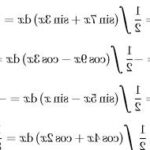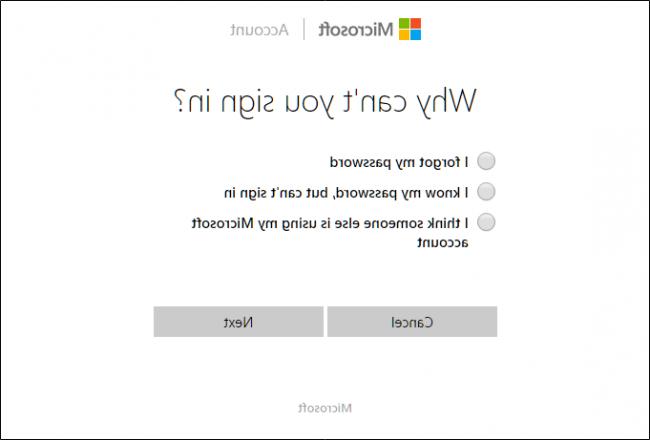Livestream trên YouTube bằng OBS Studio không khó như mọi người nghĩ! Nếu bạn là một Youtuber muốn livestream trên YouTube để tiếp cận gần hơn với những người theo dõi của mình, thì ngay lúc này là thời điểm thích hợp để bắt đầu. Có rất nhiều công cụ livestream mà bạn có thể sử dụng và OBS Studio là một trong những cách dễ dàng nhất để livestream lên YouTube.
Trong bài viết này, hãy cùng GoStudio tìm hiểu về OBS Studio, cách cài đặt và livestream Youtube bằng OBS như thế nào nhé. Let’s go!
OBS Studio là gì?
OBS có tên tiếng Anh là Open Broadcaster Software, là phần mềm mã nguồn mở và miễn phí để quay video và phát trực tiếp livestream đến các nền tảng Twitch, YouTube, Facebook,… Đây là một trong những phần mềm phổ biến được giới streamer sử dụng để quay video trực tiếp màn hình máy tính và chia sẻ lên mạng xã hội với hình ảnh chất lượng cao, âm thanh sống động.
Cách cài đặt OBS Studio về máy tính
Bước 1: Tải phần mềm OBS tại trang web chính thức https://obsproject.com
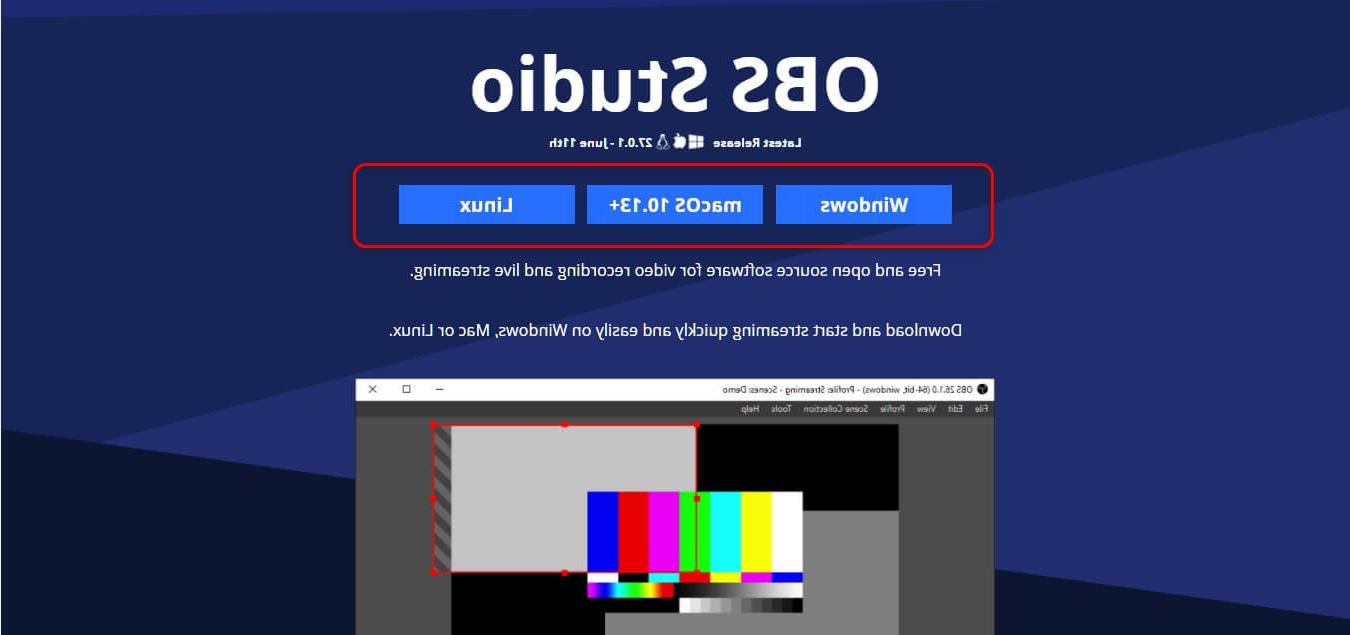
Tại đây, có 3 tùy chọn tải về, dựa vào hệ điều hành mà máy tính của bạn đang sử dụng để tải về phiên bản phù hợp.
Bước 2: Sau khi hoàn thành, bạn mở file vừa mới tải về và tiến hành cài đặt theo trình tự sau:
(1) Click Next
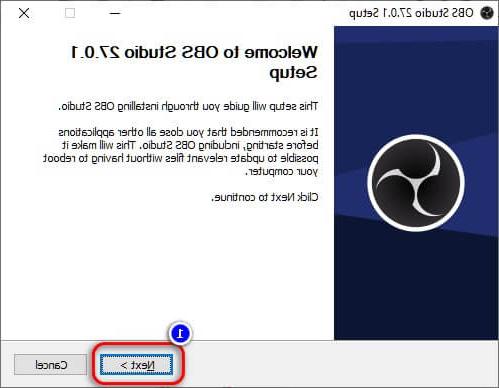
(2) Click Next
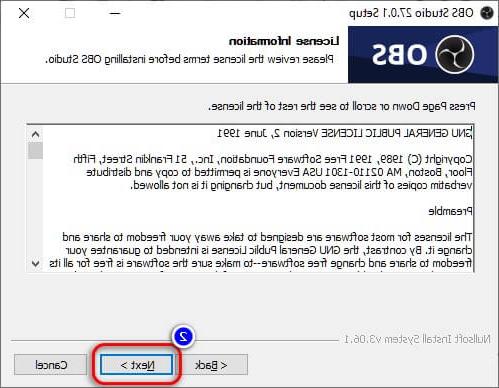
(3) Lựa chọn khu vực chứa phần mềm (Mặc định là ổ C)
(4) Click Install
Bước 3: Sau khi cài đặt xong, click Finish để hoàn tất
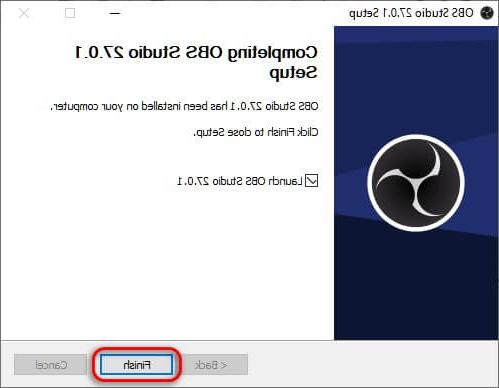
Thiết lập chung cho phần mềm OBS
Sau khi cài đặt xong, bạn cần thiết lập phần mềm trước khi sử dụng.
Trong lần đầu tiên bạn mở phần mềm OBS sẽ xuất hiện bảng thông báo Auto-Configuration Wizard, bạn click Cancel để huỷ bỏ thao tác Trình tự động cấu hình của OBS và tiến hành tự thiết lập.
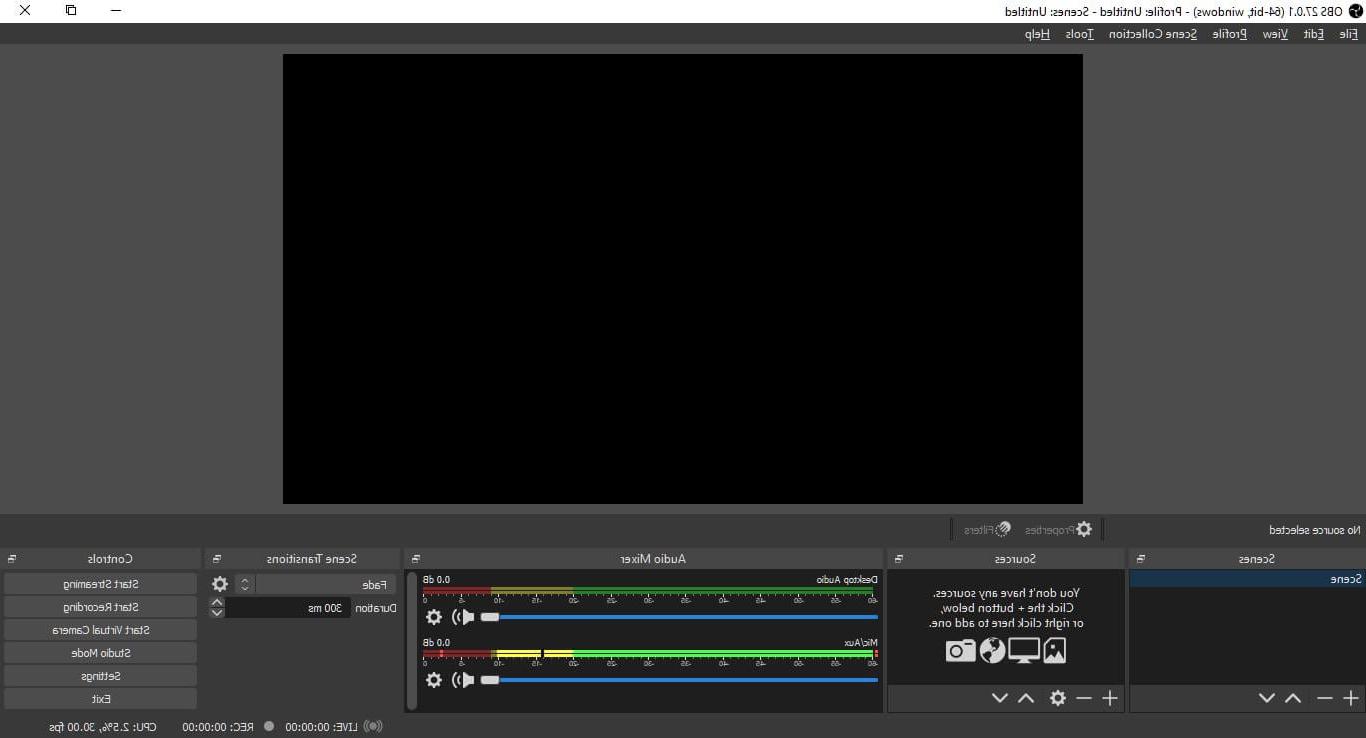
Giao diện chính của phần mềm OBS
Bạn tiến hành thiết lập phần mềm theo trình tự sau:
(1) Mở cài đặt phần mềm bằng cách click vào Settings hoặc File → Settings
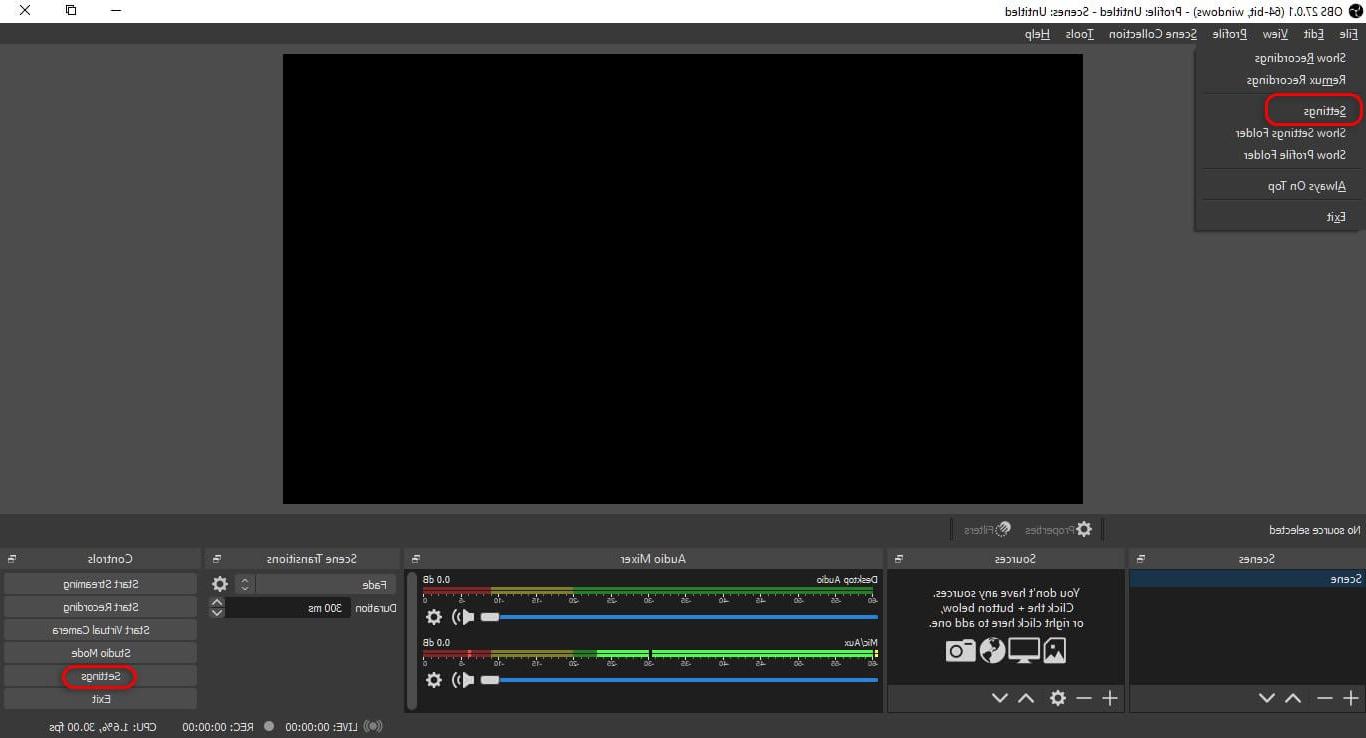
(2) Trình cài đặt xuất hiện với 7 menu
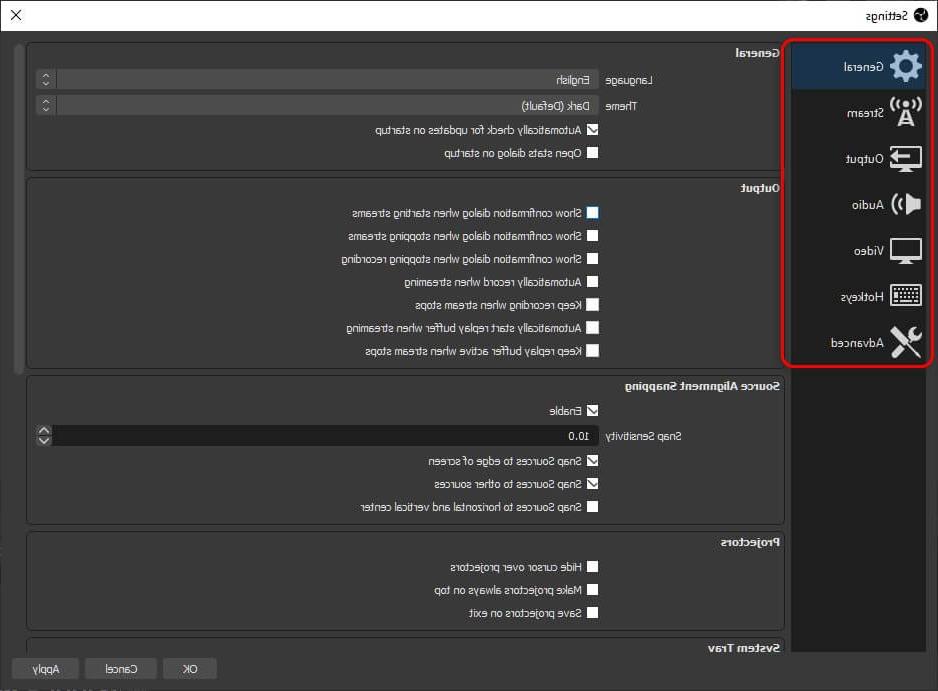
(2.1) Tại General, bạn có thể tùy chọn ngôn ngữ và giao diện hiển thị cho phần mềm. Còn các tùy chọn khác bạn để mặc định.
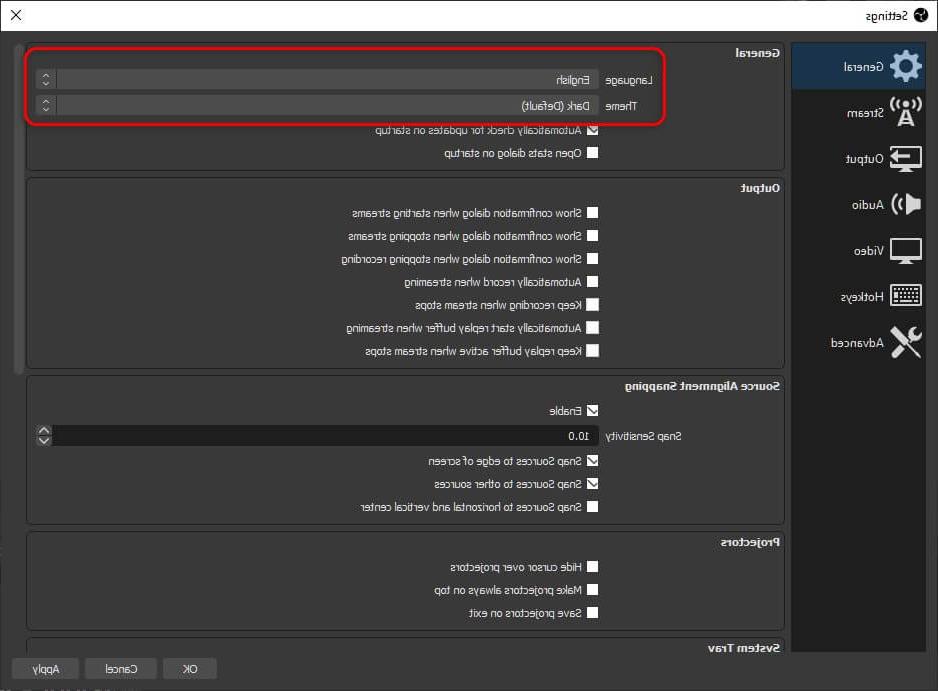
(2.2) Tại Stream, bạn có thể chọn máy chủ livestream của mình, trong bài viết này, chúng ta sẽ chọn Youtube nhé. (Để liên kết tài khoản Youtube với OBS, bạn sẽ điền key vào ô Stream key)
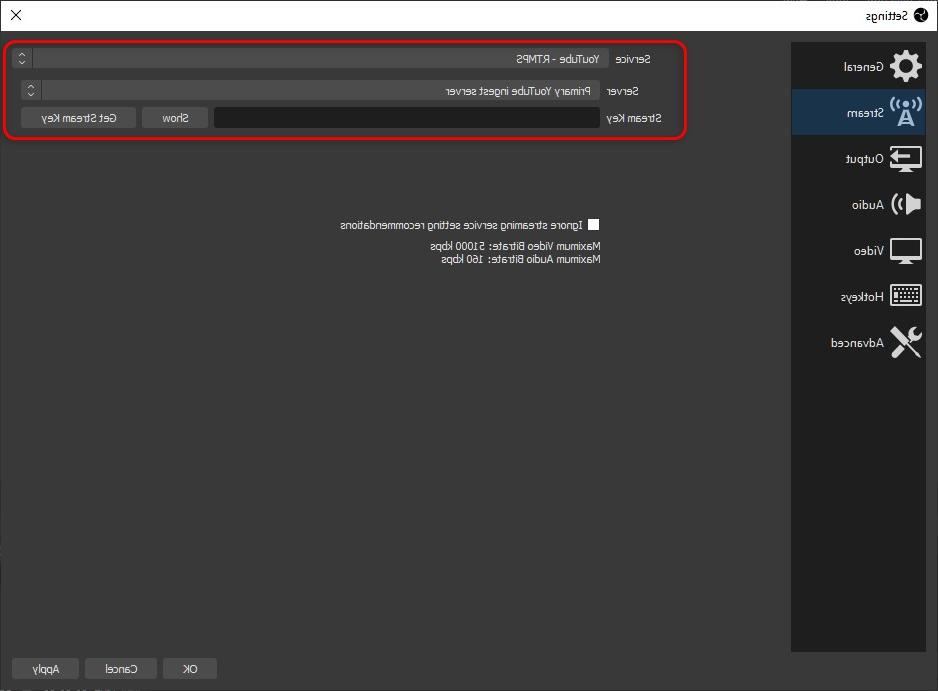
(2.3) Tại Output → Output Mode, bạn chuyển từ Simple thành Advanced để tự tùy chỉnh nâng cao.
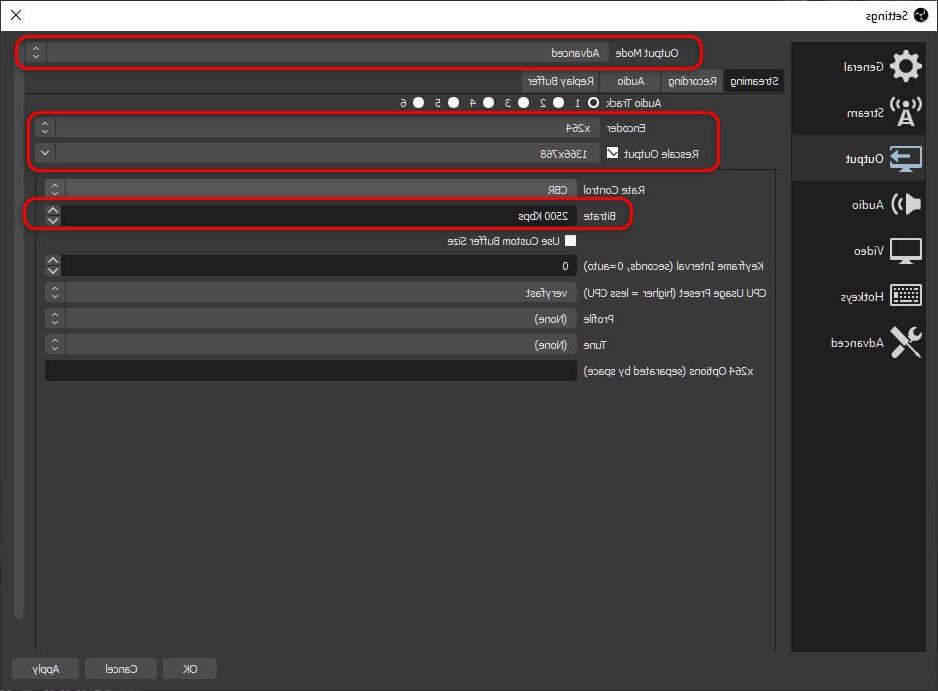
Tại tab Streaming → Encoder, phần mềm sẽ mặc định là x264, tuy nhiên, nếu bạn có sử dụng card đồ hoạ, bạn có thể tùy chọn theo card đồ hoạ của mình để được hỗ trợ giải mã tín hiệu tốt hơn.
Tiếp đến tại Rescale Output, bạn tick chọn và lựa chọn độ phân giải đúng với độ phân giải của màn hình.
Tại Bitrate, nếu tốc độ mạng của mạng thuộc trung bình khá thì để mặc định, còn nếu mạnh bạn có thể chuyển thành 5000Kbps để livestream chuẩn full HD (1080p) nhé.
Sang tab Recording, bạn tùy chọn nơi lưu trữ video buổi livestream tại Recording Path và tùy chọn xuất file ở mục Recording Format
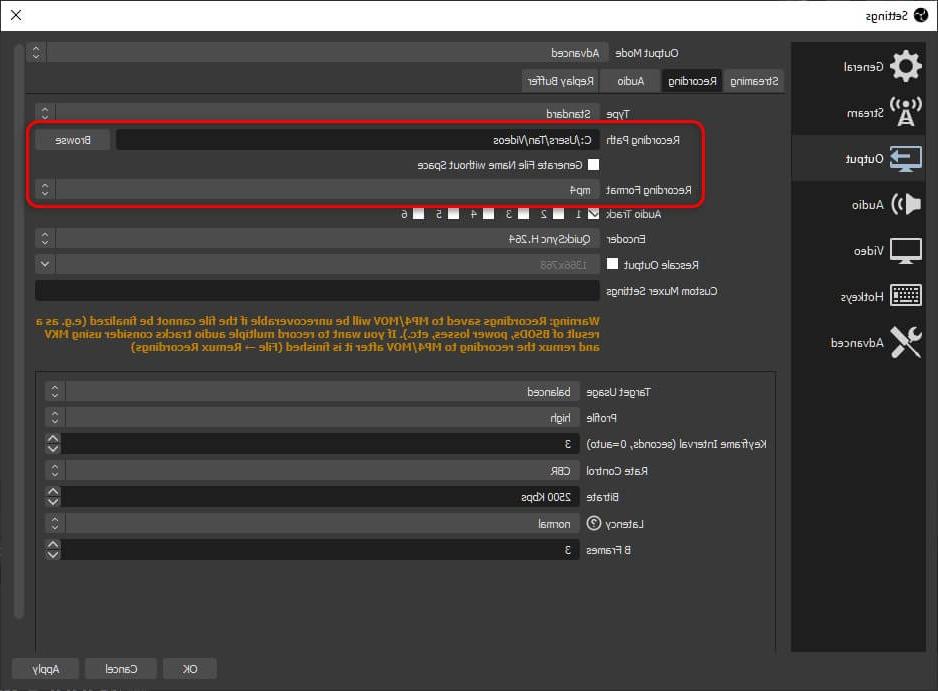
(3) Tại các menu khác, bạn có thể để mặc định sau đó hoàn thành thiết lập bằng cách click Apply → OK
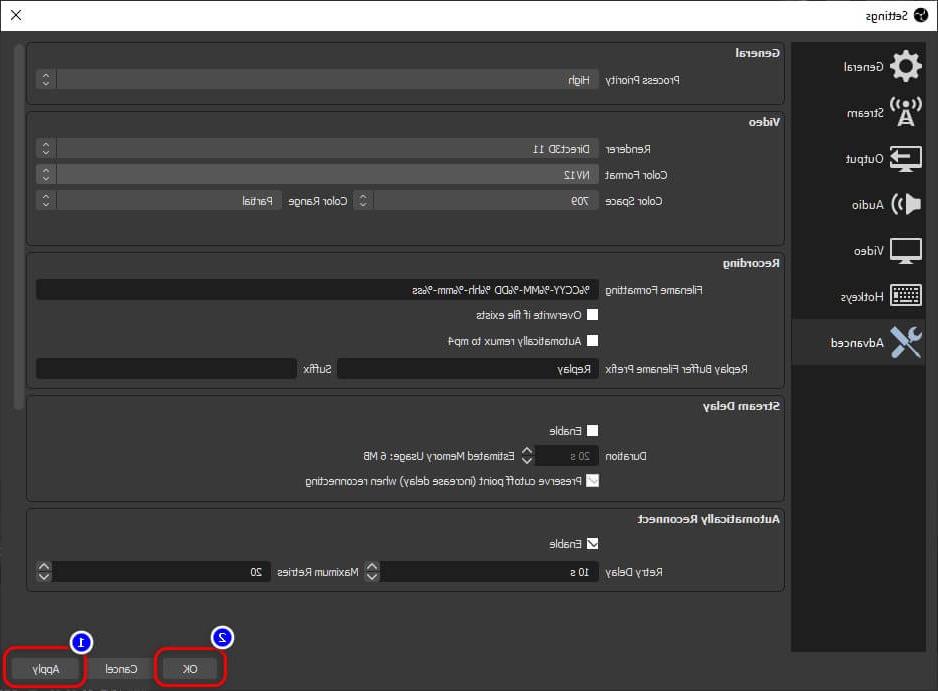
Cách livetream Youtube bằng OBS
Bước 1: Mở phần mềm OBS trên máy tính, tại mục Sources, bạn hãy nhấn vào biểu tượng dấu “+” và lựa chọn màn hình hiển thị livestream.
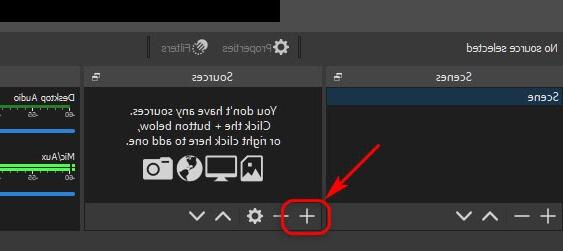
Một số lựa chọn màn hình hiển thị thường dùng:
- Display Capture: Livestream toàn màn hình máy tính
- Game Capture: Livestream màn hình game
- Video Capture Device: Livestream cùng webcam
- Window Capture: Livestream cửa sổ ứng dụng đang mở
Bước 2: Cửa sổ mới hiện lên, bạn có thể đặt tên bằng cách nhập vào ô Create new → Nhấn OK.
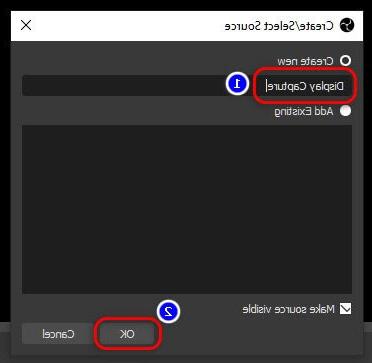
Bước 3: Sau khi hiển thị màn hình livestream trên OBS Studio, nhấn OK.
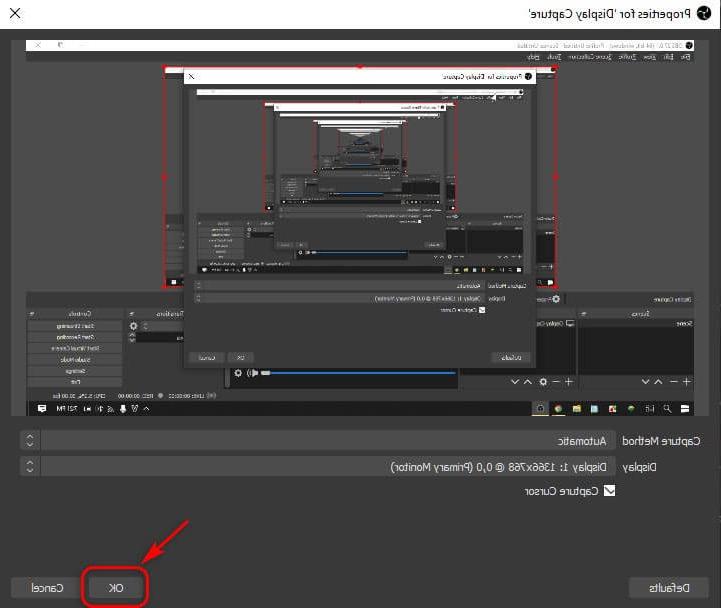
Bước 4: Nhấn vào Settings.
Bước 5: Nhấn vào Stream ở thanh danh sách bên trái. Tại mục Service, bạn hãy chọn Youtube → Nhấn Get Stream Key.
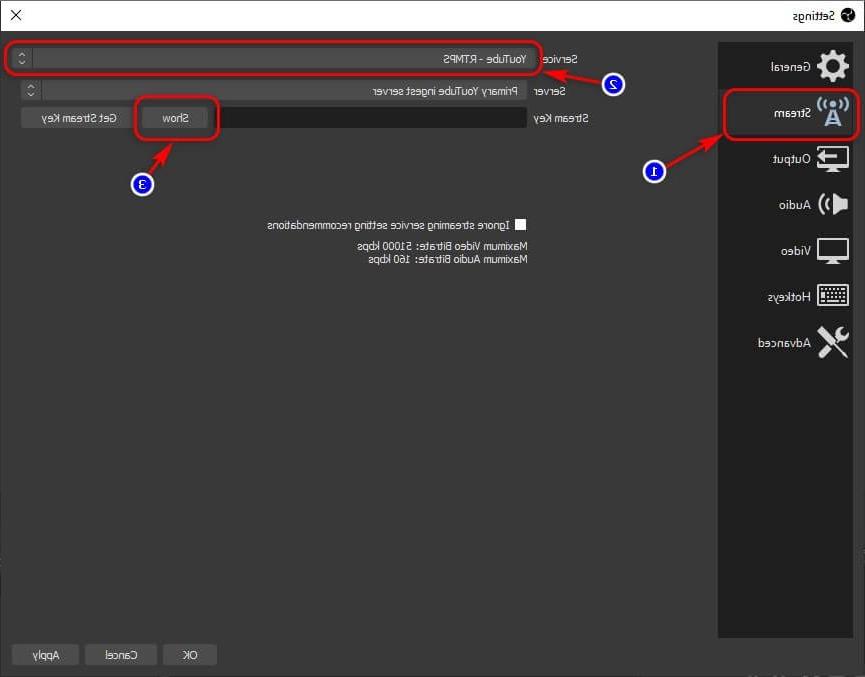
Bước 6: Giao diện Youtube hiện ra, bạn hãy nhập thông tin cho video livestream Youtube của bạn → Nhấn Lưu. (Phần này tương tự giống như upload video lên Youtube)
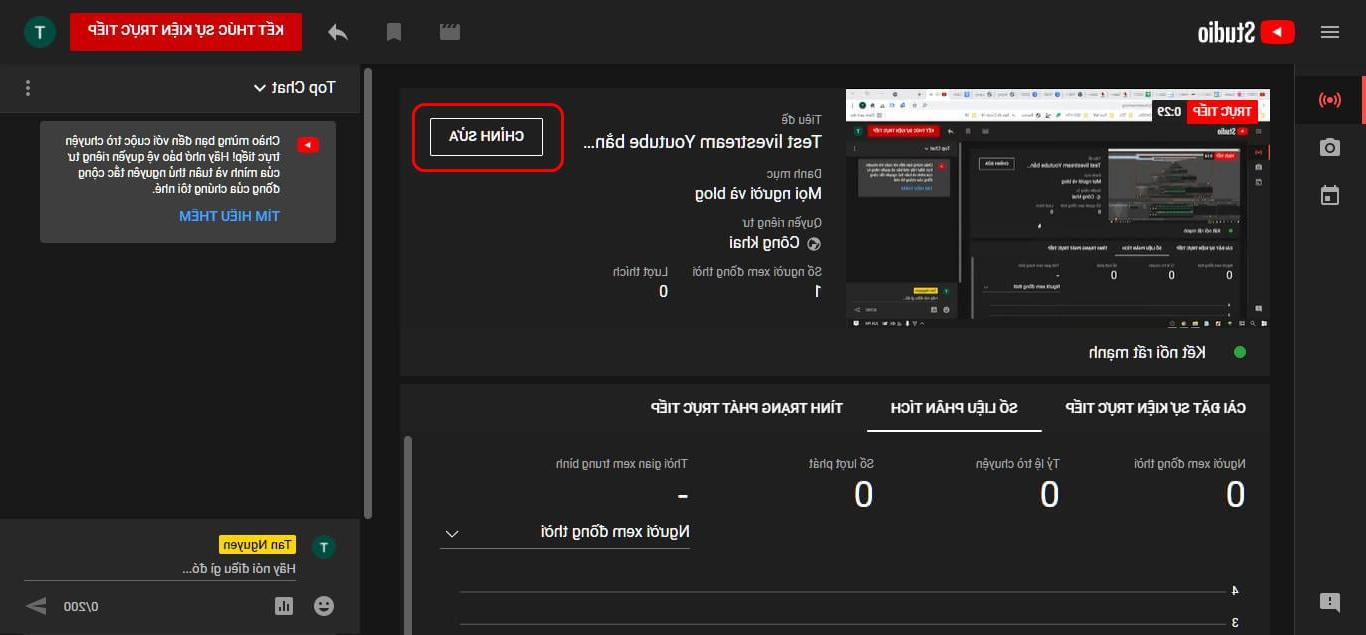
Bước 7: Bạn hãy nhấn vào Sao chép tại Khóa sự kiện trực tiếp ở mục Cài đặt sự kiện trực tiếp.
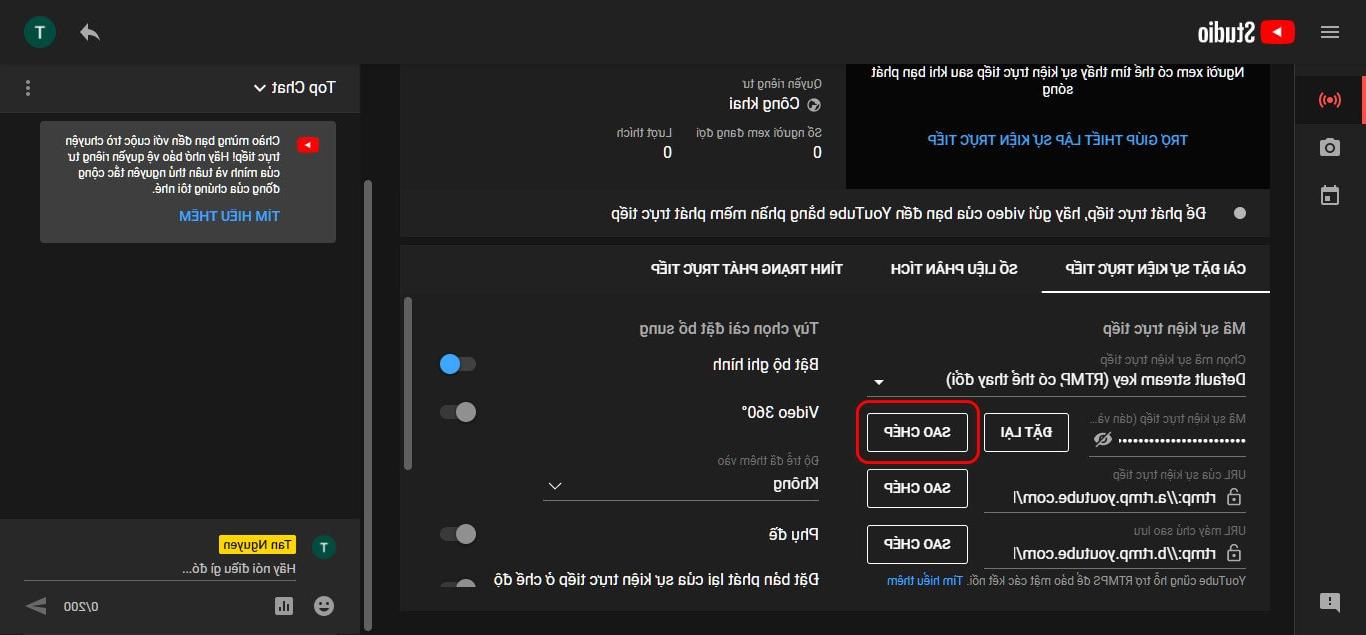
Bước 8: Bạn hãy Dán Khóa sự kiện trực tiếp ở trên vào mục Stream Key trên phần mềm OBS → Nhấn Apply→ Nhấn OK.
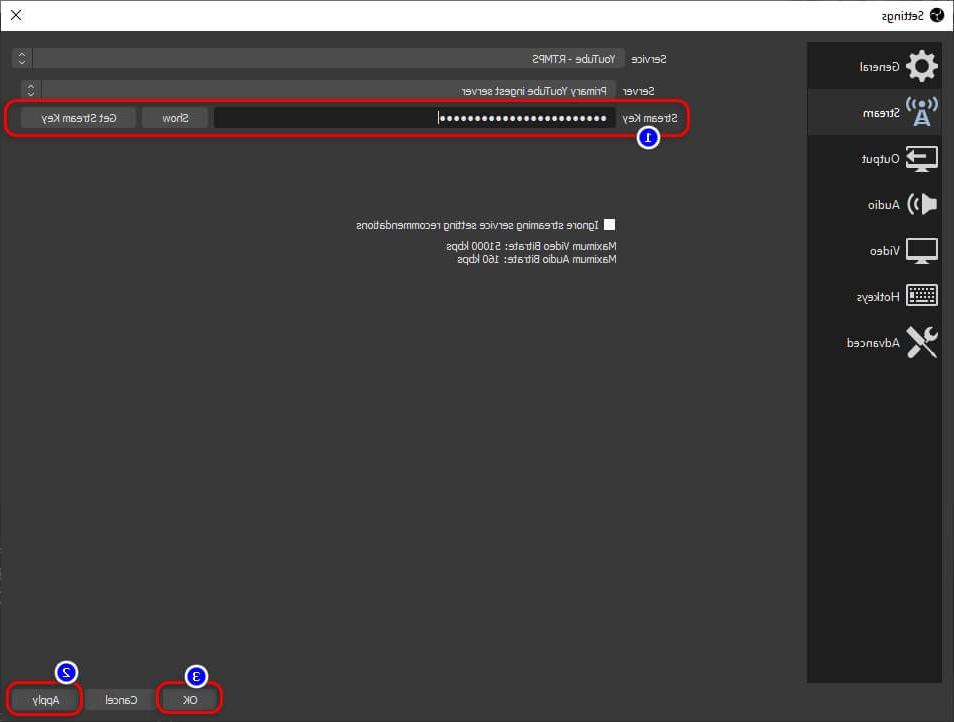
Bước 9: Nhấn vào Start Streaming trong giao diện phần mềm để tiến hành phát livestream trên Youtube.
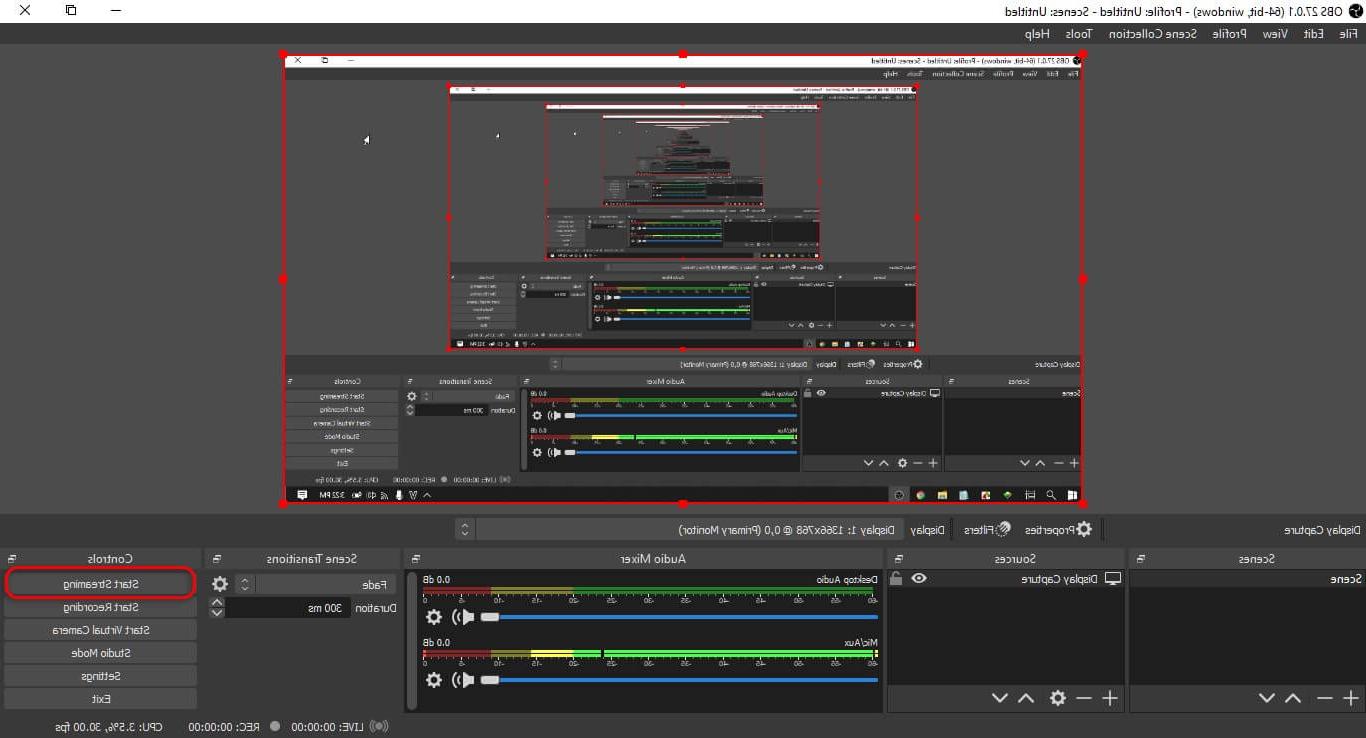
Kết quả video sẽ được phát trực tiếp trên Youtube như dưới đây.
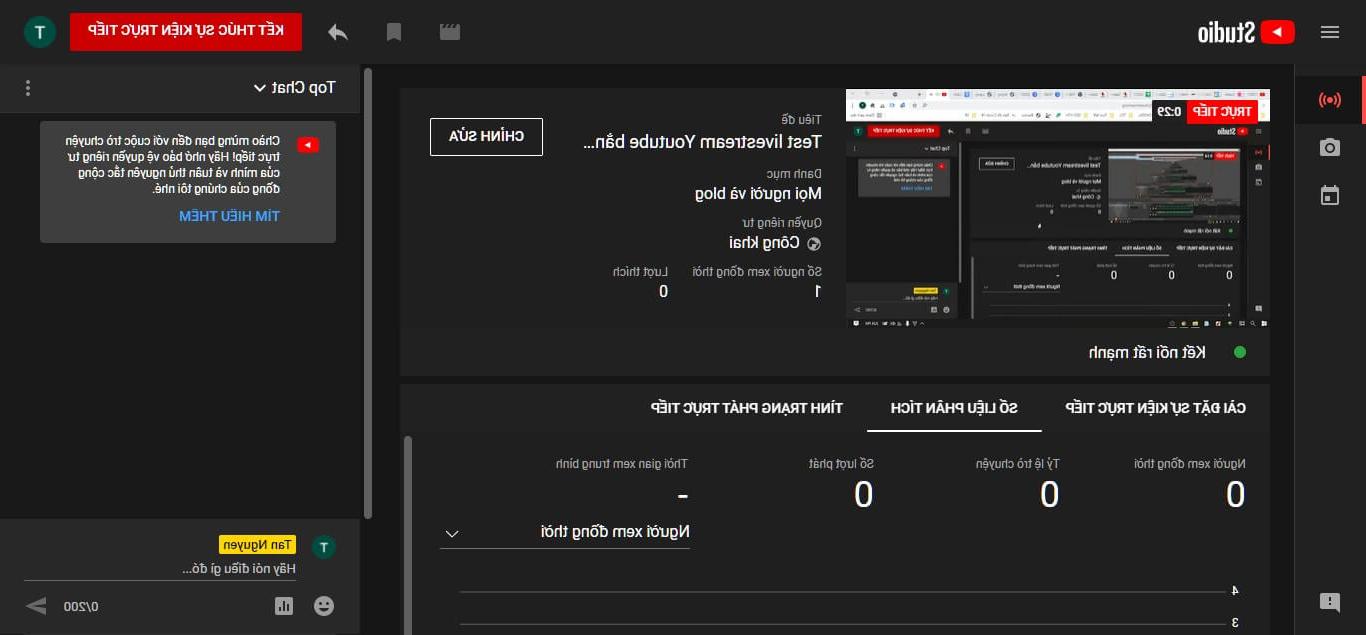
Bước 10: Để dừng phát video trực tiếp trên Youtube, nhấn vào nút Kết thúc sự kiện trực tiếp trong giao diện Kết nối phiên phát trực tiếp của Youtube. Trong ứng dụng bạn có thể nhấn vào Stop Streaming để kết thúc buổi sự kiện.
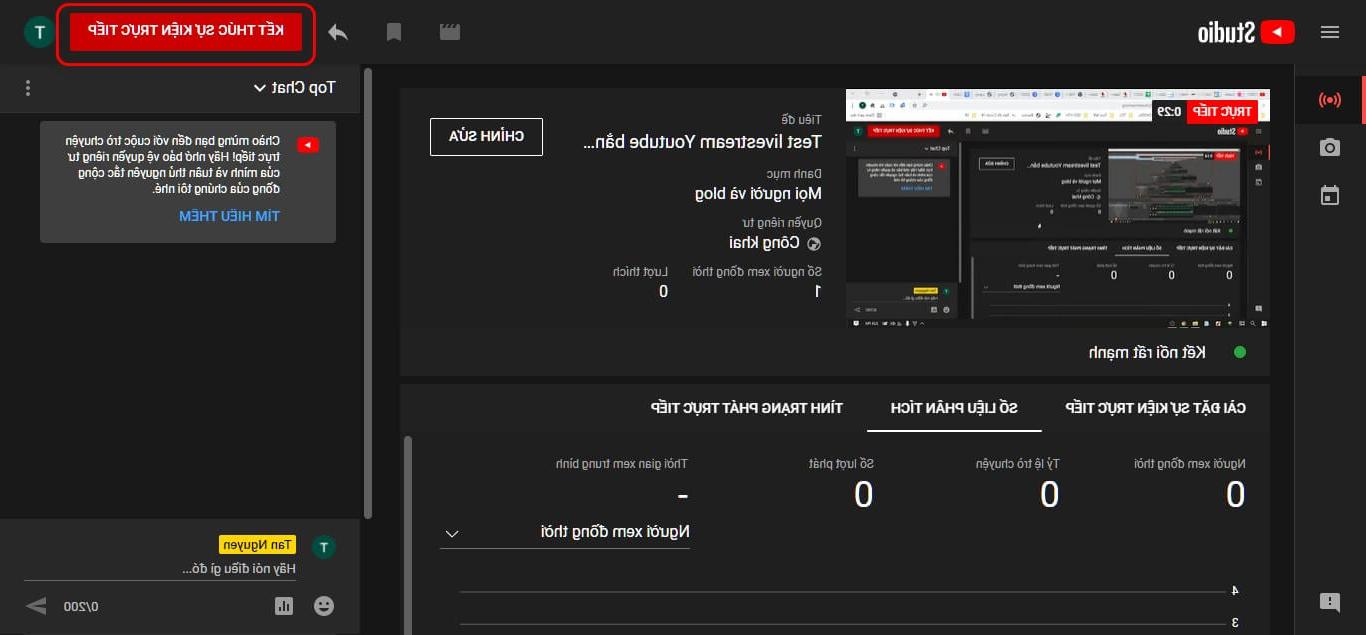
Như vậy, GoStudio vừa chia sẻ với bạn cách cài đặt và livestream trên Youtube bằng OBS. Thật dễ dàng phải không nào! Còn chần chờ gì nữa mà không bắt tay vào công việc của mình thôi. Chúc bạn có buổi livestream Youtube OBS đầu tiên thật suôn sẻ và thành công!!
Bạn đang tìm kiếm một giải pháp phát livestream đơn giản, hiệu quả và chuyên nghiệp? Hãy để GoStream trở thành cánh tay phải đắc lực của bạn! Được thiết kế để dễ dàng sử dụng, GoStream cung cấp khả năng phát trực tiếp từ video có sẵn, hỗ trợ đa nền tảng như Facebook, YouTube, Shoppe và hơn 30 nền tảng xã hội khác. Livestream bất cứ khi nào và bất cứ đâu với đặt lịch theo kế hoạch hoặc phát đồng thời trên nhiều nền tảng mạng xã hội cùng một lúc, giúp tiếp cận nhiều khách hàng và tăng hiệu quả doanh số cho bạn. Nhấn vào GoStream – Trang chủ để có thể trải nghiệm ngay nào!