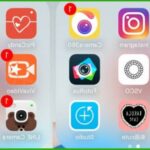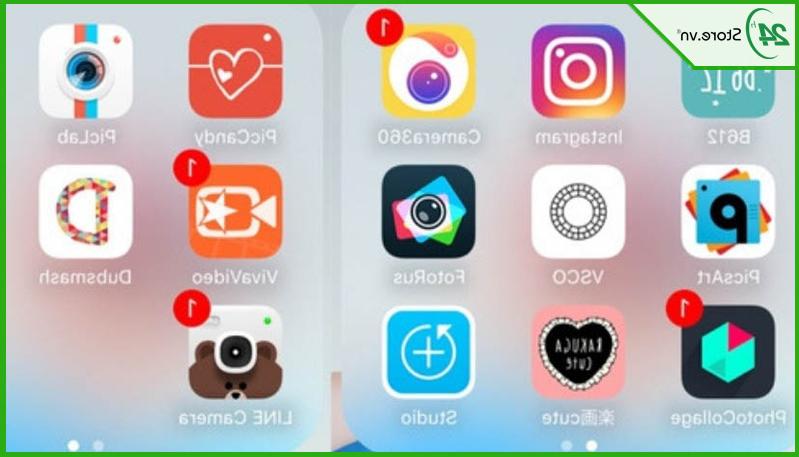Hướng dẫn lọc dữ liệu trong Excel
Trong bài viết dưới đây, Sửa chữa Laptop 24h sẽ hướng dẫn bạn cách lọc dữ liệu có điều kiện hoặc lọc trùng dữ liệu trong Excel.
Bộ lọc Filter trong Excel sẽ giúp bạn lọc dữ liệu theo các điều kiện đưa ra. Khi lọc, trên màn hình sẽ hiển thị những hàng đã đáp ứng điều kiện xác định và ẩn đi những hàng không đáp ứng yêu cầu.
Bạn có thể dùng tính năng Filter của Excel để lọc dữ liệu như sau:
Bước 1: Bôi đen tất cả vùng dữ liệu của bảng hoặc Cột tiêu đề (hàng đầu tiên) của bảng.
Bước 2: Tại tab Home, chọn Sort & Filter > Filter.
Chọn Filter
Bước 3: Nhấn vào dấu mũi tên bên cạnh mục cần lọc > Tích chọn các tiêu chí lọc theo nhu cầu > Nhấn OK.
Thực hiện các bước như hình để lọc dữ liệu có điều kiện trong Excel
Bạn có thể lọc dữ liệu bằng Filter theo nhiều điều kiện khác như:
- Sort A to Z: Sắp xếp từ A đến Z
- Sort Z to A: Sắp xếp từ Z tới A
- Sort by Color: Sắp xếp theo màu (nếu cột dữ liệu của bạn có nhiều màu)
- Filter by Color: Lọc theo màu sắc bạn muốn (nếu cột dữ liệu của bạn có nhiều màu)
- Text Filters: Lọc theo chữ (hàm lọc dữ liệu trong Excel)
- Number Filters: Hàm lọc số trong Excel
Bên cạnh bộ lọc Filter cơ bản, Microsoft cũng trang bị bộ lọc nâng cao (Advanced Filter) cho phép lọc dữ liệu với các, điều kiện phức tạp. Cách sử dụng Advanced Filter như sau:
Bước 1: Tạo bảng tiêu chí lọc.
Lưu ý: Các Tiêu đề của tiêu chí lọc cần trùng khớp với Tiêu đề của bảng dữ liệu.
Tạo bảng tiêu chí lọc dữ liệu trong Excel để sử dụng tính năng Advanced Filter
Bước 2: Tại tab Data, chọn Sort & Filter > chọn Advanced.
Chọn Advanced như hình để lọc giá trị trong Excel theo nhiều điều kiện
Bước 3: Trong bảng Advanced Filter, bạn tùy chọn các thông số lọc như sau:
-
Action: Thiết lập vị trí xuất kết quả lọc:
-
[Filter the list, in-place]: Trả kết quả về vị trí bảng dữ liệu tương ứng;
-
[Copy to another location]: Trả kết quả sẽ được xuất ở vị trí được chọn.
-
-
List range: Vùng dữ liệu cần lọc.
-
Criteria range: Bảng tiêu chí lọc.
-
Copy to: Điền vị trí xuất kết quả lọc cụ thể nếu trước đó bạn chọn [Copy to another location].
Sau đó nhấn OK để nhận kết quả.
Thiết lập các thông số lọc dữ liệu trong Excel bằng Advanced Filter như hình
Kết quả bộ lọc Advanced Filter trả về
FILTER là một hàm lọc dữ liệu có điều kiện trong Excel. Thay vì chỉ lọc dữ liệu theo một hoặc nhiều điều kiện thì hàm FILTER sẽ trả về kết quả phù hợp theo từng trường hợp.
Ví dụ minh họa: Để lọc tên những học sinh xếp loại Giỏi, bạn hãy thực hiện như sau:
Bước 1: Chọn một ô trống trong bảng dữ liệu > Nhập =FILTER(A1:D16,D1:D16=”giỏi”).
Trong đó:
- [A1:D16]: Là vùng dữ liệu cần lọc.
- [D1:D16= “giỏi”]: Là cột dữ liệu chứa điều kiện “Giỏi” cần lọc.
Nhập hàm lọc dữ liệu trong excel có điều kiện như hình
Bước 2: Nhấn Enter để nhận kết quả.
Dữ liệu đã được lọc bằng hàm FILTER
- Trường hợp cần lọc ra số học sinh có điểm thi lớn hơn hoặc bằng 9, bạn nhập hàm =FILTER(A1:D16,C1:C16>=9).
- Trường hợp cần lọc dữ liệu theo 2 điều kiện: Nữ và Giỏi, bạn nhập hàm: =FILTER(A1:D16,(B1:B16=”Nữ”)(D1:D16=”Giỏi”))
Bước 1: Bôi đen toàn bộ dữ liệu cần lọc > chọn tab Data > Remove Duplicates.
Chọn Remove Duplicates
Bước 2: Trong hộp thoại Remove Duplicates, bạn chọn một trong 2 kiểu:
- All: sẽ lọc tất cả các dữ liệu
- UnAll: lựa chọn các trường muốn lọc để lọc dữ liệu.
Tiếp tục nhấn OK để hoàn tất.
Chọn kiểu lọc dữ liệu trùng trong Excel
Hộp thoại mới hiện ra sẽ thông báo số mẫu trùng, số mẫu bị xóa và số giá trị còn lại. Sau khi đọc thông tin, bạn nhấn OK để hoàn tất việc lọc trùng dữ liệu trong Excel.
Excel thông báo kết quả lọc trùng
Ngoài các cách lọc dữ liệu trong Excel trên đây, bạn cũng có thể sử dụng hàm VLOOKUP. Hàm này sẽ giúp bạn lọc dữ liệu trong một bảng, một phạm vi theo hàng dọc và trả về dữ liệu tương ứng theo hàng ngang tương ứng.
Trong thực tế, hàm VLOOKUP cực kỳ thông dụng khi tìm tên sản phẩm, đơn giá, số lượng,.. dựa trên mã vạch, mã sản phẩm,… hoặc tìm tên nhân viên, xếp loại nhân viên dựa trên các tiêu chí trên.