Biết cách đánh số thứ tự trong Google Sheet sẽ giúp bạn quản lý bảng tính hiệu quả hơn. Hãy áp dụng những thủ thuật đơn giản sau để tiết kiệm thời gian nhập liệu. Dưới đây là cách thực hiện từ Mytour.
Xem thêm: Cách tạo lựa chọn trong Google Sheet đơn giản
Lợi ích của việc đánh số thứ tự trong Google Sheets
Khi bạn biết cách đánh số thứ tự trong Google Sheet, bạn sẽ thuận tiện hơn trong việc quản lý bảng tính với những lợi ích sau:
- Bảng tính dễ đọc, dễ hiểu: Việc đánh số thứ tự giúp bạn dễ dàng theo dõi và nắm bắt thông tin trên bảng tính.
- Tính toán chính xác, tiện lợi: Bằng cách đánh số thứ tự, bạn có thể tính toán và phân tích dữ liệu một cách chính xác và thuận tiện hơn.
- Thể hiện sự chuyên nghiệp: Bảng tính được đánh số thứ tự sẽ tạo ra ấn tượng chuyên nghiệp và trình bày dữ liệu một cách cụ thể và dễ hiểu.
Xem thêm: 3 cách sử dụng xuống dòng trong Google Sheet một cách đơn giản
Hướng dẫn cách đánh số thứ tự trong Google Sheets
Có nhiều cách để đánh số thứ tự trong Google Sheet, giúp bạn tiết kiệm thời gian và công sức. Dưới đây là 5 phương pháp đơn giản nhất:
Đánh số thứ tự trong Google Sheet bằng chuột máy tính
Đầu tiên, bạn có thể đánh số thứ tự trong Excel một cách đơn giản và dễ dàng nhất bằng cách sử dụng chuột. Phương pháp này có những ưu, nhược điểm sau:
- Ưu điểm: Thực hiện dễ dàng, đơn giản và nhanh chóng.
- Nhược điểm: Có thể gặp sai sót nếu có ô trống. Nếu muốn thêm dữ liệu, bạn phải thực hiện lại từ đầu.
1: Điền số 1 và 2 vào hai ô đầu của dãy thứ tự.
 Điền số 1 và 2 để đánh số thứ tự trong Google Sheet
Điền số 1 và 2 để đánh số thứ tự trong Google Sheet
2: Tô đen hai ô số 1 và 2.
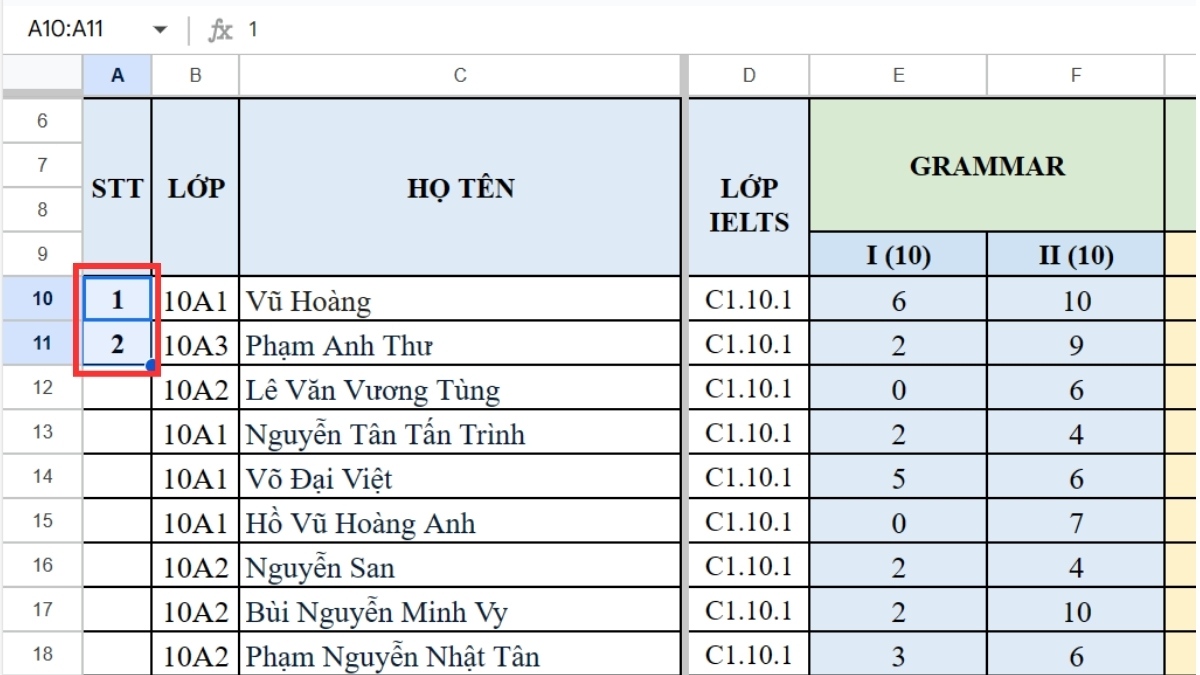 Tô đen hai ô vừa điền
Tô đen hai ô vừa điền
3: Di chuyển chuột tới góc phải dưới của ô tô đen để hiện dấu cộng nhỏ. Kéo và thả tới số cuối cùng của dãy thứ tự.
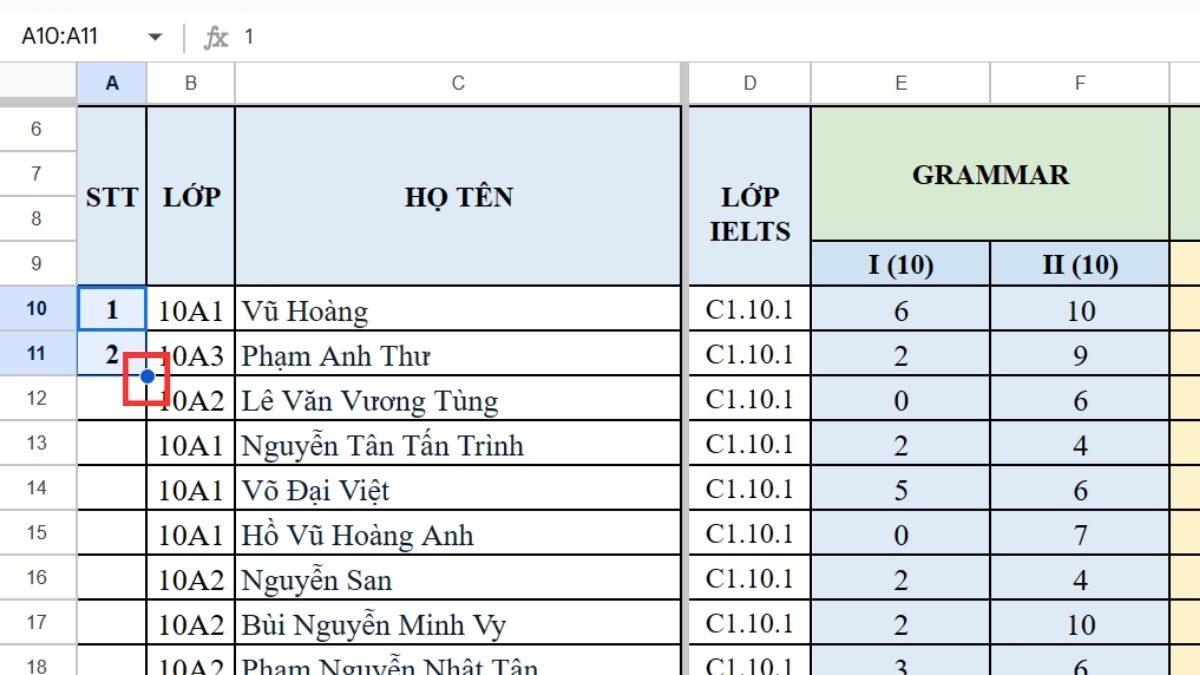 Kéo và thả tới ô cuối cùng của dãy số
Kéo và thả tới ô cuối cùng của dãy số
Bước 4: Nếu làm đúng, bạn sẽ thấy dãy số thứ tự như sau.
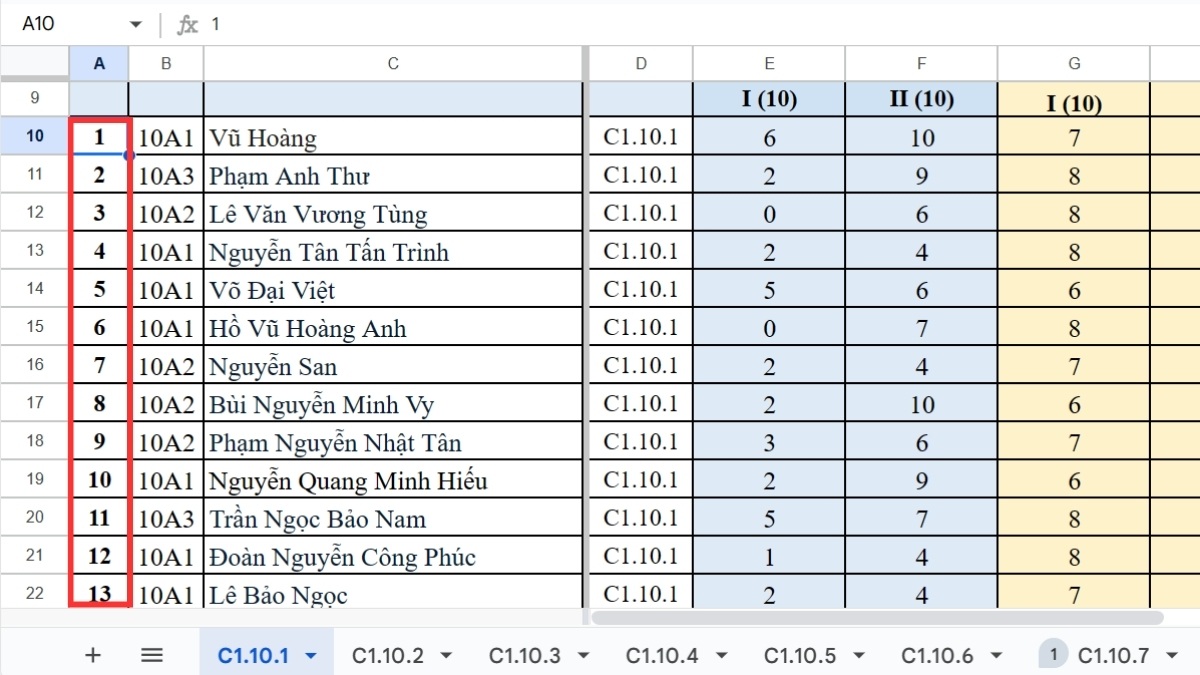 Kết quả sau khi đánh số thứ tự trong Google Sheet đúngXem thêm: Cách giữ cột cố định trong Google Sheet một cách đơn giản chỉ trong 3 giây
Kết quả sau khi đánh số thứ tự trong Google Sheet đúngXem thêm: Cách giữ cột cố định trong Google Sheet một cách đơn giản chỉ trong 3 giây
Trong khi thực hiện các thao tác văn phòng như kéo thả, click, và tô đen… sở hữu một chiếc chuột cao cấp sẽ giúp bạn làm việc nhanh chóng và chính xác hơn. Sản phẩm chuột chất lượng có độ nhạy cao và đường truyền tín hiệu ổn định, giúp nhân viên văn phòng, học sinh và sinh viên dễ dàng làm việc trên máy tính hoặc laptop. Khám phá các mẫu chuột PC và laptop dưới đây:
Đánh số thứ tự trong Google Sheets bằng cách +1
Cách đánh số thứ tự trong Google Sheet tiếp theo là cộng 1 vào số thứ tự của ô trước đó. Phương pháp này có ưu điểm nhưng cũng có nhược điểm như sau:
- Ưu điểm: Dễ thực hiện, gọn nhẹ, và nhanh chóng.
- Nhược điểm: Dãy số có thể gặp lỗi nếu có hàng trống hoặc khi xóa bất kỳ hàng nào.
Bước 1: Điền số 1 vào ô đầu tiên của dãy bạn muốn đánh số thứ tự, giống như hình ở ô A10.
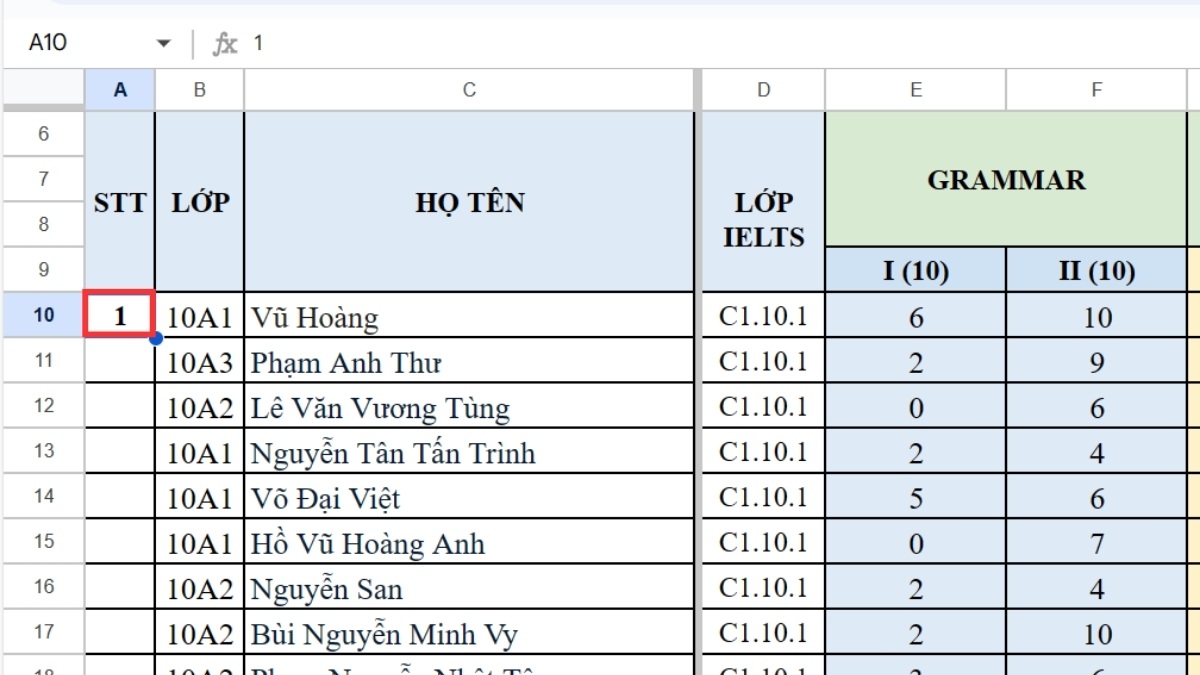 Điền số 1 vào ô đầu tiên để đánh số thứ tự trong Google Sheet
Điền số 1 vào ô đầu tiên để đánh số thứ tự trong Google Sheet
Bước 2: Tiếp theo, chuyển sang ô ngay dưới và nhập =A10+1.
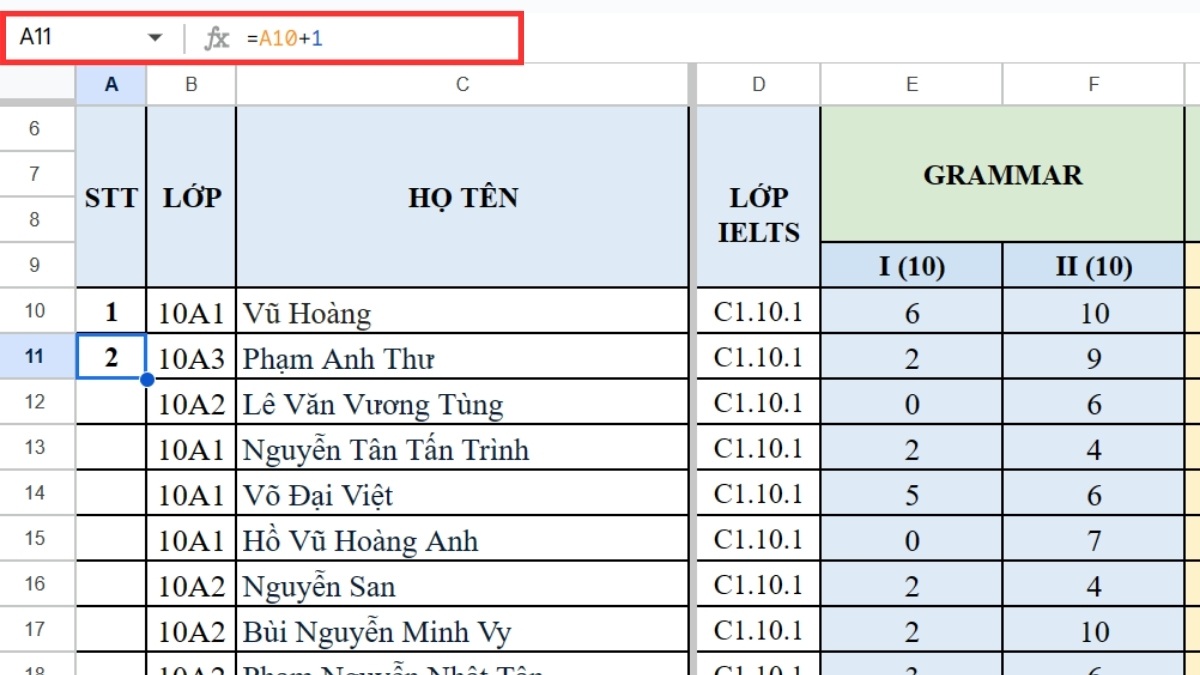 Nhập =A10+1 vào ô bên dưới
Nhập =A10+1 vào ô bên dưới
Bước 3: Sau đó, di chuyển chuột vào góc phải dưới cùng của ô A11, nhấn và kéo xuống dưới cùng của dãy. Bạn đã hoàn thành việc đánh số thứ tự trong Google Sheet.
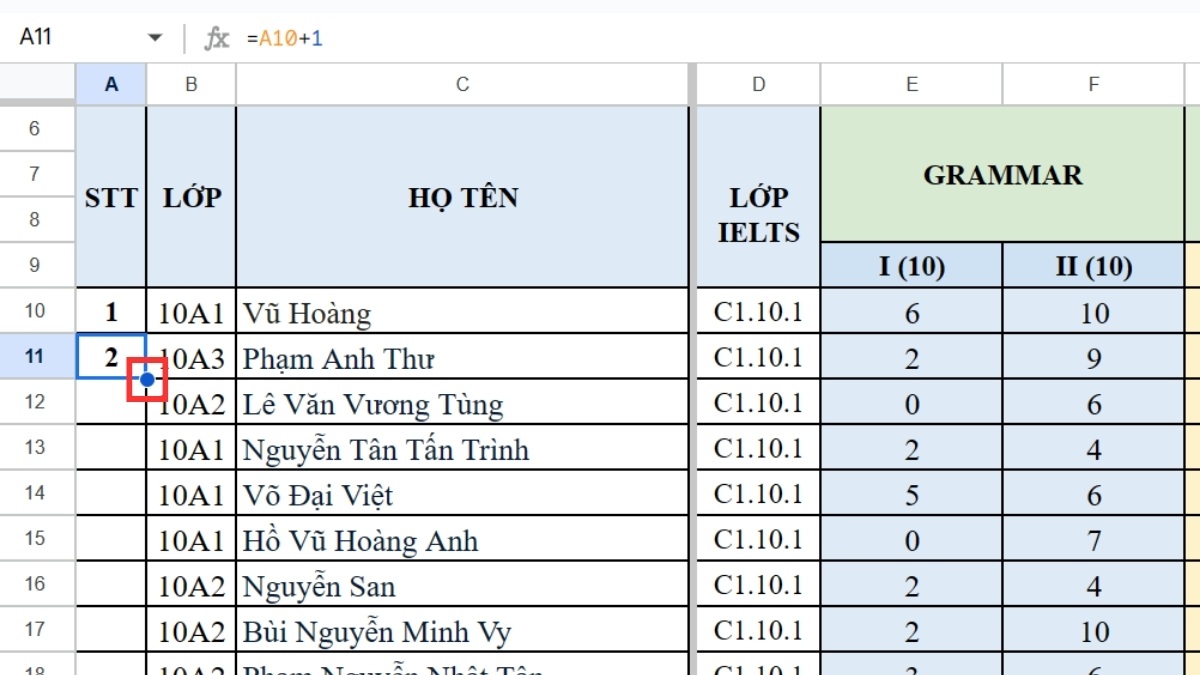 Kéo chuột đến cuối dãy để hoàn tất việc đánh số thứ tự trong Google Sheet.Xem thêm: 5 phương pháp lọc trùng trong Google Sheet nhanh chóng và hiệu quả.
Kéo chuột đến cuối dãy để hoàn tất việc đánh số thứ tự trong Google Sheet.Xem thêm: 5 phương pháp lọc trùng trong Google Sheet nhanh chóng và hiệu quả.
Sử dụng hàm COUNTA trong Google Sheet
Cách đánh số thứ tự trong Google Sheet cũng tương tự như Excel, sử dụng hàm COUNTA. Hàm này có thể áp dụng như sau:
- Ưu điểm: Cú pháp đơn giản, thực hiện nhanh chóng.
- Nhược điểm: Cần kết hợp với hàm ISBLANK để xử lý ô trống.
Bước 1: Sử dụng công thức =IF(ISBLANK(B10);“”;COUNTA($B$10:B10)) tại ô đầu dãy thứ tự. Hàm IF kết hợp ISBLANK sẽ kiểm tra ô B10 có trống không. Nếu trống, ô A10 sẽ trả lại ô trống. Dãy số chỉ đếm ô có dữ liệu, giúp dãy thứ tự chính xác hơn.
Chú ý: Khi sử dụng hàm này, hãy khóa ô đầu bằng cách sử dụng $B$10. Khi bạn kéo thả đến ô B20, hàm sẽ đếm $B$10:B20, từ B10 đến B20.
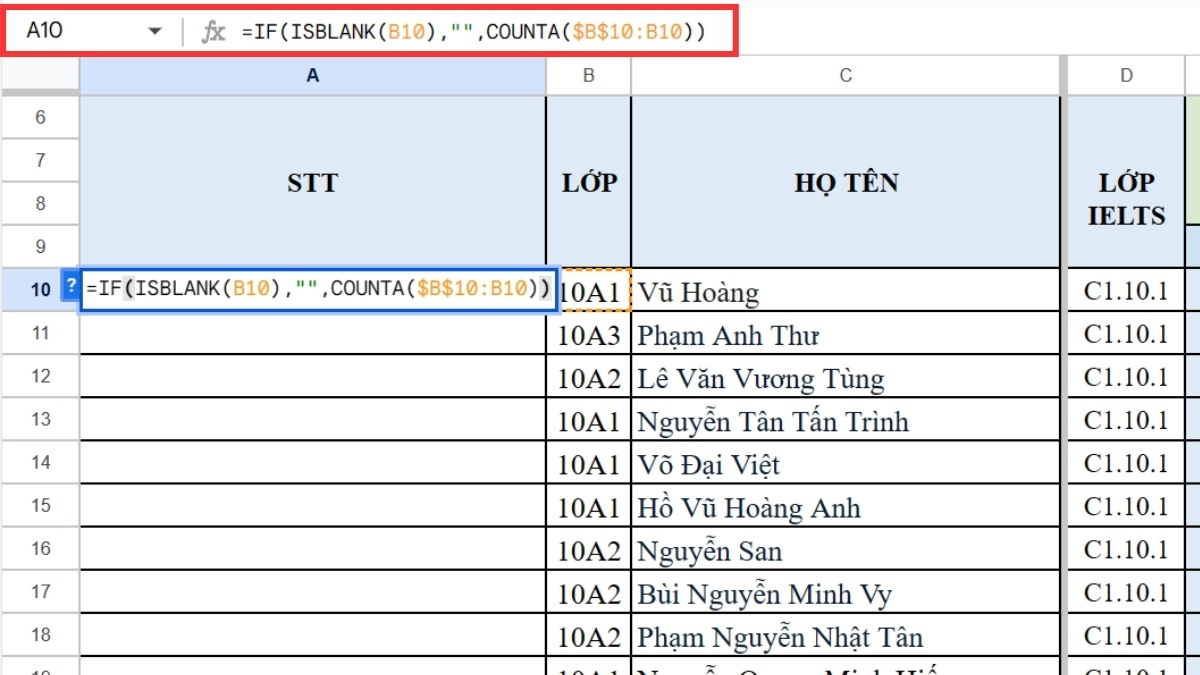 Nhập hàm =IF(ISBLANK(B10);“”;COUNTA($B$10:B10)) vào ô A10
Nhập hàm =IF(ISBLANK(B10);“”;COUNTA($B$10:B10)) vào ô A10
Bước 2: Sau khi nhập hàm, nhấn Enter để có kết quả.
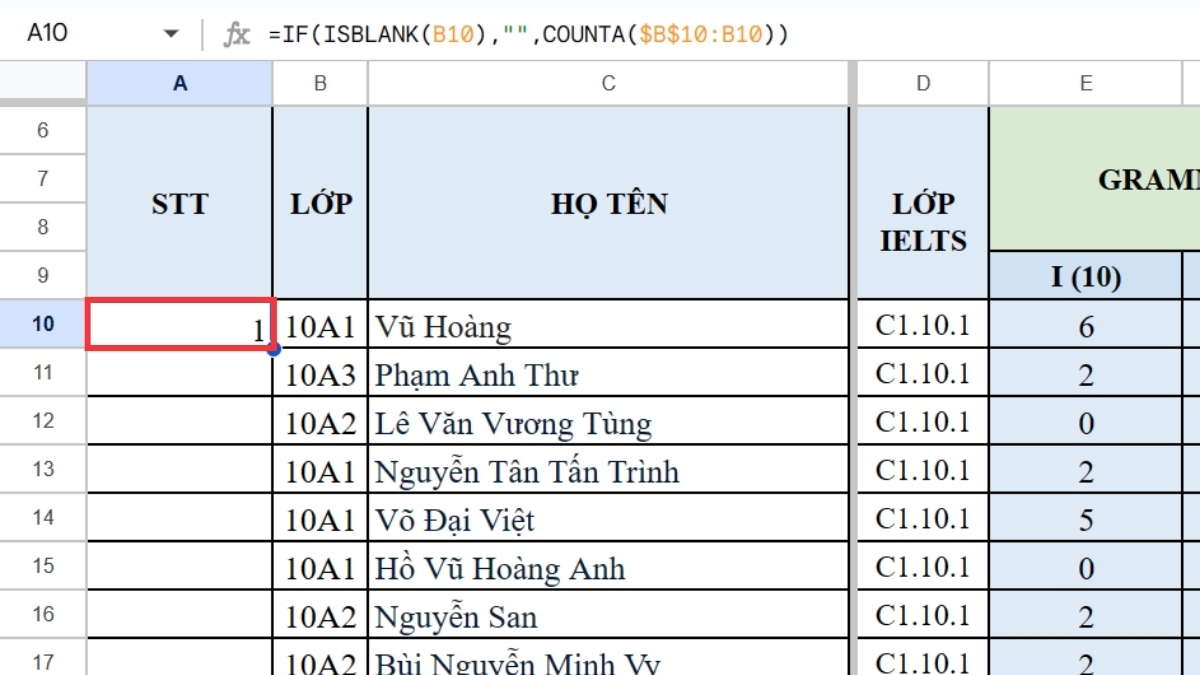 Nhấn Enter để đánh số thứ tự trong Google Sheet
Nhấn Enter để đánh số thứ tự trong Google Sheet
Bước 3: Cuối cùng, kéo thả toàn bộ dãy dữ liệu là xong.
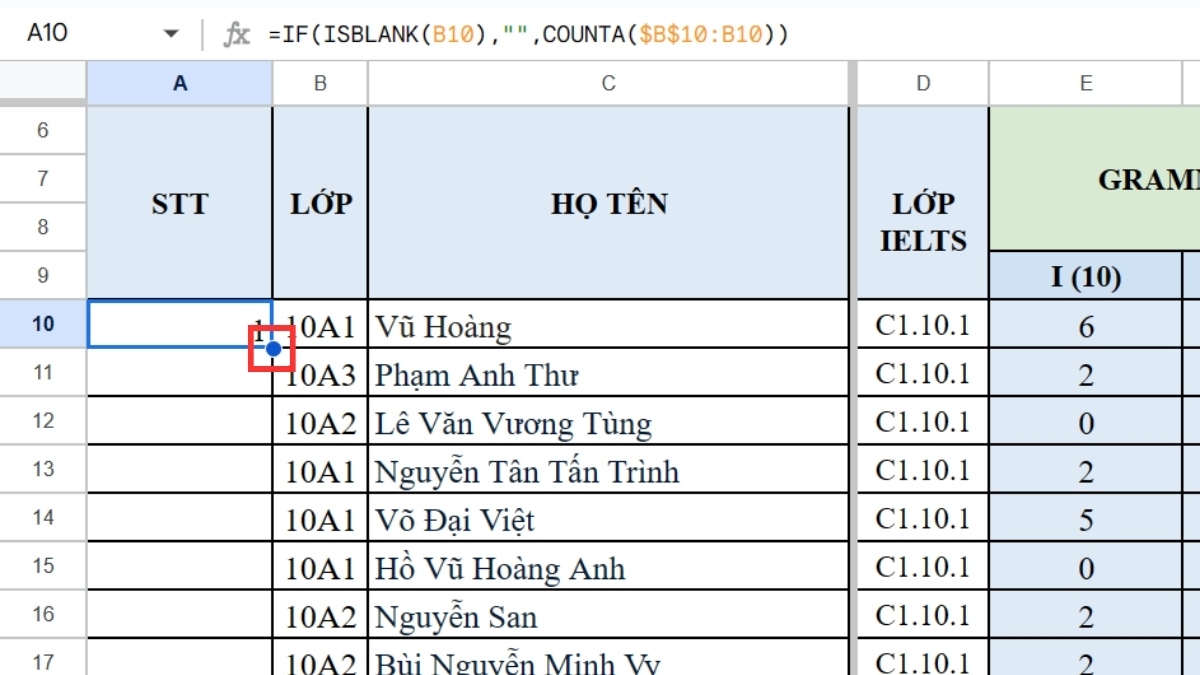 Kéo thả đến hết dãy số
Kéo thả đến hết dãy số
Sử dụng hàm ROW trong Google Sheet
Tiếp theo, để đánh số thứ tự trong Google Sheet bằng hàm ROW, bạn có thể gặp phải những điểm sau:
- Ưu điểm: Hiển thị số hàng đã chọn dưới dạng số, hàm đơn giản, dễ hiểu.
- Khuyết điểm: Hiển thị theo số hàng trên Google Sheet. Đối với trường hợp cần kết quả khớp với dữ liệu, bạn cần kết hợp với các hàm khác. Hàm này cũng đếm số thứ tự nếu dữ liệu trống.
Bước 1: Tại ô đầu của dãy thứ tự, nhập hàm =ROW()-x, trong đó x là số cần trừ để kết quả là 1.
Ví dụ, nếu ô đầu tiên là A10, hàm sẽ là =ROW()-9 vì A10 không phải là A1. Trường hợp ô đầu là hàng đầu tiên, không cần trừ số.
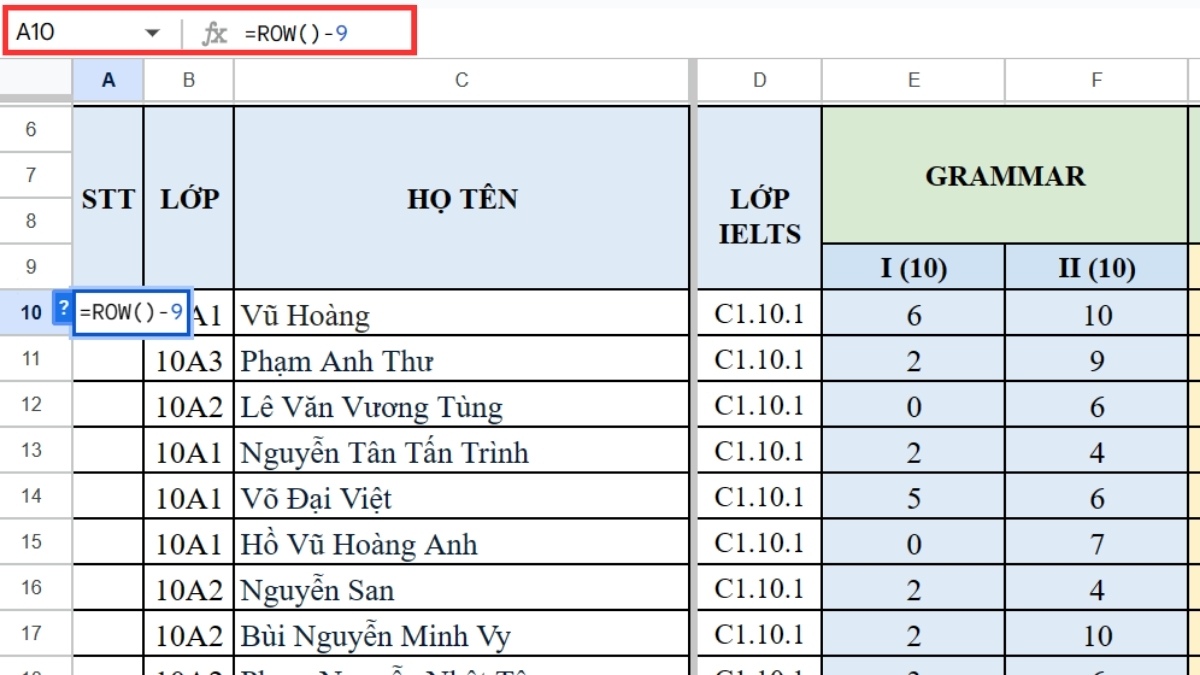 Nhập hàm =ROW()-x với x là số cần trừ để kết quả là 1
Nhập hàm =ROW()-x với x là số cần trừ để kết quả là 1
Bước 2: Nhấn Enter để xem kết quả ngay lập tức.
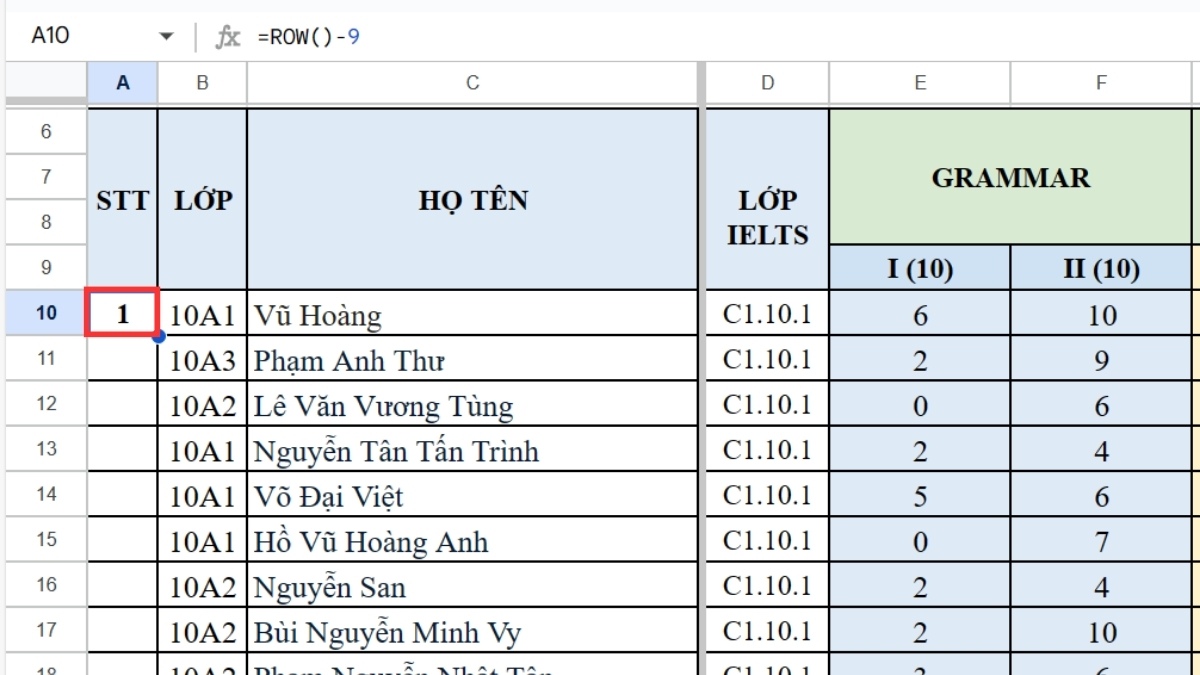 Nhấn Enter để hoàn tất đánh số thứ tự trong Google Sheet
Nhấn Enter để hoàn tất đánh số thứ tự trong Google Sheet
Bước 3: Cuối cùng, kéo thả tới ô cuối cùng của dãy để hoàn tất quá trình đánh số.
 Kéo thả tới ô cuối cùng của dãy
Kéo thả tới ô cuối cùng của dãy
Nếu muốn hàm không áp dụng cho các ô trống, bạn có thể sử dụng công thức sau: =IF(B10<>”;ROW(B10)-1;”). Điều này có nghĩa là nếu ô B10 không trống, hàm sẽ đánh số thứ tự theo bước, ngược lại sẽ không điền số.
Sử dụng Google Apps Script để tự động đánh số khi xuống dòng
Thủ thuật cuối cùng để đánh số tự động trong GG Sheet là sử dụng Google Apps Script. Phương pháp này mang lại ưu điểm và nhược điểm sau:
- Ưu điểm: Tự động hiện số thứ tự khi nhập liệu vào hàng tiếp theo.
- Nhược điểm: Yêu cầu thao tác phức tạp hơn so với các phương pháp khác.
Bước 1: Nhấn vào tab Tiện ích mở rộng, sau đó chọn Apps Script.
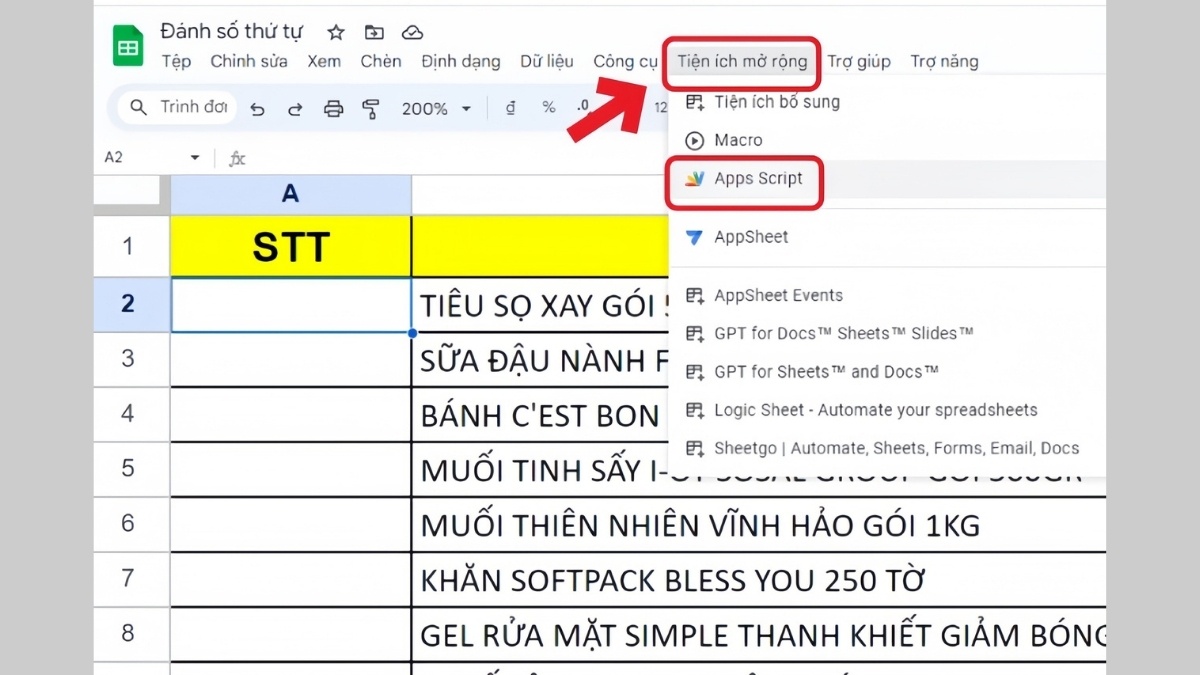 Tiện ích mở rộng > Apps Script
Tiện ích mở rộng > Apps Script
Bước 2: Chọn Thêm Script.
 Chọn Thêm Script trong menu
Chọn Thêm Script trong menu
Bước 3: Sao chép mã code dưới đây, sau đó mở trình duyệt Apps Script. Nhấn tổ hợp phím Ctrl + A để chọn tất cả, sau đó nhấn Delete. Dán mã code đã sao chép bằng cách nhấn tổ hợp phím Ctrl + V. Nhập lại tên của trang tính, lưu lại bằng cách nhấn Save và sau đó bấm nút chạy.
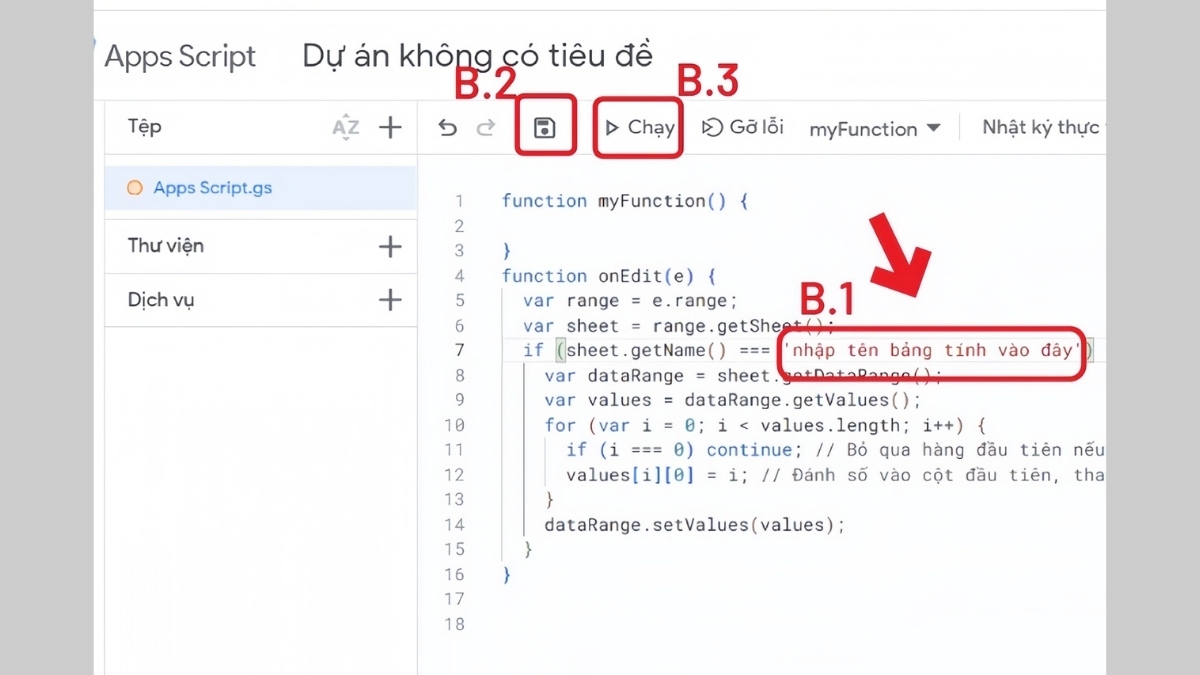 Sao chép mã code > Ctrl + A + Delete > Ctrl + V > Nhập tên trang tính > Lưu lại > Chạy
Sao chép mã code > Ctrl + A + Delete > Ctrl + V > Nhập tên trang tính > Lưu lại > Chạy
Lưu ý khi đánh số thứ tự trong Google Sheet để đảm bảo chính xác
Khi bạn biết cách để đánh số thứ tự trong Google Sheet, đừng quên một số điều quan trọng sau để tránh những lỗi không đáng có:
- Xóa bỏ hàng trống: Hãy kiểm tra và xóa bỏ các hàng trống để đảm bảo dãy số thứ tự chính xác.
- Cập nhật dãy thứ tự: Khi thêm hàng mới hoặc dữ liệu, hãy kéo thả lại dãy số thứ tự để cập nhật cho đúng.
- Kiểm tra định dạng: Đảm bảo rằng định dạng của dữ liệu đã được đồng bộ để tránh lỗi khi đánh số.
Dưới đây là 5 cách đánh số thứ tự trong Google Sheet mà Mytour tổng hợp dành riêng cho bạn. Hãy lựa chọn phương pháp phù hợp nhất để tối ưu hóa thao tác trên nền tảng này. Hi vọng những chia sẻ này sẽ mang lại thông tin hữu ích cho bạn.


