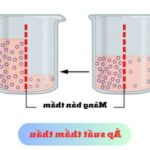Khi sử dụng dấu gạch (-) để tạo đầu dòng trong Excel, có thể gặp phải mã lỗi #NAME? làm rối bời nhiều người. Chia sẻ ngay cách gạch đầu dòng một cách siêu nhanh trong bài viết sau.
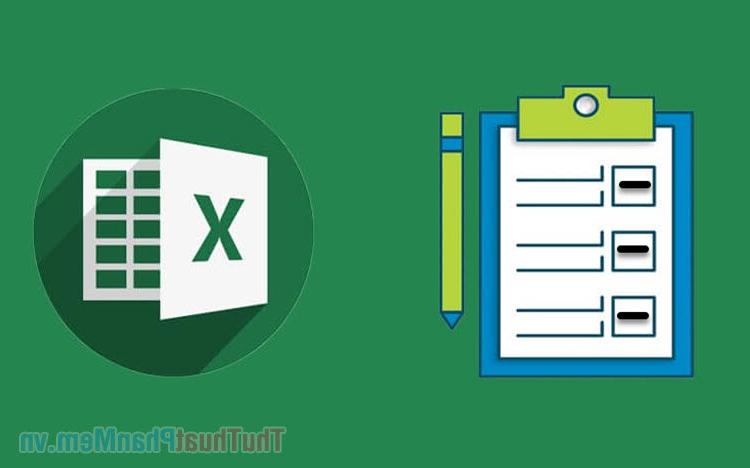
I. Cách gạch đầu dòng nhanh trong Excel
Mặc định trên phần mềm Excel, khi nhập dấu “-“, hệ thống nhận diện là nhập hàm, gây ra lỗi #NAME? khiến nội dung không hiển thị đúng. Đơn giản chỉ cần thực hiện như sau để khắc phục lỗi này:
Bước 1: Thay vì nhập trực tiếp dấu “-“, bạn có thể thêm dấu nháy đơn (‘) trước dấu “-“ để tắt tính năng hàm. Sau khi nhập đúng hai ký tự đặc biệt (‘-) bạn có thể nhập nội dung mà không gặp vấn đề #NAME?
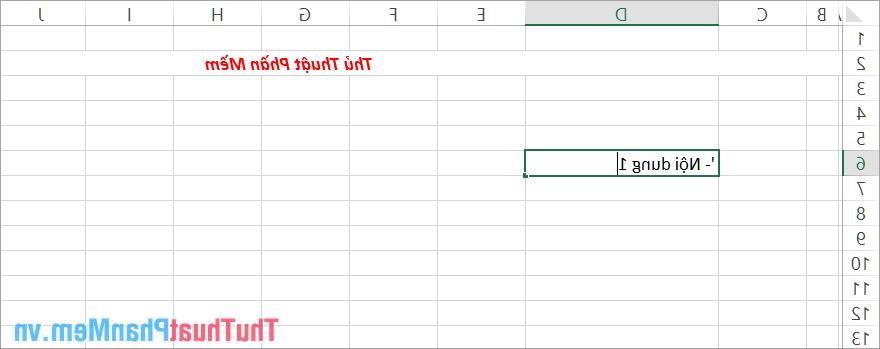
Bước 2: Khi bạn muốn dấu gạch đầu dòng xuất hiện ở các dòng tiếp theo trong cột, hãy đưa trỏ chuột về góc phải dưới ô để xuất hiện biểu tượng (+) và kéo xuống để áp dụng nội dung cho các ô tiếp theo.
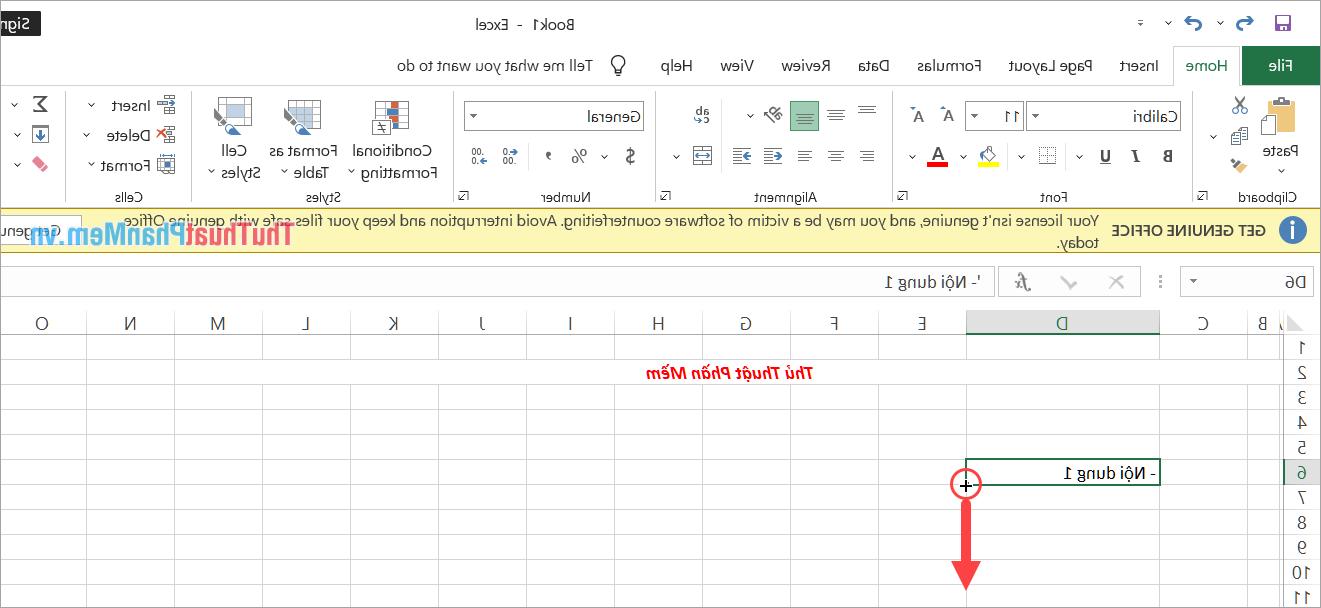
Bước 3: Bạn đã hoàn thành quá trình tạo gạch đầu dòng trong Excel một cách nhanh chóng và hiệu quả.
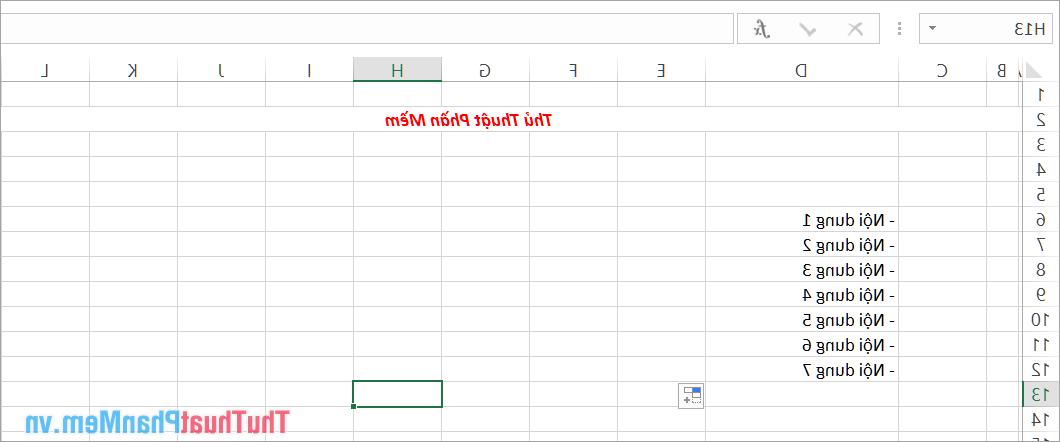
II. Cách tạo gạch đầu dòng trong Excel sử dụng ký tự đặc biệt của Windows
Trong hệ điều hành Windows, người sử dụng được cung cấp một bộ ký tự đặc biệt chất lượng cao có thể sử dụng trên nhiều ứng dụng khác nhau. Để tìm kiếm nhiều kiểu gạch đầu dòng khác nhau trong Excel, bạn cần sử dụng bảng ký tự đặc biệt.
Bước 1: Chọn ô muốn nhập dấu gạch đầu dòng trong Excel và nhấn tổ hợp phím Windows + ; (chấm phẩy) để mở bảng ký tự đặc biệt.
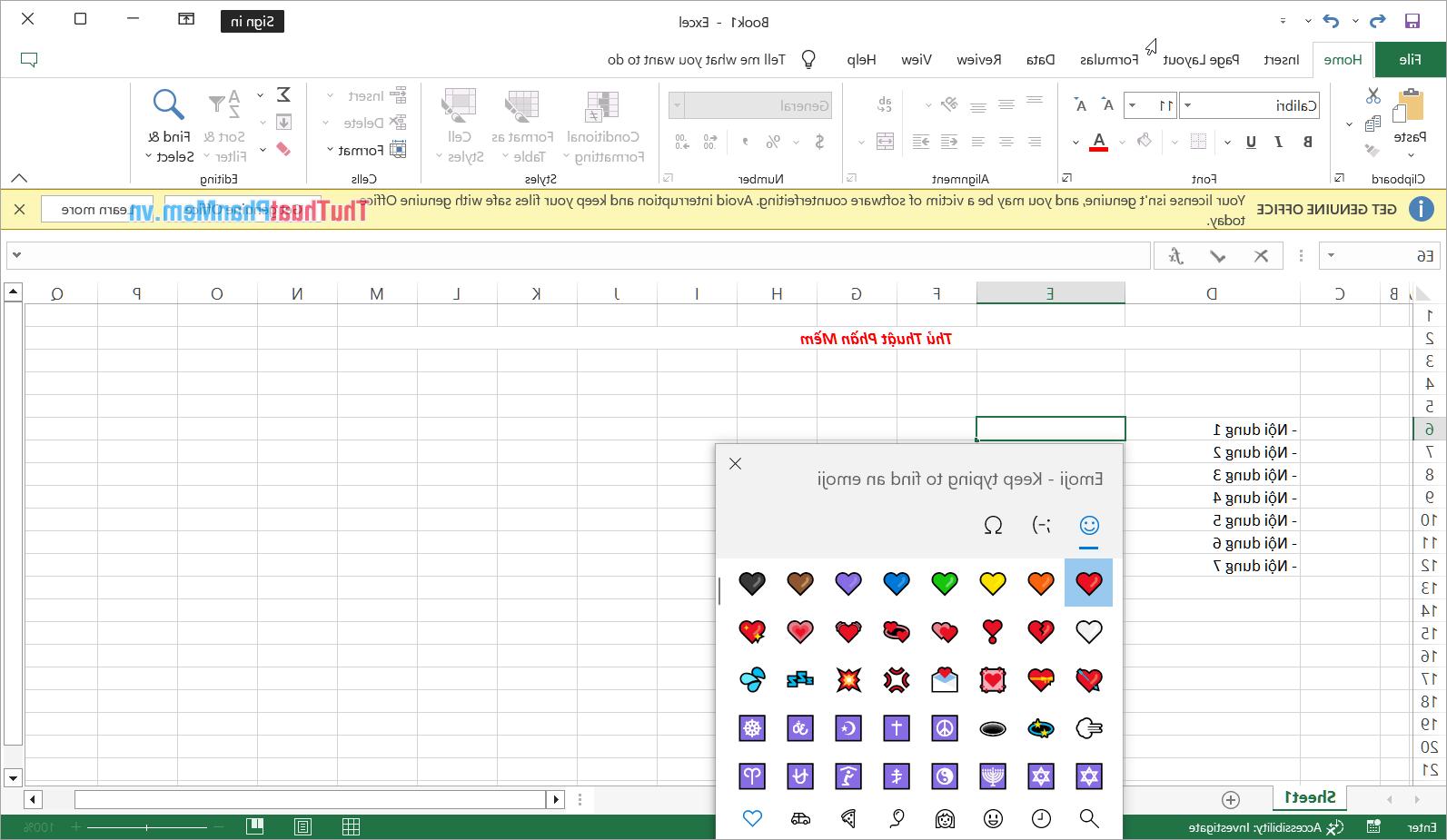
Bước 2: Khi bảng ký tự Windows hiện ra, chọn biểu tượng Symbols (1) và chọn Ký tự toán học (2). Tiếp theo, tìm kiếm biểu tượng ký hiệu gạch ngang đầu dòng dài (3).

Lưu ý: Khi sử dụng dấu gạch đầu dòng trong bảng ký tự đặc biệt, hãy chắc chắn chọn đúng biểu tượng gạch ngang dài đầu dòng. Sử dụng biểu tượng gạch ngang ngắn có thể gây lỗi #NAME?.
1. Bí quyết tạo dấu chấm đầu dòng trong Excel
Không khác gì các ký tự đặc biệt gạch đầu dòng khác, bạn cũng có thể thêm dấu chấm đầu dòng vào Excel.
Bước 1: Nhấn tổ hợp phím Windows + ; để mở bảng ký tự đặc biệt.
Bước 2: Chọn biểu tượng dấu chấm đầu dòng từ bảng ký tự.
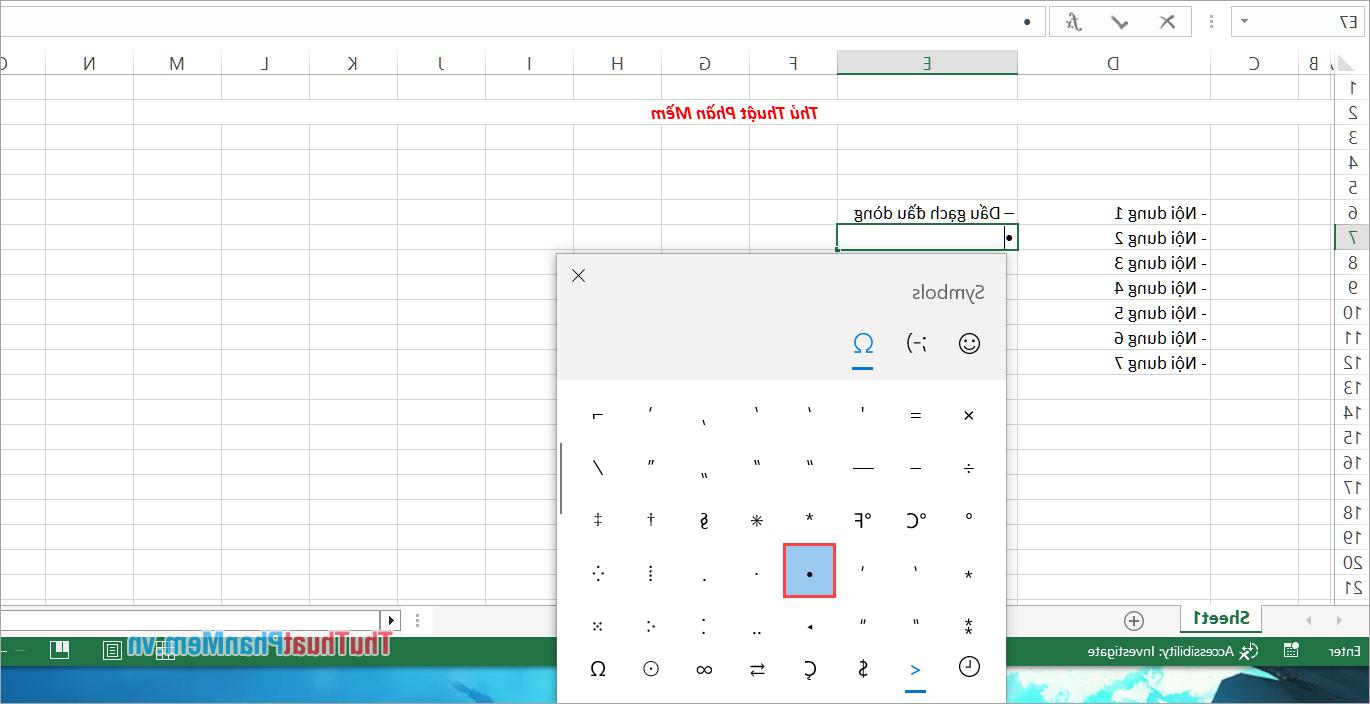
2. Bí quyết viết dấu mũi tên trong Excel
Không khác gì các ký tự đặc biệt gạch đầu dòng, bạn cũng có thể thêm dấu mũi tên đầu dòng vào Excel.
Bước 1: Nhấn tổ hợp phím Windows + ; để mở bảng ký tự đặc biệt.
Bước 2: Chọn biểu tượng dấu mũi tên từ bảng ký tự.
Ngoài dấu mũi tên trong bảng ký tự đặc biệt, bạn cũng có thể thêm dấu suy luận => ở đầu dòng.
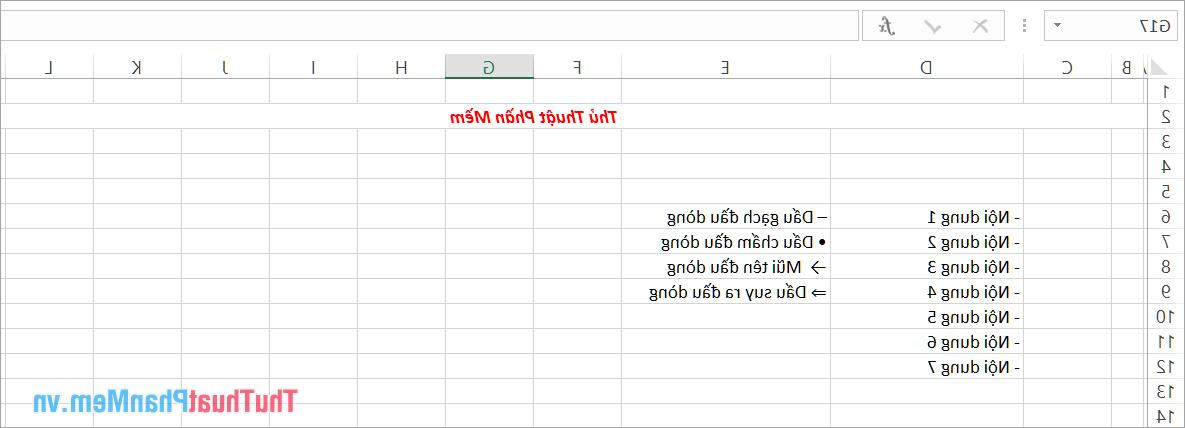
Trong bảng ký tự đặc biệt, bạn cũng có thể chèn nhiều ký tự đặc biệt khác như tam giác, dấu Enter,…
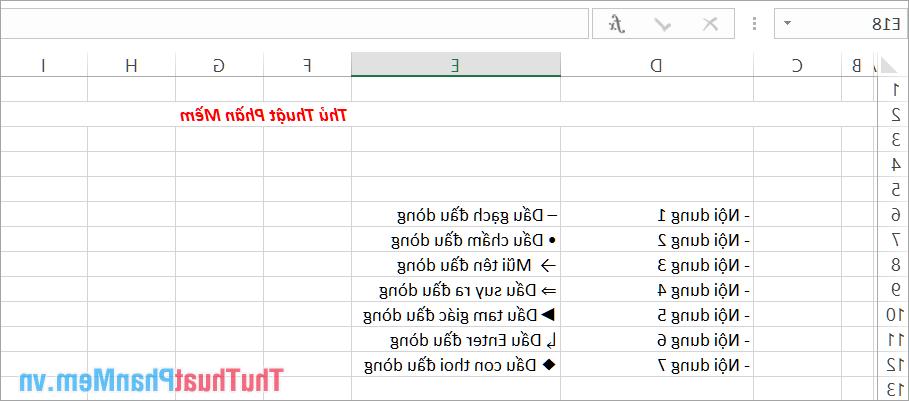
3. Cách chèn dấu chấm đầu dòng trong Excel bằng phím tắt
Khi làm việc trên Excel, sử dụng phím tắt giúp tiết kiệm thời gian và công sức. Tuy nhiên, phím tắt chỉ hỗ trợ chèn dấu chấm đầu dòng mà không hỗ trợ chèn dấu gạch ngang. Để chèn dấu chấm đầu dòng trong Excel, bạn thực hiện như sau:
Để thêm dấu chấm đen hoặc chấm trắng ở đầu dòng trong Excel, bạn nhấn tổ hợp phím:
- Dấu chấm đen: Alt + 7 (hoặc Alt + Function + 7)
- Dấu chấm trắng: Alt + 9 (hoặc Alt + Function + 9)
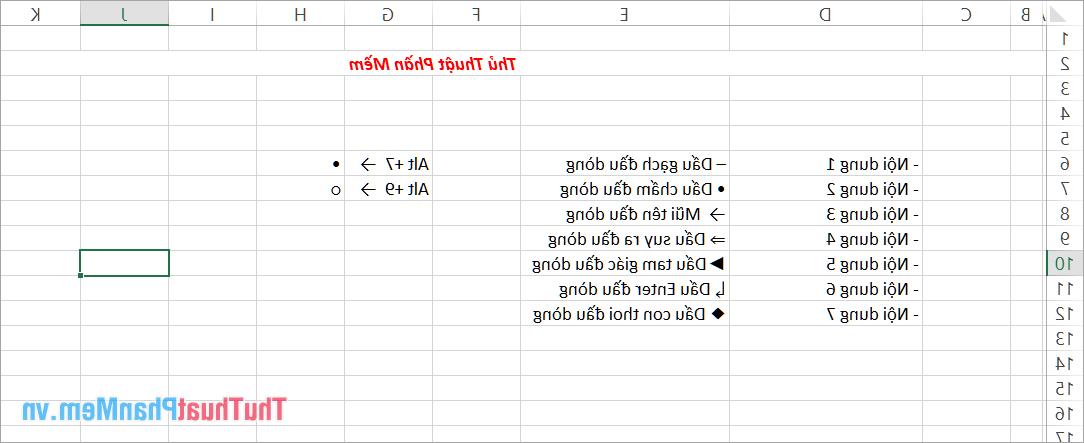
Trong bài viết này, Mytour đã chia sẻ một số mẹo gạch đầu dòng trong Excel nhanh chóng và đơn giản. Chúc bạn một ngày tốt lành!