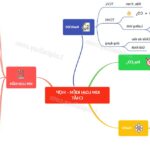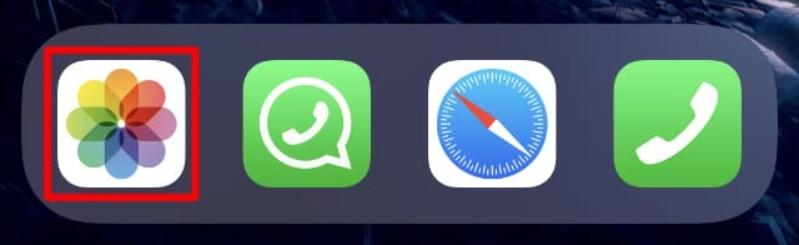Hàm IF trong Google Sheet là một công cụ ưu việt để xử lý dữ liệu trong bảng tính. Để hiểu rõ lợi ích và cách dùng của hàm này, HR Insider sẽ cùng bạn khám phá ngay ở nội dung bài viết dưới đây. Cùng theo dõi nhé!
Hàm IF là gì? Ứng dụng hàm IF trong Google Sheet
Hàm IF trong Google Sheet là một công cụ được lựa chọn cho các nhiệm vụ phân tích dữ liệu. Đây là cách hoàn hảo để so sánh các giá trị và dựa vào điều kiện đã định để đưa ra kết quả phù hợp.
Công thức của hàm IF khá đơn giản và dễ hiểu:
=IF(biểu_thức_logic; giá_trị_nếu_đúng; giá_trị_nếu_sai)
Trong đó:
- Biểu_thức_logic là điều kiện bạn muốn kiểm tra. Nếu điều kiện này đúng, hàm sẽ trả về giá trị_nếu_đúng, còn không thì sẽ trả về giá trị_nếu_sai.
Hàm IF được thiết kế để so sánh các giá trị và dựa vào điều kiện đã cho trước để đưa ra kết quả mong muốn. Công cụ này thường được áp dụng rộng rãi trong các lĩnh vực như quản lý kinh doanh, giáo dục và quản lý lớp học.
Cách sử dụng hàm IF trong Google Sheet
Hàm IF trong Excel
Hàm IF trong Excel là một công cụ cho phép bạn đưa ra quyết định dựa trên các điều kiện được đặt ra trước đó. Công thức của nó là:
=IF(logical_test;[value_IF_true];[value_IF_false])
Trọng đó:
- Logical_test: Là điều kiện bạn muốn kiểm tra (Bắt buộc).
- Value_IF_true: Là giá trị sẽ được trả về nếu điều kiện là đúng (Bắt buộc).
- Value_IF_false: Là giá trị sẽ được trả về nếu điều kiện là sai (Tùy chọn).
Hàm IF nhiều điều kiện
Đối với việc xử lý nhiều điều kiện, bạn có thể sử dụng hàm IFS trong Excel với cú pháp sau:
=IFS(logical_test1, value_IF_true1; [logical_test2; value_IF_true2]…)
Trong đó:
- Logical_test1: Là biểu thức điều kiện thứ nhất.
- Value_IF_true1: Là giá trị sẽ được trả về nếu điều kiện thứ nhất đúng.
- Logical_test2: Là biểu thức điều kiện thứ hai.
- Value_IF_true2: Là giá trị sẽ được trả về nếu điều kiện thứ hai đúng.
Nhờ vào cấu trúc linh hoạt này, bạn có thể dễ dàng xử lý các tình huống phức tạp và đưa ra các quyết định logic trong Excel một cách hiệu quả.
Lồng hàm IF 2 điều kiện
Trong Excel, để sử dụng hàm IF với 2 điều kiện, bạn sẽ cần 3 đối số để so sánh. Công thức tổng quát cho trường hợp này là:
=IF (logical_test_1; [value_IF_true]; IF((logical_test_2; [value_IF_true]; [value_IF_false]))
Ví dụ: =IF(A1>10; “A lớn hơn 10”; IF(A1>5; “A lớn hơn 5”; “A nhỏ hơn hoặc bằng 5”))
Lồng hàm IF có 3 điều kiện
Khi bạn cần so sánh 4 tiêu chí, bạn có thể sử dụng hàm IF với 3 điều kiện. Công thức tổng quát sẽ là:
=IF (logical_test_1; [value_IF_true]; IF((logical_test_2; [value_IF_true]; IF(logical_test_3; [value_IF_true]; [value_IF_false])))
Ví dụ: =IF(A1>10; “A lớn hơn 10”; IF(A1>5; “A lớn hơn 5”; IF(A1>0; “A lớn hơn 0”; “A nhỏ hơn hoặc bằng 0”)))
Hàm IF kết hợp AND trong Excel
Khi kết hợp hàm IF với AND, bạn chỉ nên sử dụng khi có 2 hoặc nhiều điều kiện ràng buộc với nhau cùng một lúc. Công thức sử dụng hàm IF kết hợp AND như sau:
=IF(AND(logical_test_1);(logical_test_2)),[value_IF_true],[value_IF_false])
Trong đó:
- AND: hàm xác định tất cả các điều kiện có đúng hay không.
- logical_test_1: Điều kiện muốn kiểm tra đầu tiên (Bắt buộc).
- logical_test_2: Điều kiện muốn kiểm tra thứ hai (Bắt buộc).
- value_IF_true: Giá trị được trả về nếu thỏa điều kiện (Bắt buộc)
- value_IF_false: Giá trị được trả về nếu kết quả logical_test là SAI (Tùy chọn)
Ví dụ: =IF(AND(A1>5; B1<10); “A lớn hơn 5 và B nhỏ hơn 10”; “Điều kiện không thỏa mãn”)
Hàm IF kết hợp hàm OR
Khi kết hợp IF với OR, bạn sử dụng khi một hoặc nhiều điều kiện có thể đúng. Công thức sử dụng hàm IF kết hợp OR như sau:
=IF(OR(logical_test_1);(logical_test_2)),[value_IF_true],[value_IF_false])
Trong đó:
- OR: hàm xác định một hoặc nhiều điều kiện có đúng hay không.
- logical_test_1: Điều kiện muốn kiểm tra đầu tiên (Bắt buộc).
- logical_test_2: Điều kiện muốn kiểm tra thứ hai (Bắt buộc).
- value_IF_true: Giá trị được trả về nếu thỏa điều kiện (Bắt buộc)
- value_IF_false: Giá trị được trả về nếu kết quả logical_test là SAI (Tùy chọn)
Ví dụ: =IF(OR(A1=”X”; A1=”Y”); “A là X hoặc Y”; “A không phải là X hoặc Y”)
Các lưu ý khi sử dụng hàm IF trong Google Sheet
– Lưu ý khi bỏ trống giá trị trả về: Khi sử dụng hàm IF và bỏ trống đối số thứ ba để trả về giá trị khi biểu thức điều kiện sai, hàm sẽ mặc định trả về giá trị FALSE. Ví dụ:
- IF(2>1; “Đúng”): Hàm IF sẽ trả về “Đúng” vì biểu thức điều kiện là đúng.
- IF(1>2; “Đúng”): Hàm IF sẽ trả về FALSE vì biểu thức điều kiện là sai và không có đối số thứ ba được khai báo.
– Không phân biệt chữ hoa và chữ thường: Hàm IF trong Google Sheet không phân biệt chữ hoa hay chữ thường khi bạn nhập. Vì vậy, “IF” và “if” sẽ được hiểu là cùng một hàm.
Một số lỗi thường gặp khi dùng hàm IF
Lỗi #ERROR!
Lỗi #ERROR xuất hiện khi bạn nhập sai cú pháp của hàm. Ví dụ, trong hình, chúng ta thấy số 4,7 đã được nhập sai cú pháp với dấu chấm (.) thay vì dấu phẩy (,).
Cách khắc phục: Kiểm tra lại công thức và sửa dấu chấm (.) thành dấu phẩy (,).
Lỗi #NAME?
Lỗi #NAME? xuất hiện khi bạn nhập sai tên của hàm. Ví dụ, trong hình, hàm IF đã bị viết sai chính tả thành “IFF” thay vì “IF”.
Cách khắc phục: Kiểm tra lại tên hàm và sửa chính tả đúng.
Với những chia sẻ về hàm IF trong Google Sheet của HR Insider ngày hôm nay, bạn có thể thực hiện các tính toán phức tạp và xử lý các điều kiện một cách hiệu quả. Đừng ngần ngại khám phá và áp dụng vào công việc của bạn ngay hôm nay!
— HR Insider —
VietnamWorks – Website tuyển dụng trực tuyến số 1 Việt Nam