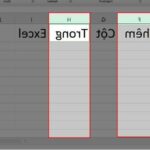Cần nhân hai số nguyên, nhân một vài ô hoặc một vài cột? Bạn hoàn toàn có thể thực hiện được trên Google Sheets mà không chỉ bằng một cách. Và đây là cách thực hiện.
- 6 hàm hữu ích trong Google Sheets có thể bạn chưa biết
- Cách liên kết dữ liệu giữa các bảng tính trong Google Sheets
- Cách dùng hàm AVERAGE trong Google Sheets
Nhân hai số nguyên với nhau
Có hai cách để nhân hai số với nhau. Một là sử dụng công thức tích hợp và hai là sử dụng toán hạng nhân để hoàn thành phép tính. Cả hai cách đều hoạt động gần giống nhau.
Sử dụng công thức MULTIPLY
Mở trình duyệt, truy cập vào Google Sheets và mở bảng tính.
Click vào ô trống và gõ =MULTIPLY(<number1>,<number2>), thay <number1> và <number2> với số nguyên bạn muốn nhân.
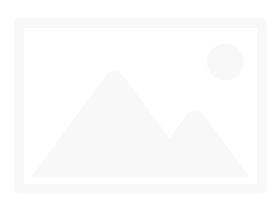
Bạn cũng có thể sử dụng dữ liệu bên trong ô khác. Thay vì gõ số, gõ số ô và Sheets sẽ tự động điền số nguyên từ ô đó vào đúng vị trí.
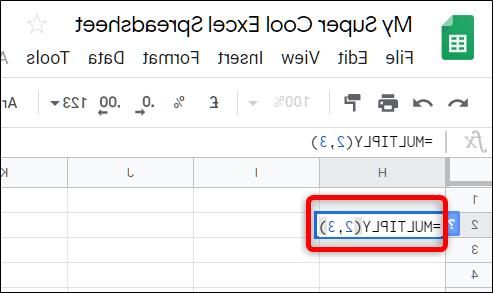
Sau khi đặt số hoặc số ô, nhấn Enter để hiển thị kết quả trong ô đó.

Sử dụng toán hạng nhân
Phương pháp này sử dụng toán hạng nhân (*) để tìm tích của các số. Điểm khác biệt so với phương thức trên là bạn có thể nhập nhiều hơn hai số bị nhân, trong khi công thức trước bị giới hạn ở hai số.
Từ bảng tính Google Sheets, click vào ô trống và gõ =<number1> * <number2>, thay <number1> và <number2> với số nguyên bạn muốn nhân.
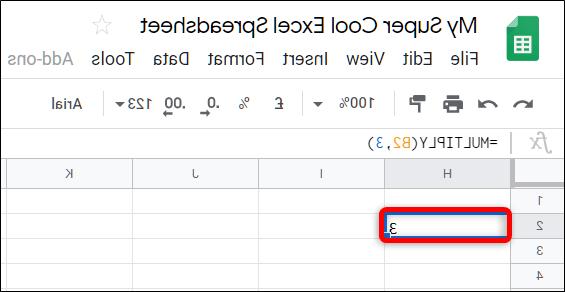
Giống như cách trước, bạn có thể tham chiếu đến các ô khác trong bảng tính. Thay thế số với số ô chứa số nguyên đó.

Sau khi nhập số nguyên hoặc số ô, nhấn Enter để nhận kết quả nhân.
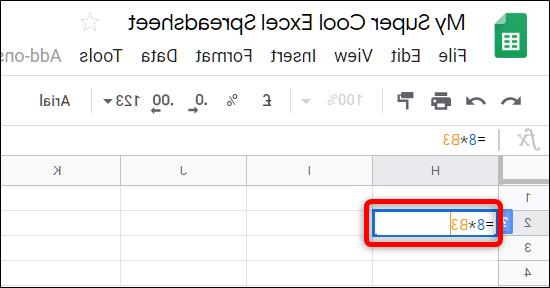
Mẹo: Nếu làm việc với bảng và muốn nhân dữ liệu từ hàng 1 và hàng 2 vào hàng 3, Google Sheets có một tính năng tiện dụng áp dụng công thức cho các ô còn lại. Nó sẽ điền các ô còn lại với công thức và kết quả. Click đúp vào hình vuông nhỏ màu xanh và phần còn lại của bảng được điền với kết quả nhân hai hàng.
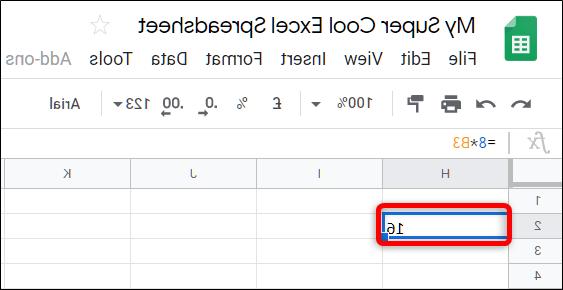
Nhân sử dụng hàm ArrayFormula
Phương pháp tiếp theo sử dụng hàm ArrayFormula để hiển thị giá trị được trả về từ nhiều hàng hoặc cột có cùng kích thước.
Trong bảng tính Google Sheets, click vào ô trống và gõ =ARRAYFORMULA(<column1> * <column2>, thay thế <column1> và <column2> với hai cột bạn muốn nhân. Nó sẽ trông như thế này:
=ARRAYFORMULA(A:A*B:B)
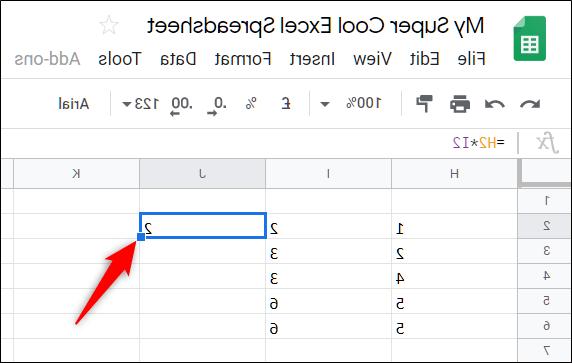
Nếu bảng có tiêu đề trong cột đầu tiên, Sheets sẽ hiển thị lỗi vì nó chỉ coi các số là tham số.

Do đó bạn nên bắt đầu với cột đầu tiên chứa số. Ví dụ, thay vì A:A*B:B, bạn cần gõ A2:A*B2:B.
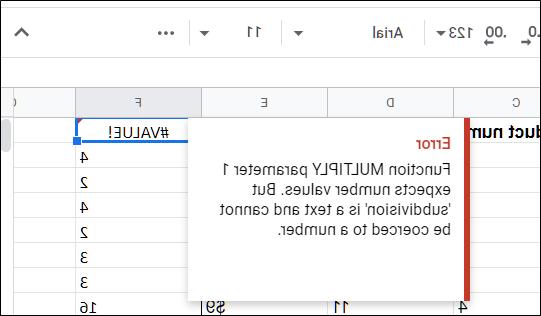
Một điều cần lưu ý là khi sử dụng công thức này, các ô trống không có số sẽ hiển thị kết quả là 0. Tuy nhiên khi thêm dữ liệu khác vào bảng Sheets sẽ thay thế số 0 bằng kết quả thực sự.
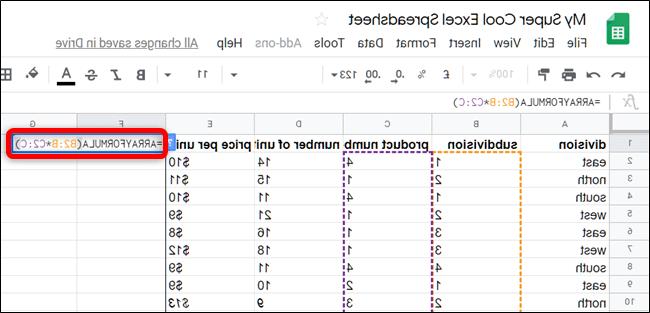
Nếu muốn giới hạn số 0 trong kết quả, bạn nên chọn phạm vi cụ thể khi nhập công thức. Công thức mới sẽ là:
=ARRAYFORMULA(B2:B100*C2:C100)
Với công thức này, bảng tính chỉ sử dụng 100 ô làm dự trữ cho tất cả dữ liệu nhập vào sau đó. Bạn có thể chỉnh sửa công thức, xóa mọi ô không sử dụng bằng cách thay đổi 100 thành số nhỏ hơn.
Khi cần nhân số nguyên, dữ liệu từ hai ô hoặc toàn bộ nội dung trong ô, Google Sheets cung cấp một vài cách để bạn tính toán số liệu.
Chúc các bạn thực hiện thành công!