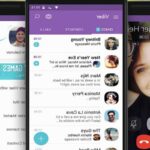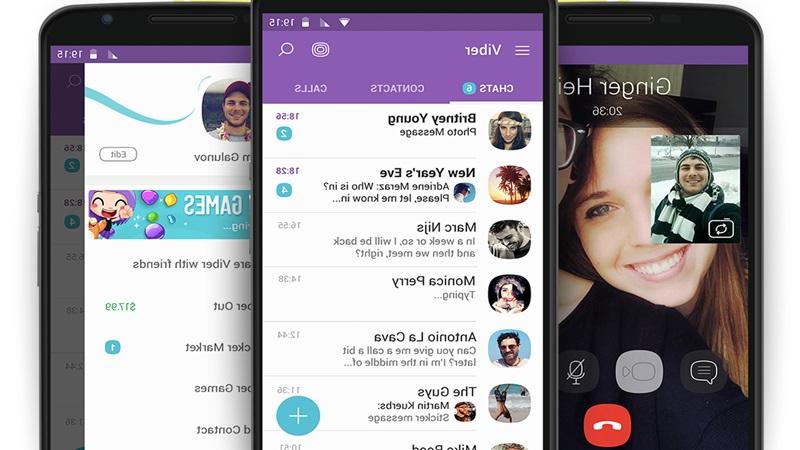Để tạo nên một video pro không thể không nhắc đến hiệu ứng âm thanh gõ bàn phím trong Adobe Premiere. Đối với những người trong nghề thì hiệu ứng này không còn gì quá xa lạ, nhưng những bạn mới vào nghề cũng không cần quá lo lắng vì đã có Eventus Production. Chúng tôi sẽ hướng dẫn làm hiệu ứng gõ chữ chi tiết mà cực kỳ đơn giản ngay bài viết dưới đây nhé.
Hướng dẫn chi tiết
Bước 1. Mở Adobe Premiere > Nhấn chuột phải vào khung Project > chọn Import

Bước 2: Click vào video/hình ảnh cần chỉnh sửa trong máy > chọn Open.
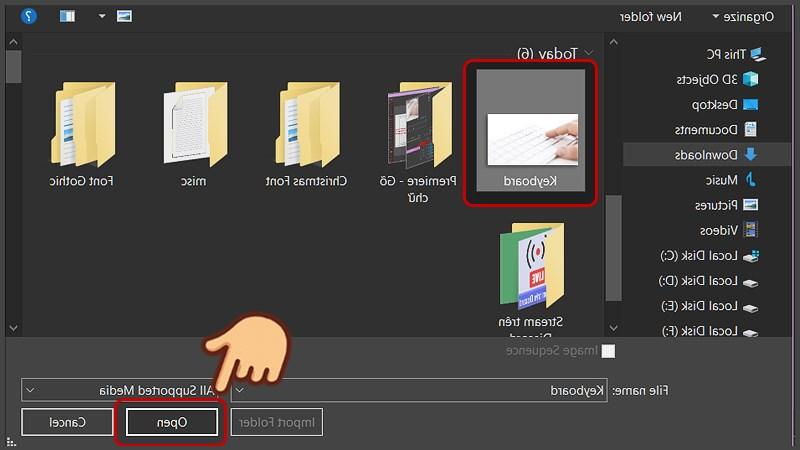
Bước 3: Kéo thả video/hình ảnh sang khung làm việc bên phải
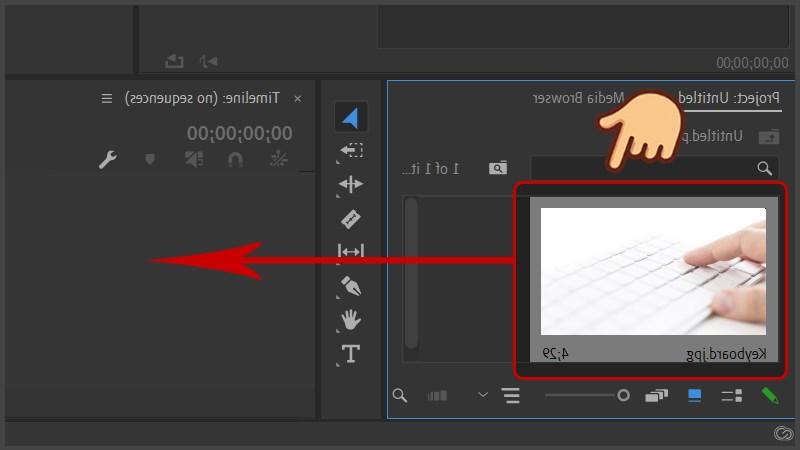
Bước 4: Chọn File > New > Legacy Title
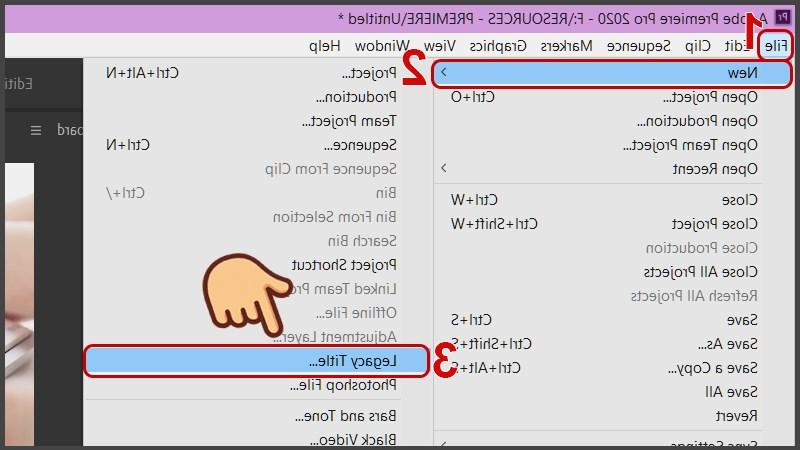
Bước 5: Đặt tiêu đề cho tệp mới này rồi nhấn OK
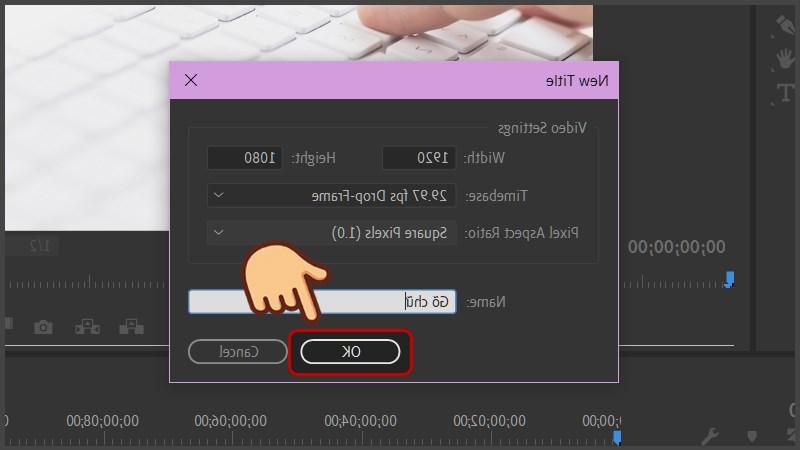
Bước 6: chọn Type Tool và nhập nội dung text muốn tạo hiệu ứng trong video
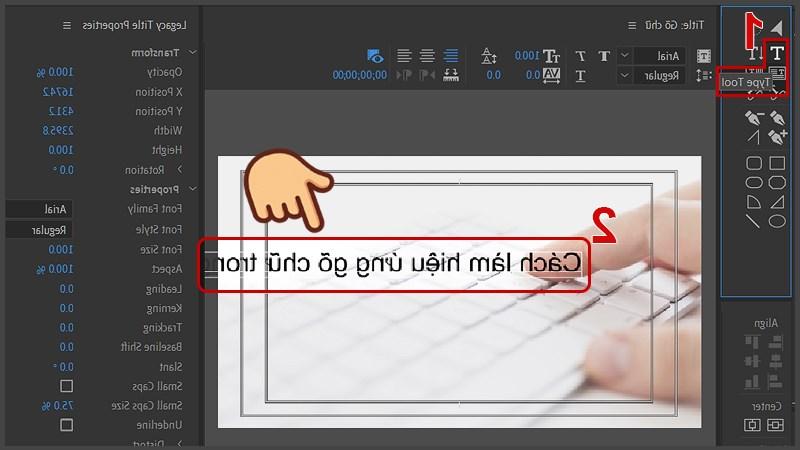
Bước 7: Chọn Selection Tool để di chuyển đoạn text vào trong khung.
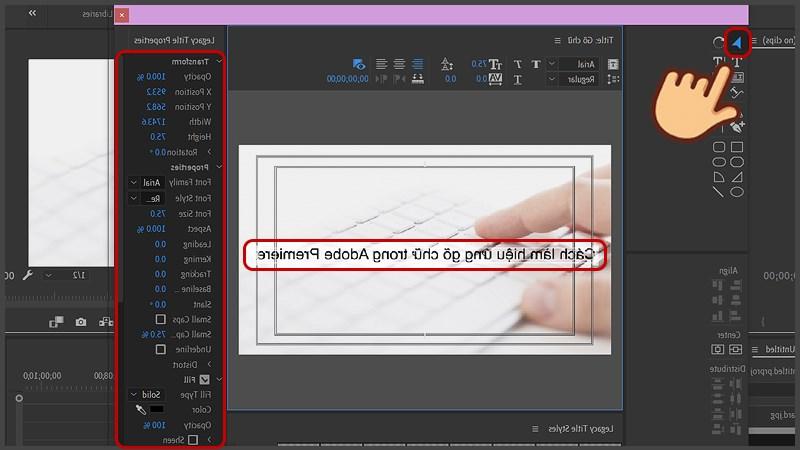
Bước 8: Bấm dấu X để tắt hộp thoại title. Khung text vừa nãy sẽ hiện thị ở khung Project. Bây giờ, bạn hãy nhấn kéo thả nó qua khung làm việc bên phải
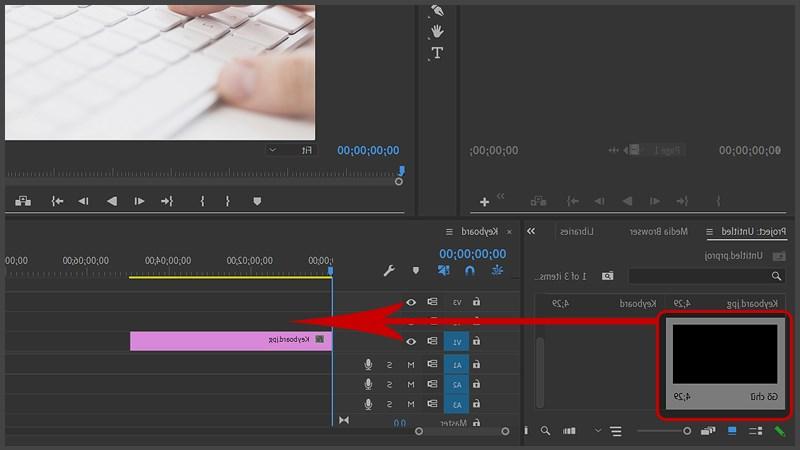
Bước 9: Nhấn vào frame title và chọn Effects Control
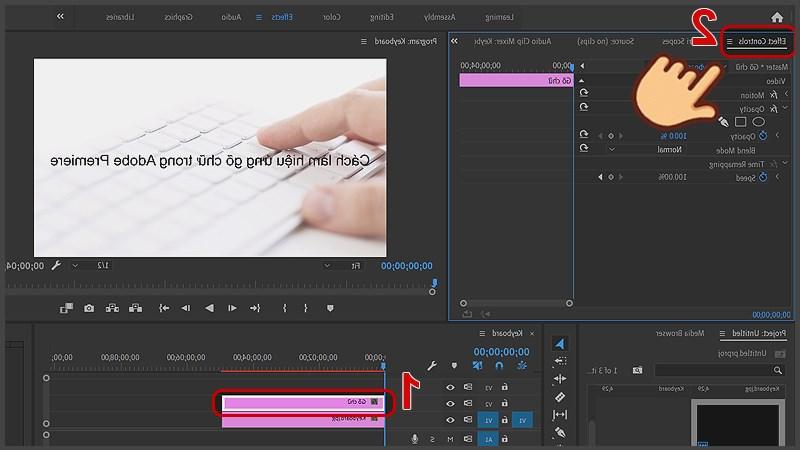
Bước 10: Nhập Linear wipe ở tab Effects bên phải
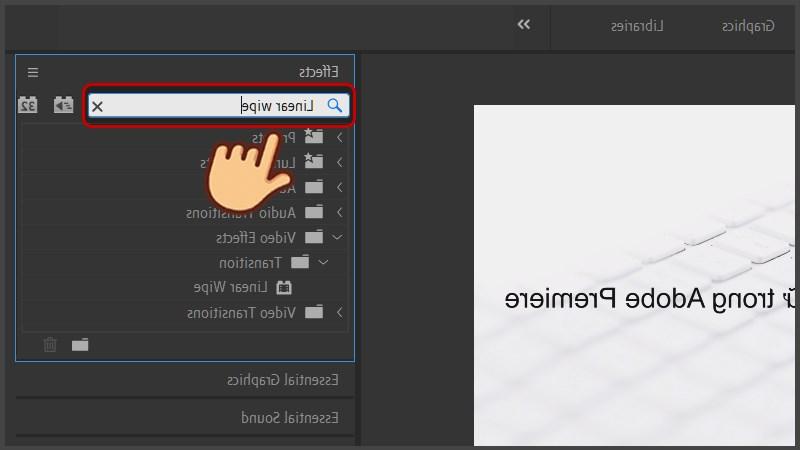
Bước 11: Kéo thả hiệu ứng Linear wipe vào frame title
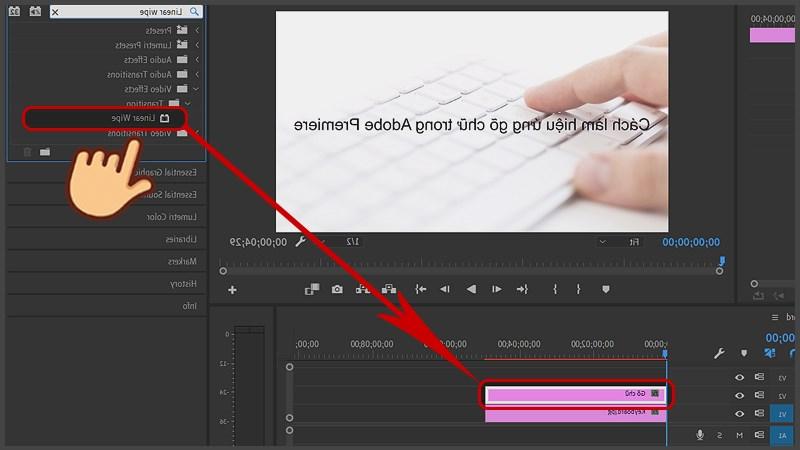
Bước 12: Hiệu ứng Linear Wipe đã xuất hiện trên tab Effects Control. Nhập 270 độ ở Wipe Angle

Bước 13: Tại mục Transition Complete, kéo lên 100% để chữ biến mất hoàn toàn
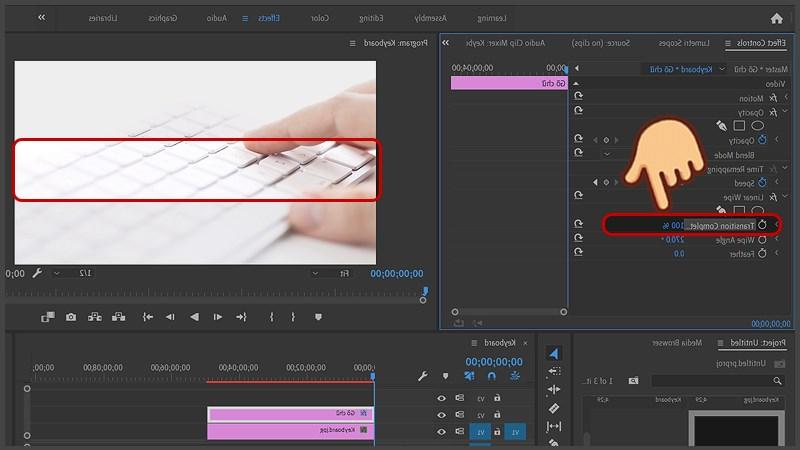
Bước 14: Để bắt đầu tạo Keyframe, bạn kéo thanh thời gian về điểm đầu title và nhấn vào biểu tượng đồng hồ ở Transition Complete
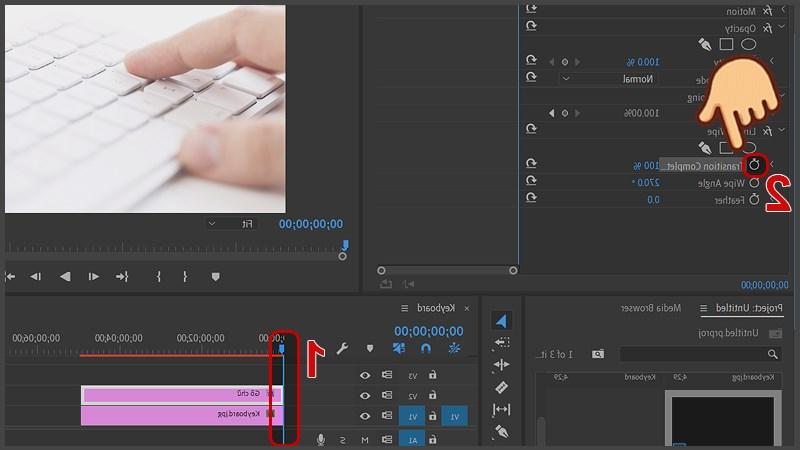
Bước 15: Tiếp tục kéo thanh thời gian đến điểm cuối title và kéo vê 0% ở mục Transition Complete
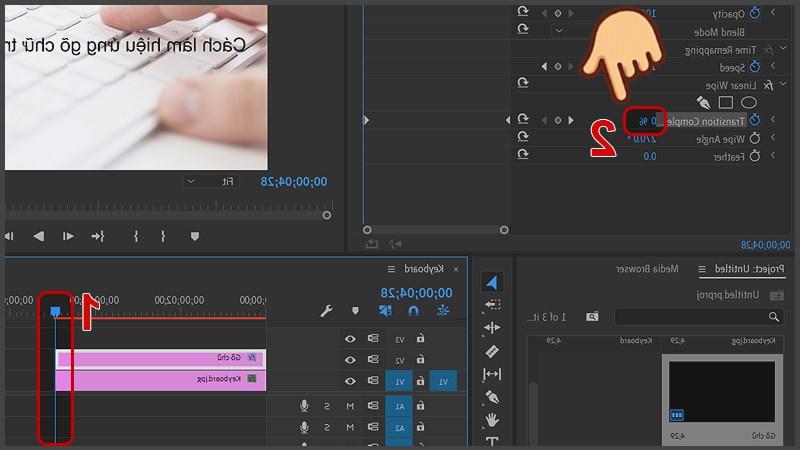
Bước 16: Chèn âm thanh gõ bàn phím để hành động gõ bàn phím thêm chân thực
Click chuột phải vào khung Project > Import… > Chọn file âm thanh gõ bàn phím trong máy > chọn Open.
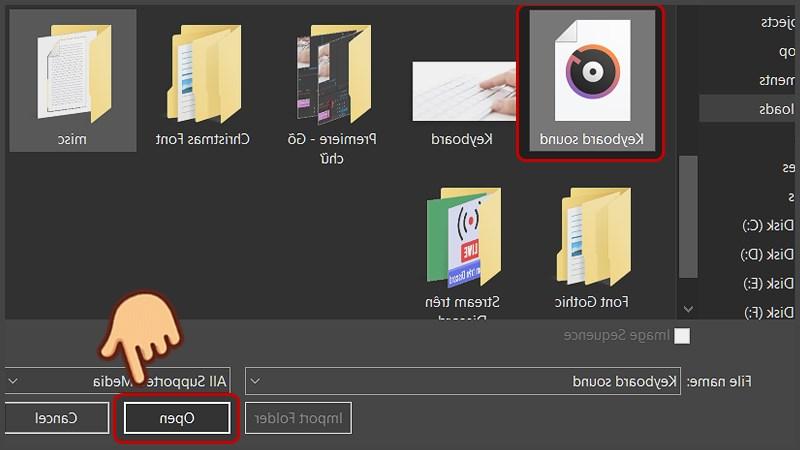
Bước 17: Dùng công cụ Razor Tool (biểu tượng hình dao lam) để cắt đoạn âm thanh gõ bàn phím sao cho phù hợp với chữ. Vậy là bạn đã tạo hiệu ứng gõ chữ thành công!
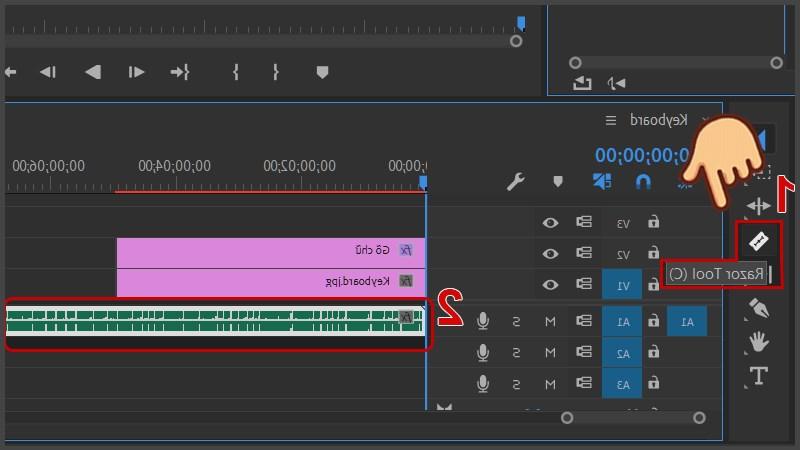
Vậy là chúng tôi đã chỉ xong cách làm hiệu ứng gõ chữ cho bạn, nếu bạn cần những kỹ xảo tinh nghệ hơn, cũng không cần lo lắng, vì chúng tôi còn nhận chỉnh sửa video chuyên nghiệp, đáp ứng mọi nhu cầu, ý tưởng của các bạn. Hy vọng bài viết sẽ giúp ích cho bạn, đừng quên để lại bình luận nếu bạn edit video thành công nhé.
Có thể bạn quan tâm:
- Hướng dẫn cắt ghép video chi tiết bằng Adobe Premiere
- Hướng dẫn thêm Luts màu vào Premiere Pro bằng 5 bước đơn giản
- List 38 phím tắt trong Adobe Premiere cực kỳ thông dụng
- 13 cách cắt cảnh và chuyển cảnh cơ bản trong dựng phim
- 5 hiệu ứng quan trọng trong Adobe Premiere bạn nên biết
- Cách dựng phim cho người mới bằng Adobe Premiere cực kỳ đơn giản
- Cách khử tạm âm trong video dễ dàng, nhanh chóng
eventusproduction