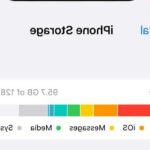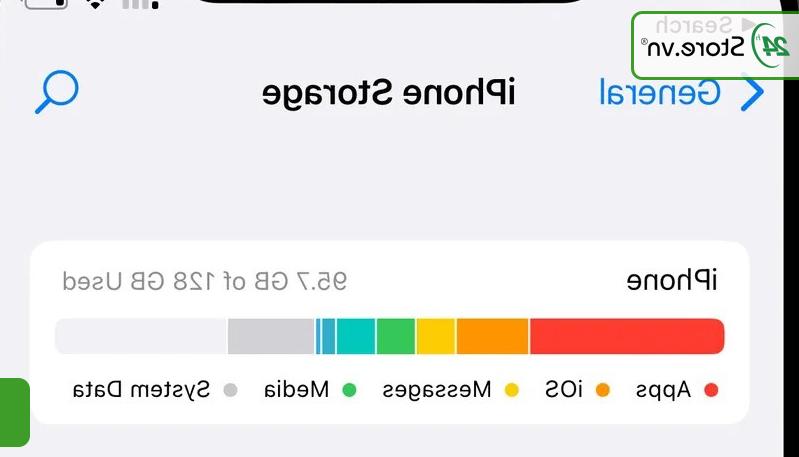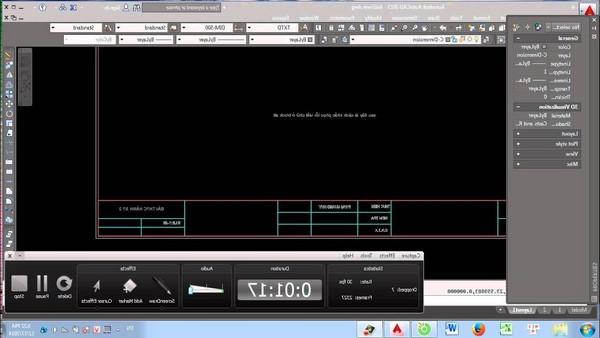Ở mỗi phiên bản Windows sẽ có cách bật WiFi trên laptop khác nhau. Điều này có thể gây khó khăn cho một số người dùng khi mới sử dụng laptop. Đừng lo lắng, bài viết này sẽ cung cấp các cách mở, kết nối WiFi cho laptop Win 7, 10, 11 trong tích tắc. Hãy cùng chúng mình tìm hiểu và áp dụng ngay nhé!
Top 6 cách bật WiFi trên laptop Win 7, 10, 11 nhanh chóng
Điệu kiện để sử dụng được mạng WiFi là bạn phải bật kết nối WiFi trên laptop. Sau đây chúng mình sẽ giới thiệu đến các bạn 6 cách thực hiện trên laptop Win 7, 10, 11 nhanh chóng nhất.
Cách mở WiFi cho laptop bằng phím tắt
Bật WiFi bằng phím tắt được xem là cách dễ thực hiện và nhanh chóng nhất. Bạn chỉ cần nhấn tổ hợp phím Fn + Biểu tượng WiFi (F12).
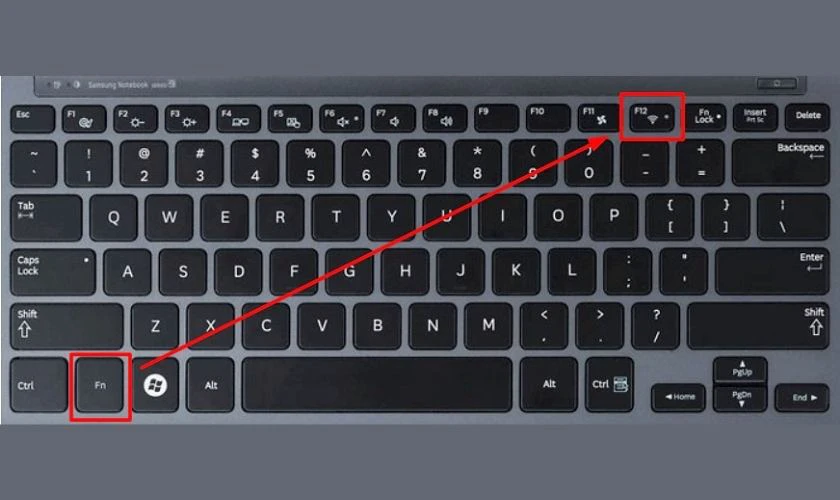
Tuy nhiên một số dòng laptop trên thị trường lại không hỗ trợ phím tắt WiFi. Vì thế, bạn có thể thay bằng những phím tắt khác mà chúng mình đã tổng hợp dưới đây:
- Laptop Lenovo: nhấn tổ hợp phím Fn + F7 hoặc Fn + F5.
- Laptop Dell: nhấn tổ hợp phím Fn + F2 hoặc Fn + PrtScr.
- Laptop Asus: nhấn tổ hợp phím Fn + F2.
- Laptop Acer: nhấn tổ hợp phím Fn + F5 hoặc Fn + F2.
- Laptop HP: nhấn tổ hợp phím Fn + F12.
Cách bật WiFi trên laptop bằng công tắc WiFi
Bên cạnh đó, một số dòng laptop phổ biến hiện nay được tích hợp công tắc WiFi vào trong thiết kế. Bạn có thể tìm kiếm nút này ở trên bàn phím laptop.

Khi đã thấy được công tắc, bạn chỉ cần nhấn vào và kiểm tra xem WiFi đã được bật chưa nhé!
Cách mở kết nối WiFi cho laptop Win 7 bằng Windows Mobility Center
Bên cạnh hai cách chúng mình đã hướng dẫn ở trên, bạn cũng có thể thực hiện cách kết nối WiFi cho laptop Win 7 bằng Windows Mobility Center. Các bước chi tiết như sau:
Bước 1: Đầu tiên bạn hãy nhấn chuột phải vào biểu tượng WiFi nằm góc phải trên thanh Taskbar. Sau đó bạn hãy chọn vào mục Windows Mobility Center.
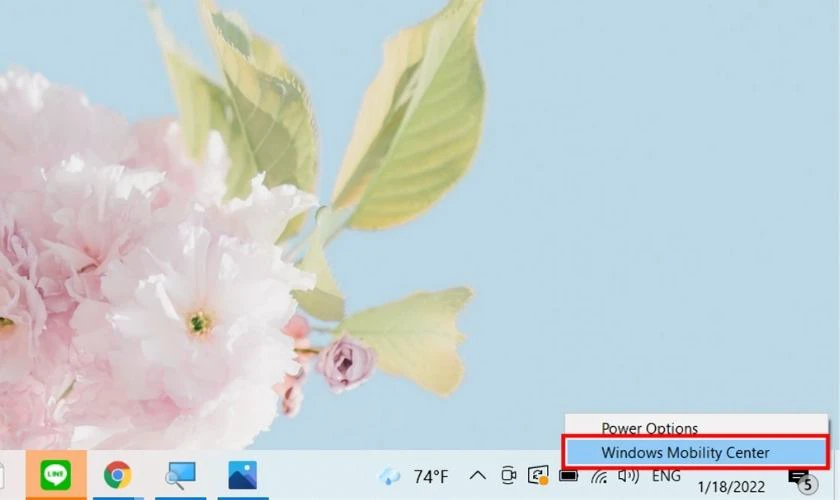
Bước 2: Khi đó màn hình laptop sẽ xuất hiện cửa sổ mục Windows Mobility Center. Bạn hãy nhấn chọn vào mục Turn wireless off để bật WiFi.
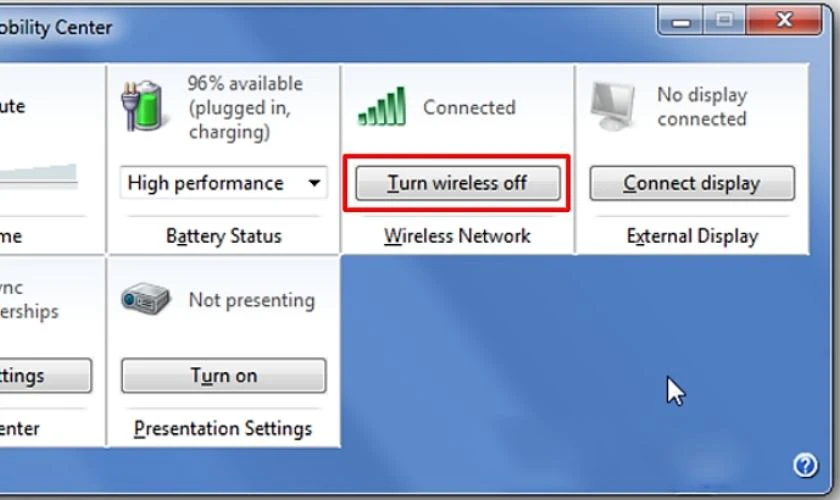
Bước 3: Kế đến màn hình sẽ hiện lên danh sách WiFi đang gần bạn. Lúc này, bạn hãy chọn vào tên WiFi mình muốn kết nối và nhấn vào nút Connect.
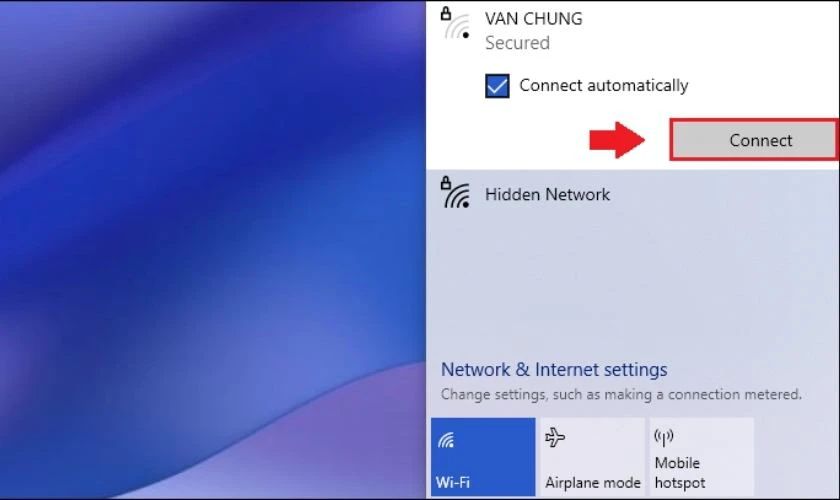
Bước 4: Cuối cùng bạn hãy nhập mật khẩu và nhấn Next là xong.
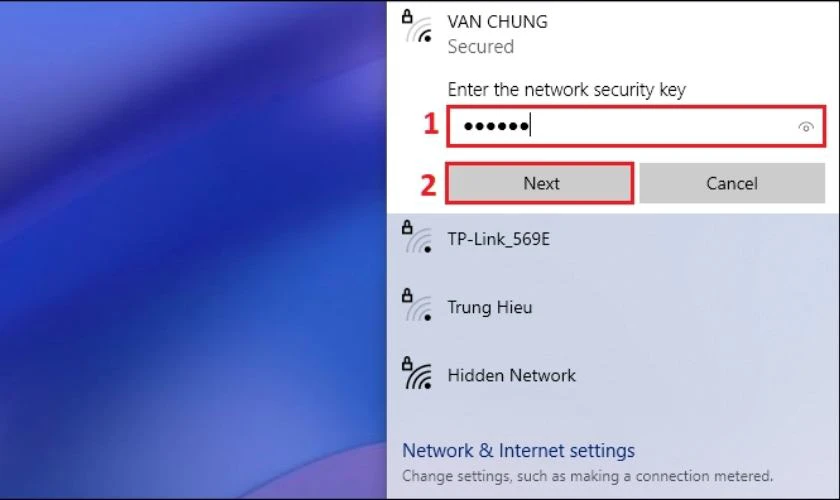
Hoàn thành xong các bước trên, bạn đã có thể thực hiện kết nối WiFi cho laptop Win 7 một cách dễ dàng. Hãy thử truy cập vào mạng và kiểm tra xem đã được hay chưa nhé.
Cách bật WiFi trên laptop Win 10, Win 11 bằng thanh Taskbar
Nếu đang dùng các dòng laptop chạy Windows 10, 11. Bạn có thể mở kết nối WiFi cho laptop theo cách như sau:
Bước 1: Đầu tiên bạn hãy nhấn vào biểu tượng WiFi nằm góc phải trên thanh Taskbar.
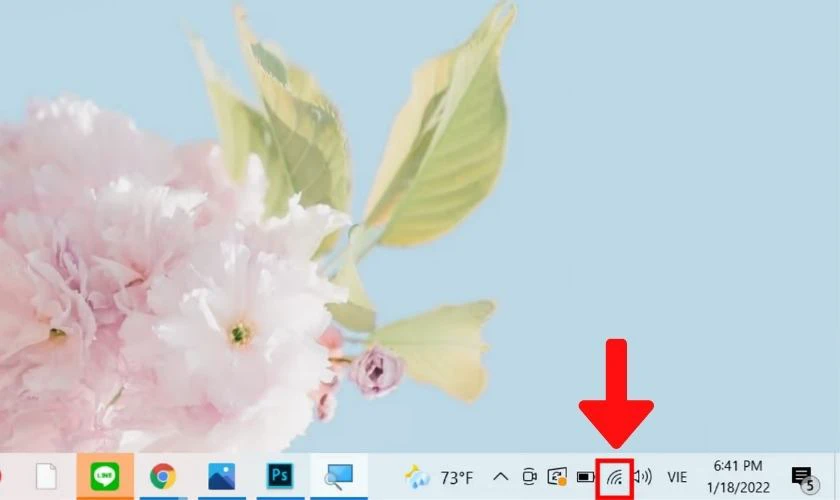
Bước 2: Khi đó màn hình laptop sẽ hiện lên danh sách WiFi đang gần bạn. Lúc này, bạn hãy chọn vào tên WiFi mình muốn kết nối và nhấn vào nút Connect.
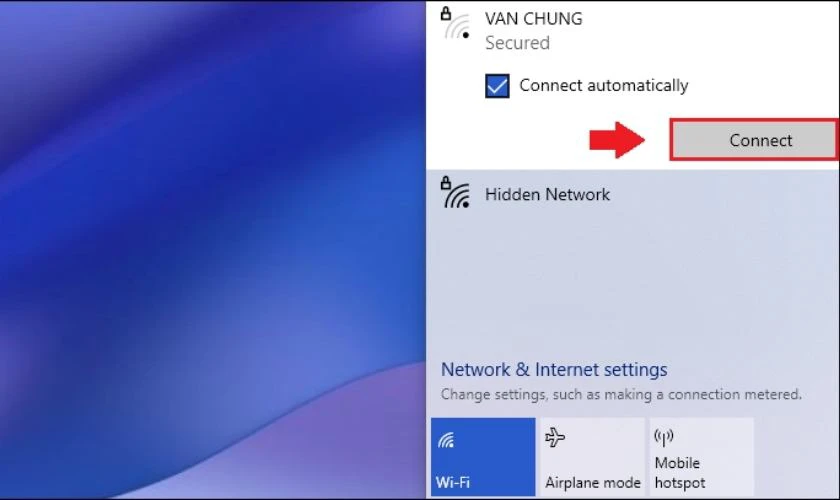
Bước 3: Cuối cùng bạn hãy nhập mật khẩu và nhấn Next là xong.
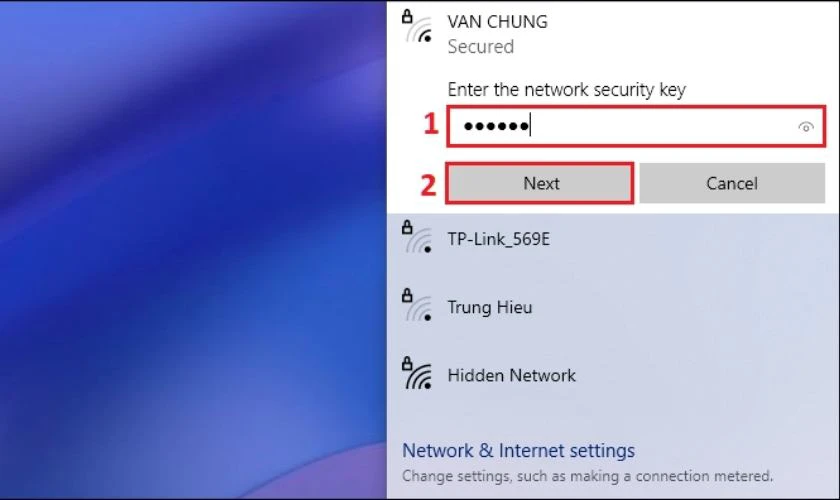
Sau khi hoàn thành các bước trên, bạn cần chờ thêm khoảng thời gian ngắn trong vài giây để laptop kết nối với WiFi.
Cách mở kết nối WiFi cho máy tính, laptop Win 10, Win 11 thông qua Action Center
Ngoài ra, bạn cũng có thể thực hiện cách bật WiFi trên laptop thông qua Action Center với các bước sau:
Bước 1: Đầu tiên bạn hãy nhấp vào biểu tượng Action Center ở góc phải trên thanh Taskbar. Sau đó bạn tiếp tục nhấn vào biểu tượng WiFi (Network).
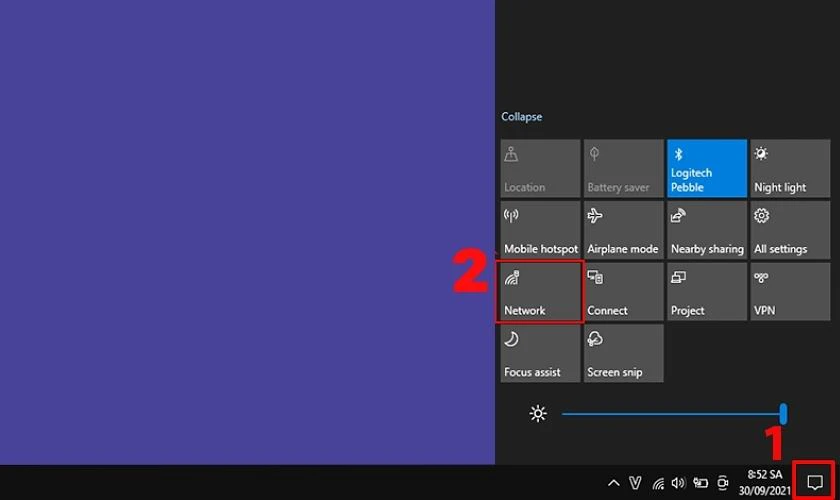
Bước 2: Khi đó màn hình laptop sẽ hiện lên danh sách WiFi đang gần bạn. Lúc này, bạn hãy chọn vào tên WiFi mình muốn kết nối và nhấn vào nút Connect.
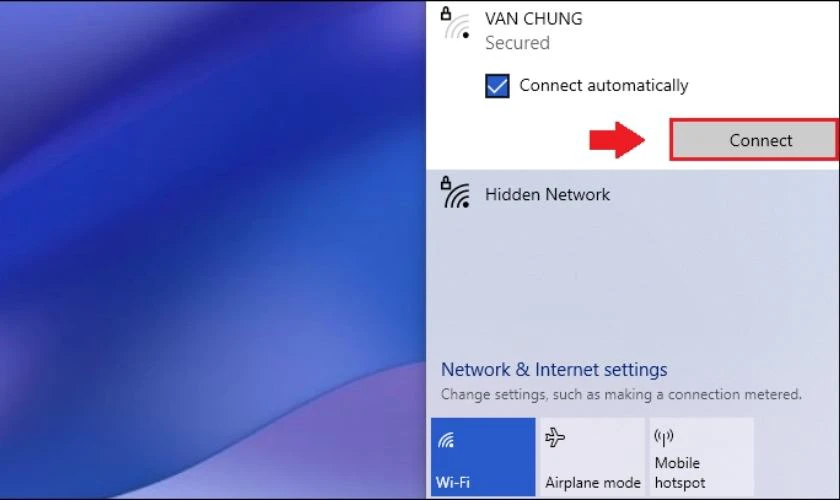
Bước 3: Cuối cùng bạn hãy nhập mật khẩu và nhấn Next là xong.
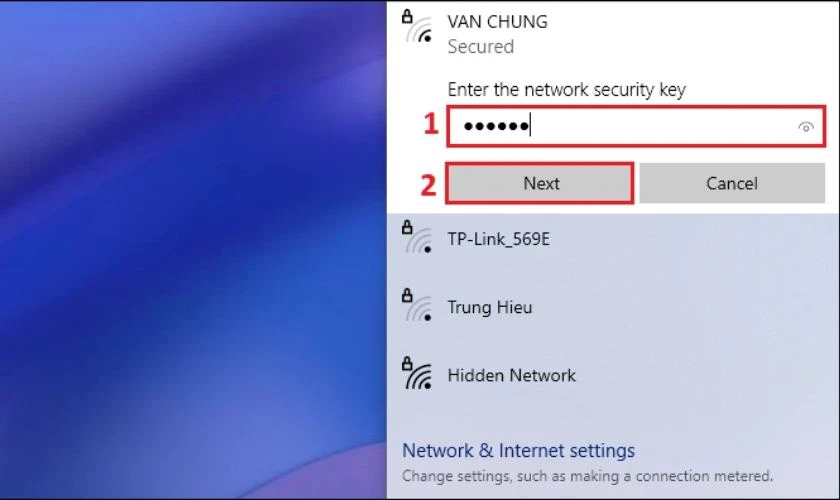
Như vậy, bạn đã thực hiện thành công cách kết nối WiFi cho máy tính Win 10, 11 thông qua Action Center rồi đấy.
Cách kết nối WiFi cho máy tính Win 10, Win 11 bằng Settings
Với cách kết nối WiFi cho máy tính Win 10, Win 11 bằng Settings, bạn hãy thực hiện các thao tác sau:
Bước 1: Đầu tiên bạn hãy nhấp vào biểu tượng Windows trên thanh Taskbar. Sau đó bạn hãy tìm vào chọn vào mục Settings.
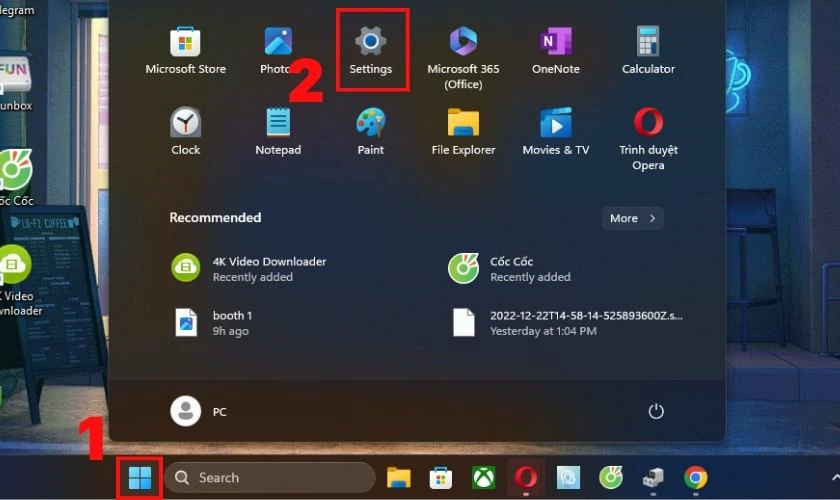
Bước 2: Khi đó màn hình laptop sẽ xuất hiện cửa sổ Settings. Bạn hãy tìm và chọn vào mục Network & internet ở bên trái cửa sổ Settings. Sau đó bạn hãy nhấn mục WiFi ở bên phải cửa sổ Settings.
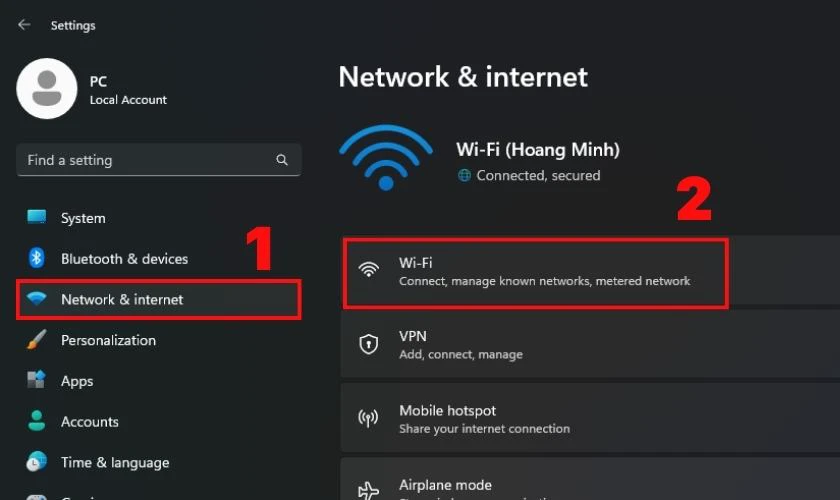
Bước 3: Tại mục WiFi, bạn hãy nhấn vào biểu tượng cần gạt chuyển sang chế độ On để bật WiFi.
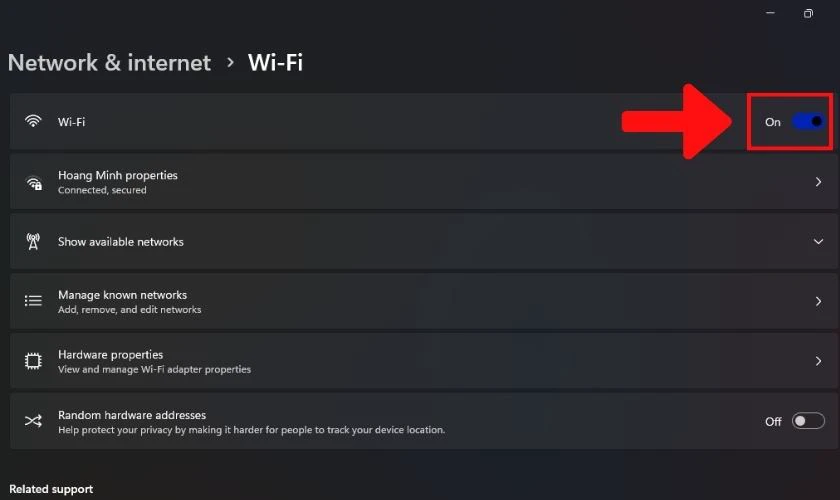
Bước 4: Kế đến bạn hãy nhấn vào mục Show available networks. Khi đó màn hình laptop sẽ hiện lên danh sách WiFi đang gần bạn. Lúc này, bạn hãy chọn vào tên WiFi mình muốn kết nối và nhấn vào nút Connect.
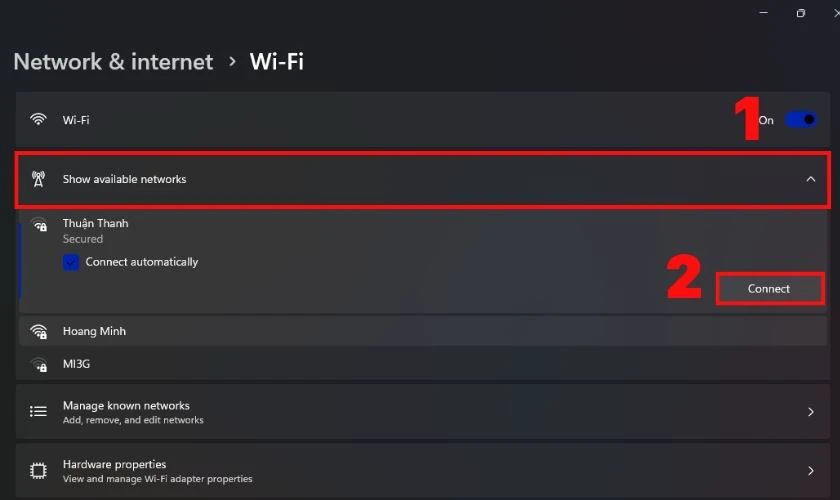
Bước 5: Cuối cùng bạn hãy nhập mật khẩu và nhấn Next là xong.
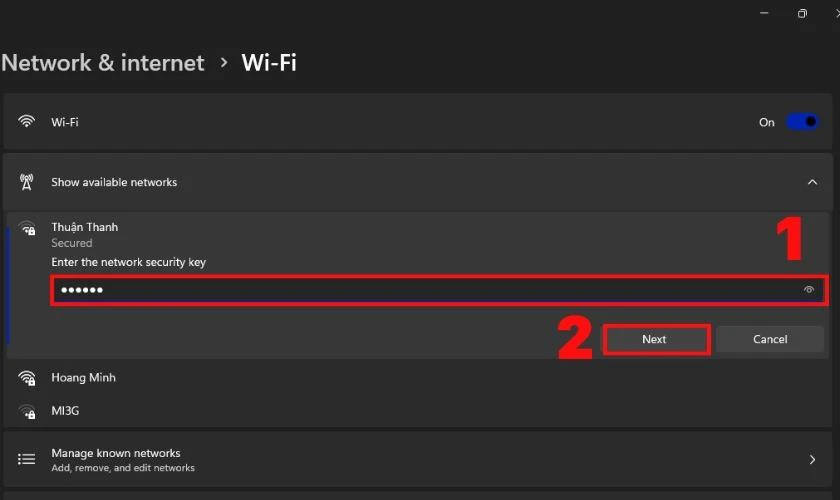 Sau khi nhấn Next xong, máy tính sẽ được kết nối với WiFi đã chọn. Bạn hãy đời thêm một khoảng thời gian ngắn để quá trình này được hoàn tất nhé!
Sau khi nhấn Next xong, máy tính sẽ được kết nối với WiFi đã chọn. Bạn hãy đời thêm một khoảng thời gian ngắn để quá trình này được hoàn tất nhé!
Vì sao laptop không bật được WiFi?
Việc laptop không bật được WiFi có thể sẽ ảnh hưởng đến trải nghiệm của người dùng. Bạn sẽ gần như không thể làm bất cứ việc gì nếu không kết nối được với Internet.

Lỗi này có thể bắt nguồn từ nhiều nguyên nhân khác nhau. Để xác định bạn có thể tham khảo những lỗi dưới đây để kiểm tra thử nhé:
- Máy tính laptop của bạn có thể bị nhiễm virus nên không thể bật được WiFi.
- Thiết bị mạng WiFi (router hoặc modem) của bạn gặp lỗi, không hoạt động.
- Máy tính của bạn đang mở chế độ máy bay. Điều này sẽ khiến laptop không thể kết nối WiFi.
- Laptop của bạn chưa cài đặt Driver hoặc Driver đã bị cũ không tương thích với WiFi.
- Máy tính của bạn có thể đang sử dụng phần mềm fake IP hoặc VPN để đổi IP.
- Ngoài ra, bạn có thể đã thực hiện sai cách khi kết nối WiFi trên laptop.
Cách khắc phục lỗi không bật được WiFi trên laptop
Trong quá trình sử dụng laptop chắc hẳn bạn sẽ từng gặp phải tình trạng không thể bật, kết nối với WiFi. Vậy làm sao để khắc phục? Hãy theo dõi 5 cách mà chúng mình đã tổng hợp ở dưới đây nhé!
Khởi động lại thiết bị của bạn
Khởi động lại thiết bị luôn là một trong những cách khắc phục được nhiều lỗi nhất trên laptop. Và lỗi không bật được WiFi trên laptop cũng không là ngoại lệ. Bởi lẽ việc này sẽ giúp cho máy tính của bạn trở lại trạng thái ổn định và khắc phục các trường hợp xung đột phần mềm. Để khởi động lại laptop, bạn hãy làm theo các thao tác sau:
Bước 1: Đầu tiên bạn hãy nhấp vào biểu tượng Windows trên thanh Taskbar. Sau đó bạn hãy nhấn vào biểu tượng nút nguồn ở góc dưới cùng bên phải. 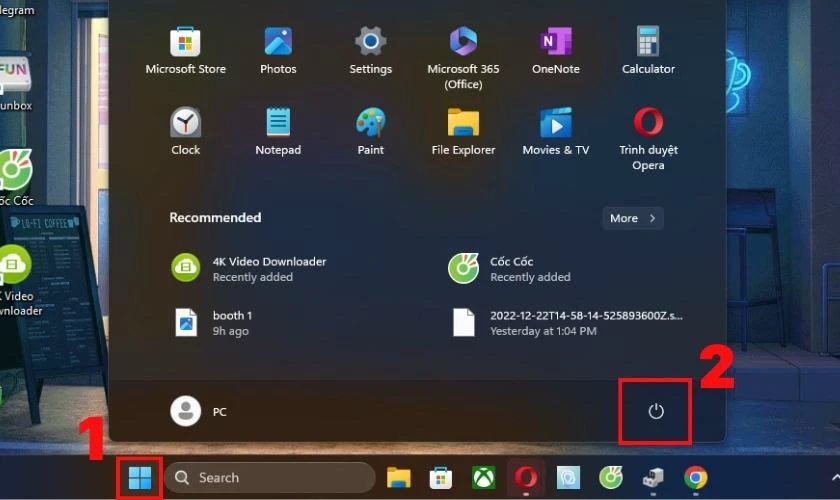 Bước 2: Kế đến bạn hãy nhấn vào mục Restart là xong.
Bước 2: Kế đến bạn hãy nhấn vào mục Restart là xong. 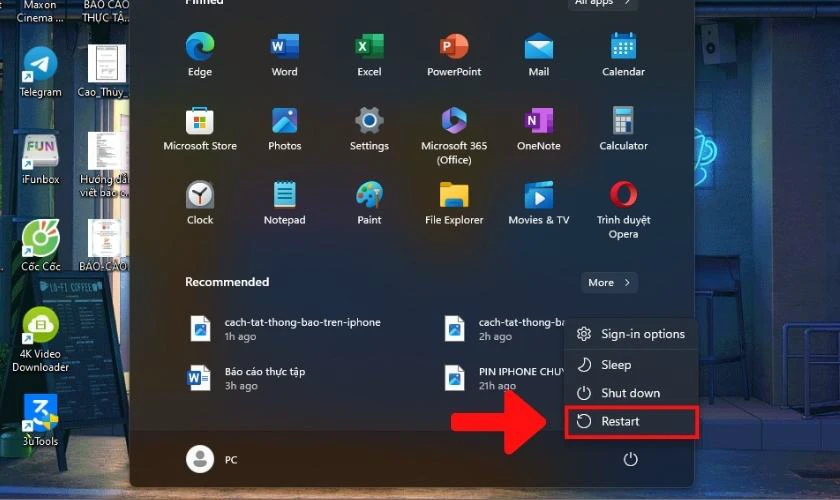 Thời gian để thiết bị của bạn khởi động lại sẽ hơi lâu. Vì thế bạn hãy đợi cho đến khi quá trình này được hoàn tất nhé! Lưu ý: Bên cạnh để khởi động lại laptop, đó bạn cũng có thể nhấn giữ nút nguồn trong khoảng 5 giây đến khi laptop tắt hoàn toàn. Sau đó bạn hãy nhấn giữ nút nguồn lần nữa để mở và kiểm tra kết nối WiFi với laptop. Tuy nhiên đối với cách này chúng mình khuyên các bạn chỉ nên làm khi máy bị đơ. Vì cách này ít nhiều có thể ảnh hưởng đến hiệu suất của thiết bị về sau.
Thời gian để thiết bị của bạn khởi động lại sẽ hơi lâu. Vì thế bạn hãy đợi cho đến khi quá trình này được hoàn tất nhé! Lưu ý: Bên cạnh để khởi động lại laptop, đó bạn cũng có thể nhấn giữ nút nguồn trong khoảng 5 giây đến khi laptop tắt hoàn toàn. Sau đó bạn hãy nhấn giữ nút nguồn lần nữa để mở và kiểm tra kết nối WiFi với laptop. Tuy nhiên đối với cách này chúng mình khuyên các bạn chỉ nên làm khi máy bị đơ. Vì cách này ít nhiều có thể ảnh hưởng đến hiệu suất của thiết bị về sau.
Khắc phục bằng cách tắt rồi bật lại WiFi trên laptop
Để khắc phục phục lỗi không bật được WiFi trên laptop. Bạn có thể sử dụng tổ hợp phím Fn + biểu tượng WiFi để tắt rồi mở lại WiFi.
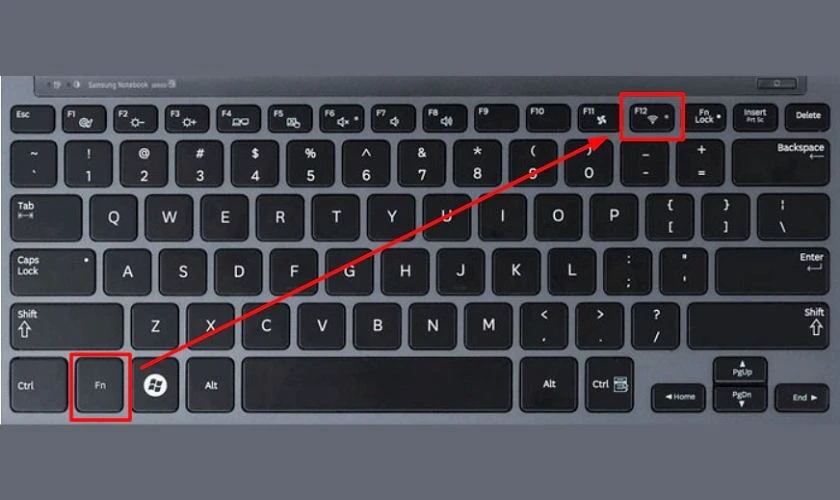
Bên cạnh đó, đối với các dòng laptop không hỗ trợ phím tắt WiFi. Bạn có thể thay bằng những phím tắt khác mà chúng mình đã tổng hợp dưới đây:
- Laptop Lenovo: nhấn tổ hợp phím Fn + F7 hoặc Fn + F5.
- Laptop Dell: nhấn tổ hợp phím Fn + F2 hoặc Fn + PrtScr.
- Laptop Asus: nhấn tổ hợp phím Fn + F2.
- Laptop Acer: nhấn tổ hợp phím Fn + F5 hoặc Fn + F2.
- Laptop HP: nhấn tổ hợp phím Fn + F12.
Kiểm tra chế độ máy bay trên laptop của mình
Có thể trong quá trình sử dụng, bạn đã vô tình bật chế độ máy bay trên laptop của mình. Điều này sẽ khiến cho bạn không thể kết nối được WiFi với laptop. Để tắt chế độ này bạn hãy thực hiện các bước sau:
Bước 1: Đầu tiên bạn hãy nhấp vào biểu tượng Windows trên thanh Taskbar. Sau đó bạn hãy tìm vào chọn vào mục Settings.
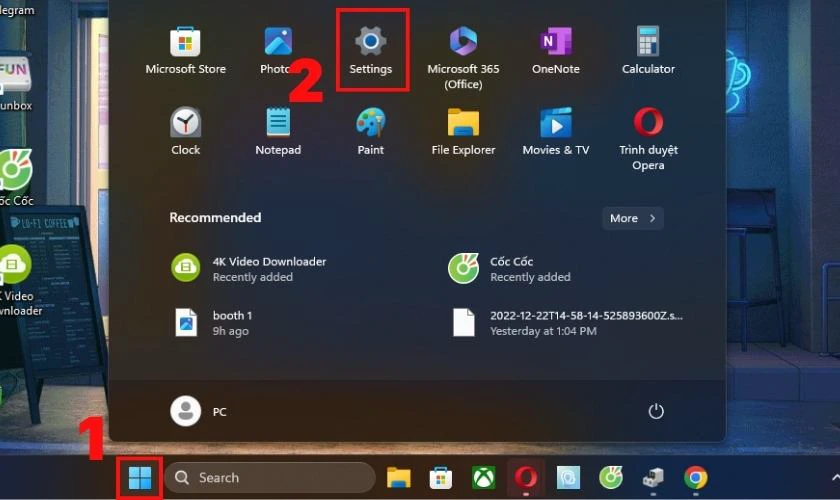
Bước 2: Khi đó màn hình laptop sẽ xuất hiện cửa sổ Settings. Bạn hãy tìm và chọn vào mục Network & internet ở bên trái cửa sổ Settings.
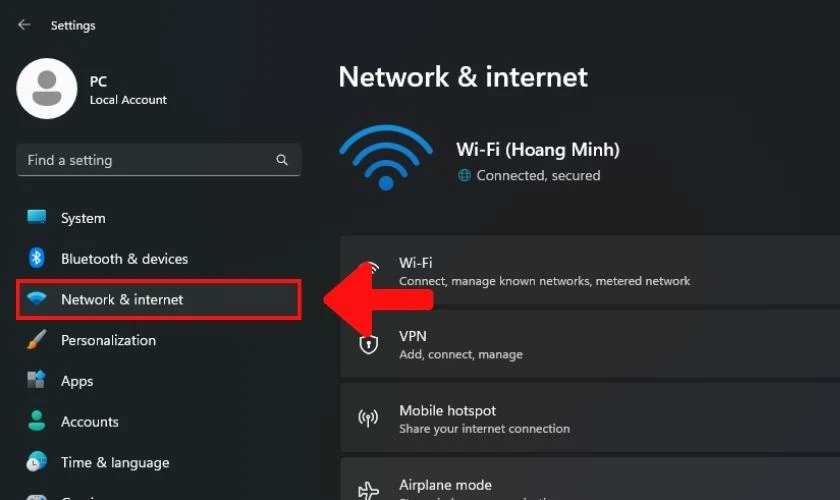
Bước 3: Cuối cùng tại mục Airplane Mode. Bạn hãy nhấn vào biểu tượng cần gạt chuyển sang chế độ Off.
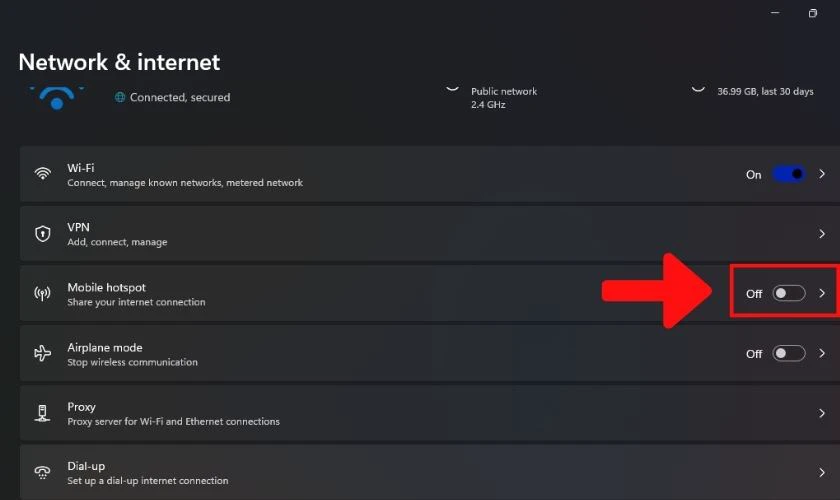 Bên cạnh đó bạn có thể kiểm tra chế độ máy bay trên thanh Taskbar với các bước thực hiện sau: Bước 1: Đầu tiên bạn hãy nhấn vào mục có biểu tượng WiFi, loa, pin nằm góc phải trên thanh Taskbar.
Bên cạnh đó bạn có thể kiểm tra chế độ máy bay trên thanh Taskbar với các bước thực hiện sau: Bước 1: Đầu tiên bạn hãy nhấn vào mục có biểu tượng WiFi, loa, pin nằm góc phải trên thanh Taskbar. 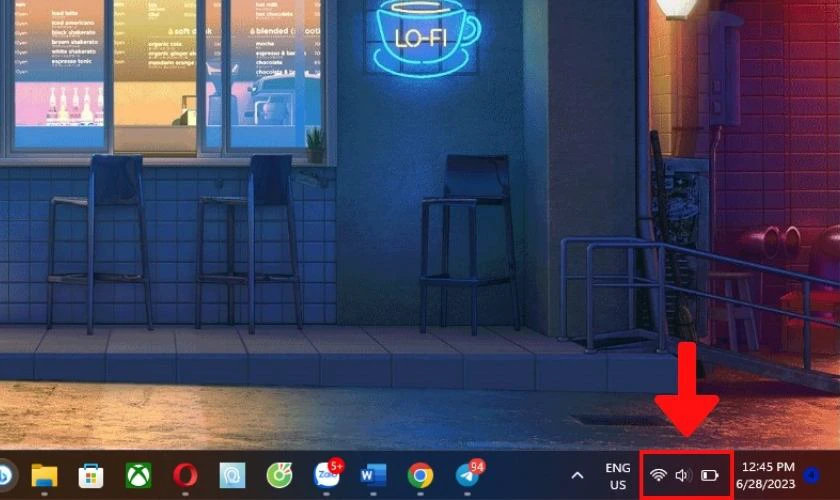 Bước 2: Kế đến bạn hãy kiểm tra xem chế độ máy bay có đang bật không. Nếu có bạn hãy nhấp vào mục Airplane mode chuyển sang màu xám để tắt đi.
Bước 2: Kế đến bạn hãy kiểm tra xem chế độ máy bay có đang bật không. Nếu có bạn hãy nhấp vào mục Airplane mode chuyển sang màu xám để tắt đi. 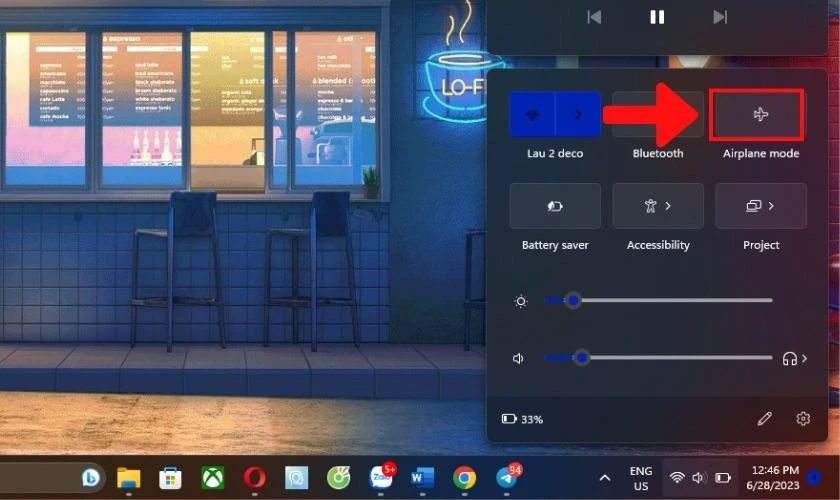
Khi đã thực hiện xong các cách hướng dẫn trên, bạn đã có thể thực hiện lại được cách bật WiFi trên laptop rồi đấy!
Làm mới lại địa chỉ TCP/ IP stack trên laptop
Việc không thể kết nối được WiFi có thể xuất phát từ xung đột địa chỉ IP. Do đó, bạn hãy làm làm mới địa chỉ TCP/ IP stack trên máy tính với các bước sau:
Bước 1: Đầu tiên bạn hãy nhấn tổ hợp phím Windows + R để mở hộp thoại Run.
Bước 2: Kế đến bạn hãy nhập lệnh netsh int ip reset vào khung ở mục Open. Sau đó bạn hãy tiếp tục nhấn vào nút OK.
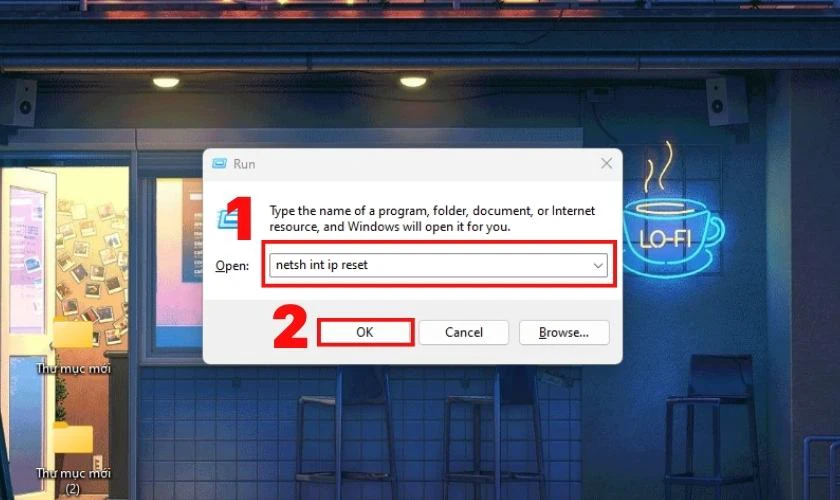
Bước 3: Cuối cùng, bạn hãy khởi động lại laptop của mình.
Lưu ý: Ở cách này, bạn hãy nhập lệnh thật chính xác nhé. Vì khi nhập sai lệnh, laptop của bạn có thể mất hết tất cả dữ liệu.
Khắc phục bằng cách cập nhật lại Driver trên laptop
Bước 1: Đầu tiên bạn hãy nhập Device Manager vào thanh tìm kiếm trên thanh Taskbar. Sau đó bạn hãy chọn vào mục Device Manager.
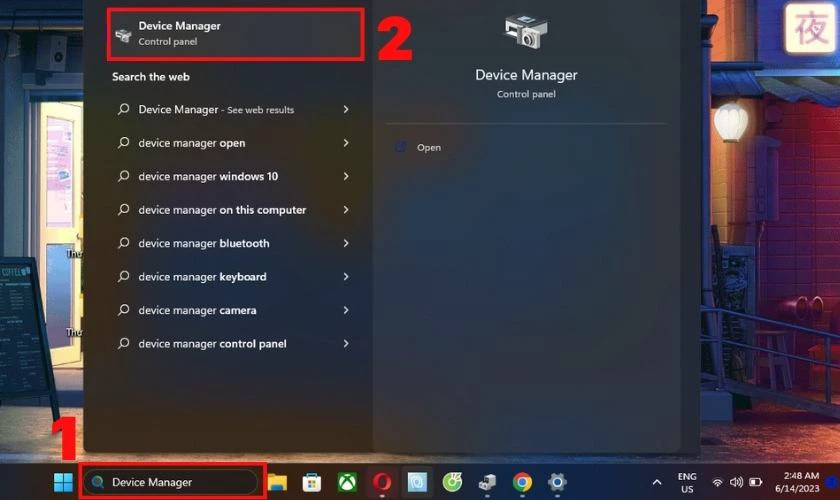
Bước 2: Khi đó màn hình sẽ xuất hiện cửa sổ của mục Device Manager. Bạn hãy tìm vào biểu tượng mũi tên ở mục Network adapters.

Bước 3: Kế đến bạn hãy nhấn chuột phải vào tên WiFi của bạn. VD: RZ608 Wi-Fi 6E 80MHz. Sau đó bạn hãy chọn tiếp vào Update Driver.
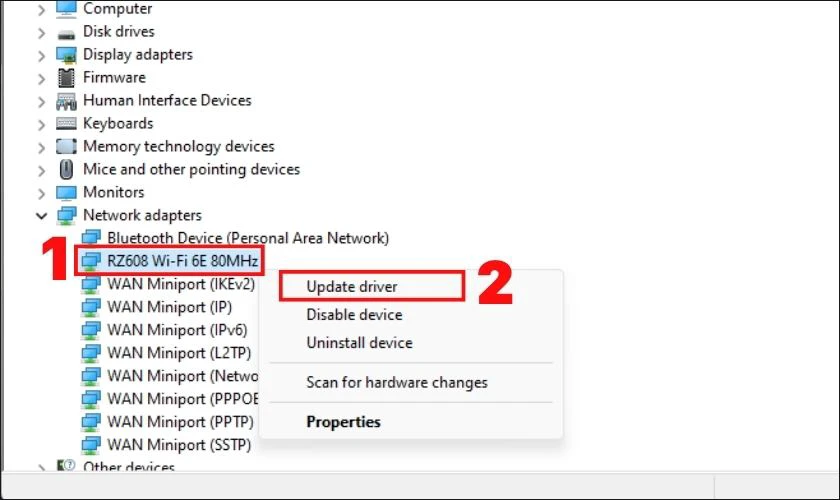
Bước 4: Cuối cùng bạn hãy nhấn vào Search Automatically for drives để tìm bản cập nhật mới.
Lưu ý: Nếu tìm được bản cập nhật driver mới hơn, hệ điều hành Windows sẽ tự tải và cài đặt.
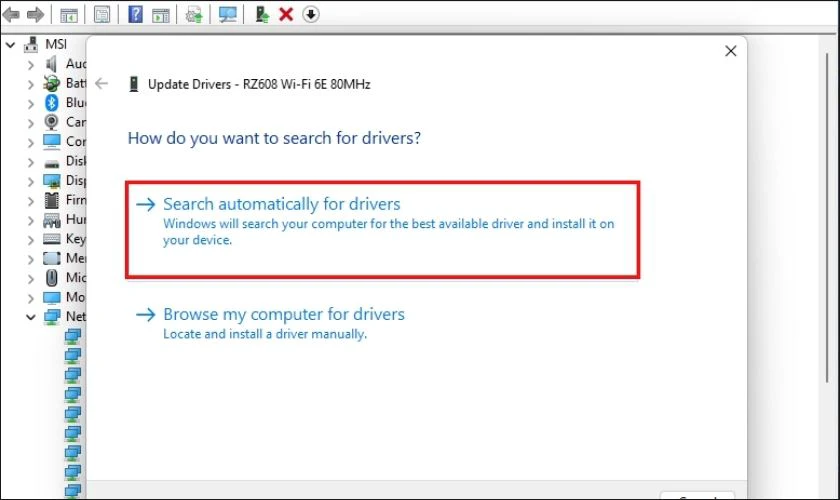
Kiểm tra lại Router WiFi
Nếu bạn đã kiểm tra hết tất cả các bước trên nhưng vẫn không thể bật được WiFi. Rất có thể nguyên nhân xuất phát từ Router WiFi của bạn.
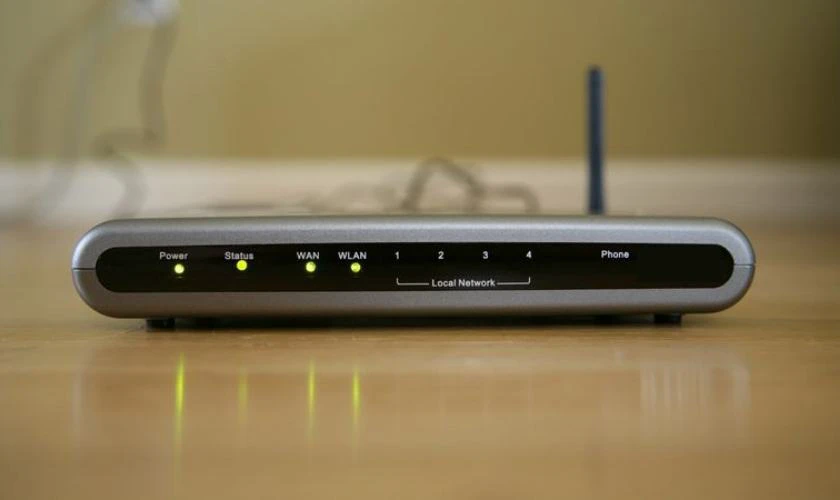
Lúc này bạn hãy kiểm tra cục phát WiFi nhà bạn có sáng hết đèn màu xanh không. Nếu xuất hiện lên màu đỏ hoặc cam tức là Router WiFi đang gặp lỗi. Bạn có thể liên hệ đến dịch vụ chăm sóc khách hàng của WiFi mình đang sử dụng để khắc phục nhé!
Kết luận
Trên đây là tất tần tật cách bật WiFi trên laptop Windows, 7, 10 ,11 nhanh chóng. Hy vọng các bước hướng dẫn trên sẽ giúp bạn áp dụng thành công trên thiết bị của mình. Nếu thấy thông tin hữu ích, hãy chia sẽ và đón chờ thêm nhiều tin tức về thủ thuật mới nhất đến từ chúng mình nhé!