Tách vật thể ra khỏi ảnh là một kỹ năng cơ bản mà người dùng Photoshop hầu như ai cũng biết làm. Tuy nhiên với những bạn mới bắt đầu học photoshop cho người mới bắt đầu thì sẽ gặp nhiều khó khăn, không biết thao tác chọn đối tượng trong photoshop thực hiện sao cho đúng. Thấu hiểu điều đó, trong nội dung bài viết sau Unica sẽ hướng dẫn các bạn cách tách đối tượng ra khỏi photoshop nhanh chóng, đạt hiệu quả cao qua 6 bước, cùng khám phá nhé.
1. Lý do cần tách đối tượng ra khỏi Photoshop
Tách đối tượng là một kỹ năng quan trọng mà bất kỳ nhà thiết kế đồ họa nào cũng nên biết. Nó có thể giúp bạn tiết kiệm thời gian và công sức trong các dự án của mình và nó cũng cho phép bạn có nhiều sáng tạo hơn.. Dưới đây là những lý do tại sao cần tác đối tượng ra khỏi Photoshop điển hình nhất.
1.1. Thuận lợi cho việc chỉnh sửa hình ảnh
Bên cạnh những lợi ích trên, thao tác tách vật thể trong photoshop cũng giúp quá trình chỉnh sửa ảnh của bạn được dễ dàng hơn. Khi bạn muốn chỉnh sửa đối tượng, chẳng hạn như: thay đổi màu sắc, kích thước hoặc hình dạng, bạn có thể tách nó ra khỏi nền trước sau đó thoải mái chỉnh sửa mà không lo ảnh hưởng đến nền.
1.2. Tạo hiệu ứng đồ họa cho ảnh
Việc xóa đối tượng thừa trong photoshop giúp người dùng có thể tạo ra hiệu ứng đồ hoạ cho ảnh nhanh chóng và dễ dàng. Bạn có thể sử dụng công cụ tách đối tượng trong Photoshop để tạo các hiệu ứng đồ hoạ đặc biệt cho ảnh, chẳng hạn như làm cho đối tượng bay trong không khí hoặc biến nó thành một hình ảnh khác.
Tách người ra khỏi nền photoshop giúp người dùng dễ dàng tạo hiệu ứng đồ hoạ cho ảnh
1.3. Hiệu chỉnh nền
Biết cách tách chủ thể trong photoshop bạn cũng sẽ có được một đối tượng với nền trong suốt để dùng cho những dự án khác. Sau khi đã đối tượng đã được tách ra khỏi, bạn dễ dàng chèn vào nền khác giúp tạo nên những bức ảnh ấn tượng và đặc sắc hơn.
1.4. Tạo tranh trang bìa, ảnh quảng cáo

Đối tượng sau khi đã tách có thể ứng dụng tạo tranh trang bìa, ảnh quảng cáo
Sau khi đã tách đối tượng ra khỏi nền, bạn có thể sử dụng nó trong các dự án khác, chẳng hạn như: tạo tranh trang bìa, ảnh quảng cáo thiết kế đồ họa, in ấn hoặc web. Có thể nói, tách nền là một công cụ vô cùng mạnh mẽ và thuận tiện trong cuộc sống.
Thành thạo Photoshop tại nhà với khóa học Photoshop Online đang bán chạy nhất. Khóa học giúp bạn thành thạo Layer, Liquify, Easer, Brush, blend… .Đăng ký ngay.
2. 6 bước tách đối tượng ra khỏi Photoshop cực nhanh
Để biết cách tách đối tượng trong photoshop như thế nào, sau đây chúng tôi sẽ chia sẻ cho bạn chi tiết 6 bước, hãy tham khảo ngay để biết cách làm nhé.
2.1. Mở 1 bức ảnh đã có sẵn trong máy mà bạn muốn tách
Đầu tiên để tách ảnh, bạn cần mở 1 bức ảnh đã có sẵn trong máy mà bạn muốn tách. Trong bài viết này, chúng tôi sẽ sử dụng hình ảnh của con hươu cao cổ để thực hiện mẫu cho các bạn.
Tách đối tượng con hươu ra khỏi nền bằng photoshop
2.2. Bước 2: Dùng công cụ Quick Selection Tool (W) hoặc Magic Wand Tool tạo vùng chọn
Tiếp theo, bạn dùng công cụ Quick Selection Tool (W) hoặc Magic Wand Tool để tạo vùng chọn bao quanh người cần tách trong ảnh. Ngoài ra, bạn có thể dùng công cụ Lasso Tool sẽ có độ chính xác cao tuy nhiên lại mất nhiều thời gian hơn. Cụ thể cách tách vật thể trong ảnh bằng các công cụ này thực hiện như sau:

dùng công cụ Quick Selection Tool (W) hoặc Magic Wand Tool để tạo vùng chọn
Quick Selection Tool: Bạn sử dụng công cụ chọn có dấu ‘+’ bằng phím Shift, sau đó bạn di chuột chọn vùng hình nền mà bạn muốn xóa và kéo xung quanh để mở rộng vùng chọn. Nếu không may lựa chọn phải chủ thể, bạn có thể nhấp và giữ phím Alt để chọn công cụ có dấu ‘-‘, giúp loại bỏ vùng chọn. Nhấp Shift để quay trở lại công cụ lựa chọn.
Magic Wand Tool: Công cụ này phù hợp với hình ảnh có các vùng chọn ít chi tiết. Sau khi chọn công cụ Magic Wand, bạn click chuột vào một điểm trên hình nền mà bạn có ý định muốn bỏ. Nếu như sau khi click, hình ảnh hiển thị như hình dưới đây. Thì bạn có thể dần tăng mức Tolerance lên 10 hoặc 15. Để thêm vùng chọn, vừa click vừa giữ phím Shift. Cách loại bỏ vùng chọn, giữ phím Alt và click.
Lasso Tool: Với công cụ này, bạn nên chọn chủ thể bạn muốn tách bằng Polygonal Lasso Tool. Click dọc theo các điểm xung quanh của chủ thể cho tới khi tạo ra được một đường khép kín. Nhớ rằng bạn click nhiều điểm thì vùng chọn chính xác càng cao. Khi đã chọn xong, click đúp chuột để biến cả chủ thể thành một vùng chọn hoặc nhấp vào điểm đầu tiên khi nhìn thấy hình tròn nhỏ bên cạnh trỏ chuột.
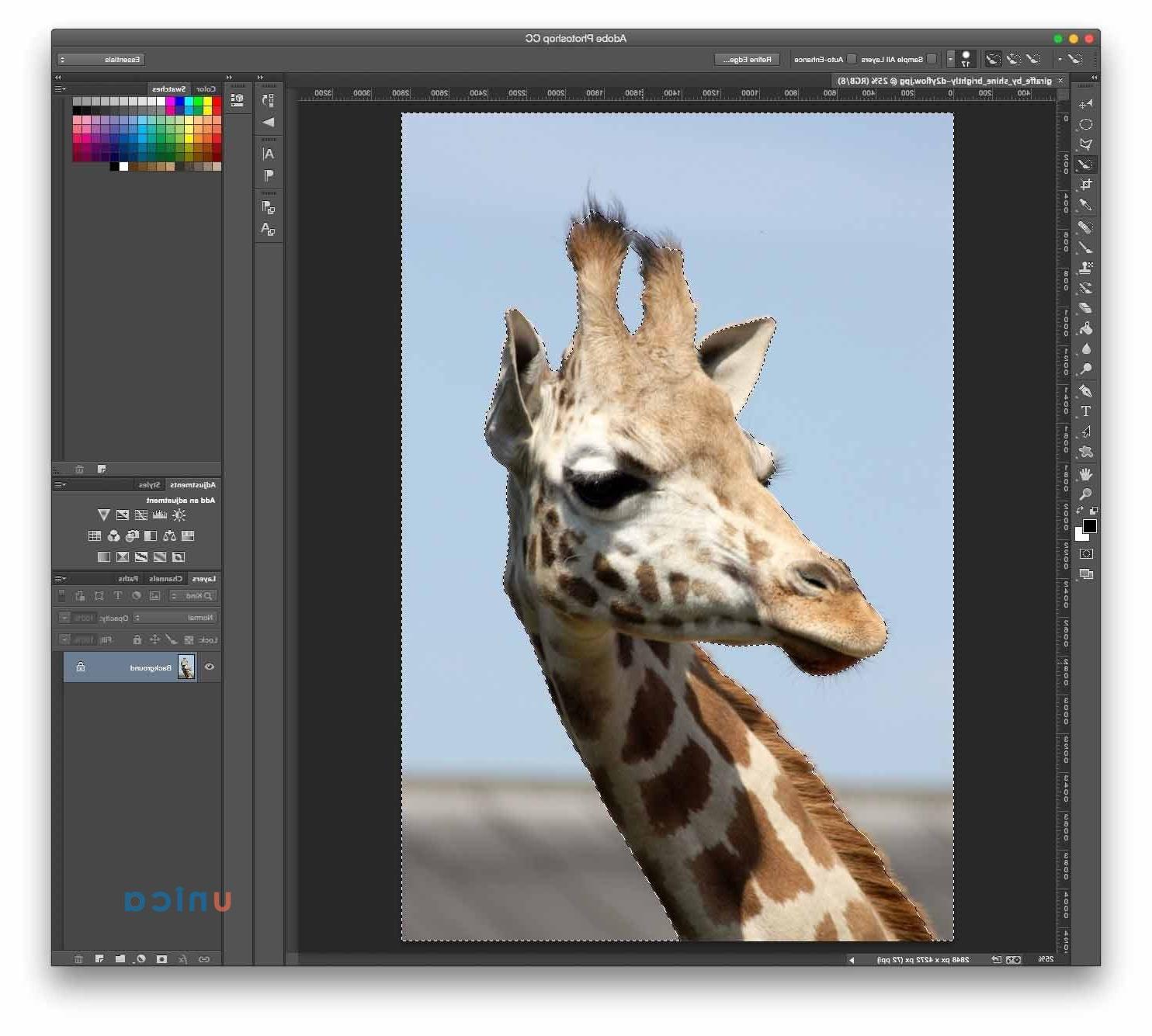
Nếu như bạn sử dụng công cụ Quick Selection hay Magic Tool để chọn vùng nền thì bạn cần click chuột phải, chọn Select Inverse để chọn chủ thể là con hươu cao cổ và tiếp tục chỉnh sửa. Và trường hợp bạn dùng công cụ Lasso Tool thì bạn chuyển ngay qua bước tiếp theo.
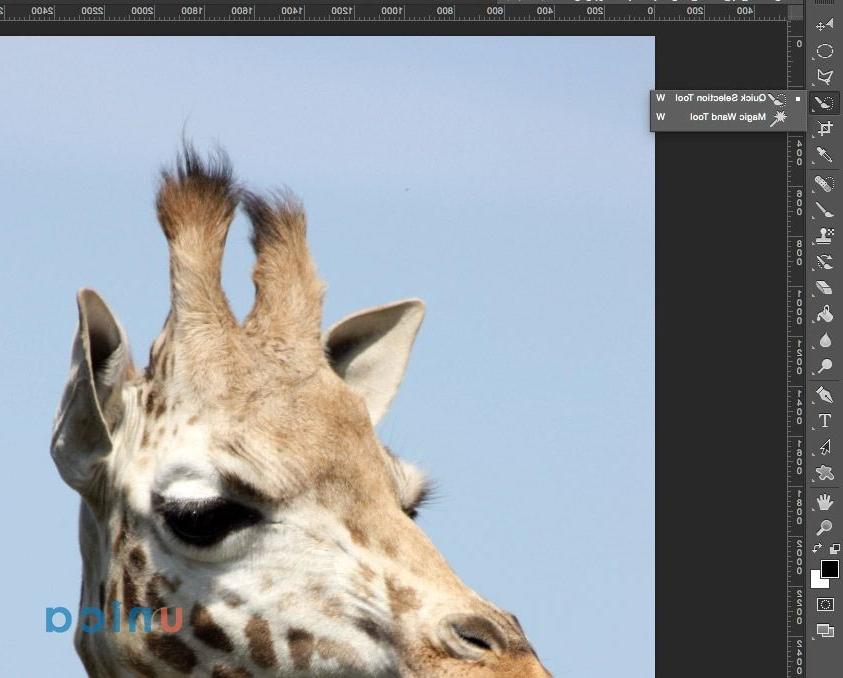
chọn chủ thể là con hươu cao cổ và tiếp tục chỉnh sửa
2.3. Bước 3: Chọn Add layer Mask
Bước tiếp theo bạn chọn Add layer Mask ở bên phía bảng Layers. Lúc đó sẽ chỉ còn chủ thể chính xuất hiện trên tấm hình của bạn. Bước tiếp theo vẫn cần phải tiếp tục chỉnh sửa.

Chọn Add layer Mask ở bên phía bảng Layers
2.4. Bước 4: Chọn Mask Edge
Click đúp chuột vào hình mặt nạ trên bảng Layer và chọn Mask Edge. Cửa sổ Refine Masks sẽ xuất hiện ngay sau đó. Bạn chọn Show Radius và tùy chỉnh thông số Radius trên thanh trượt. Khi rê chuột chạy quanh tấm hình, bạn sẽ thấy có một hình tròn và dấu cộng nhỏ bên trong. Dùng công cụ này để xóa bỏ chi tiết thừa trên tấm hình.
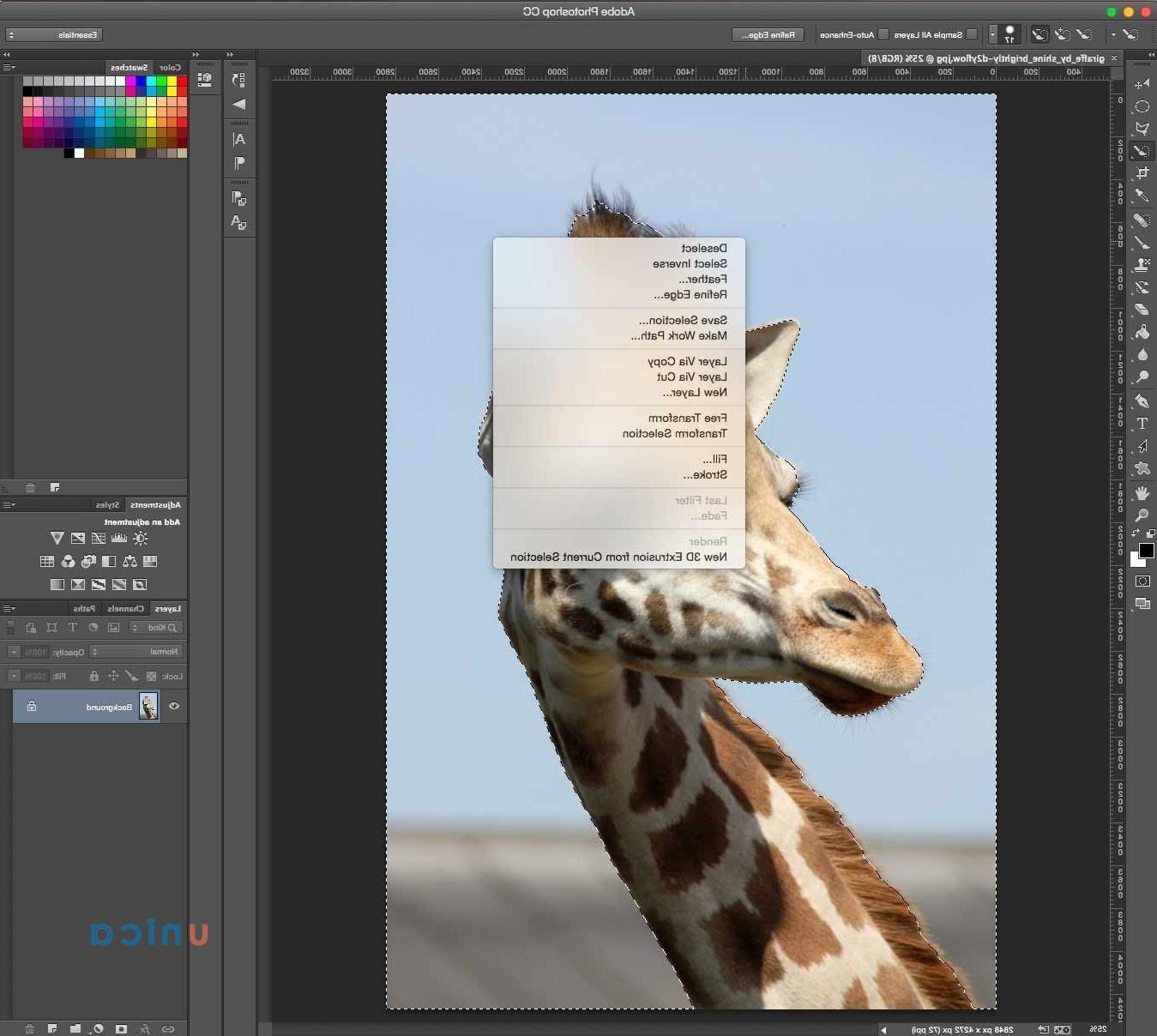
Click đúp chuột vào hình mặt nạ trên bảng Layer và chọn Mask Edge

Rê chuột chạy quanh tấm hình, bạn sẽ thấy có một hình tròn và dấu cộng nhỏ bên trong
2.5. Bước 5: Bỏ chọn Show Radius để quay lại hộp thoại Refine Mask
Đây là bước quan trọng nhất. Bỏ chọn Show Radius để quay lại hộp thoại Refine Mask. Điều chỉnh các thông số chi tiết bằng thanh trượt cho tới khi phù hợp. Để xem chất lượng ảnh tốt hơn, bạn phải thay đổi chế độ xem bằng cách click vào biểu tượng thumbnail của hình ảnh. Chọn chế độ trong danh sách sổ xuống.

Điều chỉnh các thông số chi tiết bằng thanh trượt cho tới khi phù hợp
2.6. Bước 6: Nhấn OK khi đã chỉnh sửa xong
Sau khi đã chỉnh sửa xong xuôi, bạn nhấn OK, sau đó có thể sử dụng ảnh này chèn vào bất cứ đâu bạn muốn. Nếu đặt chủ thể vào hình ảnh khác, bạn chỉ cần mở tấm hình đó lên và chèn vào bất kỳ đâu bạn muốn. Nếu như trường hợp bạn cần đặt vào chủ thể khác, bạn chỉ cần mở hình đó lên trong PTS và thực hiện kéo thả hình này vào. Đồng thời có thể thay đổi kích thước ảnh bằng tổ hợp phím Ctrl/ Cmd + T, rồi nhấn phím giữ Shift khi kéo thả
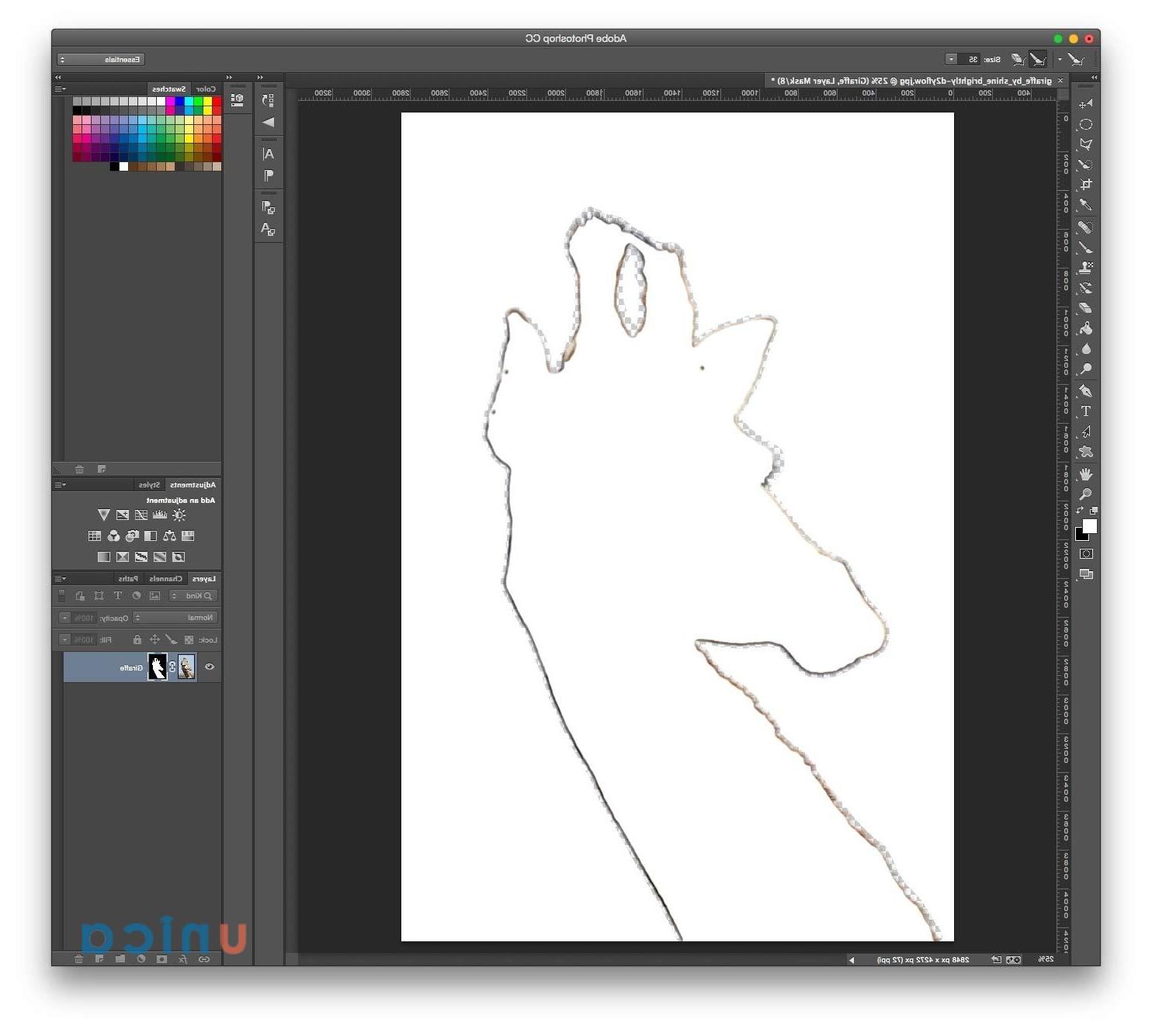 Bạn có thể chèn thêm 1 background để bức ảnh sau khi tách được đẹp hơn
Bạn có thể chèn thêm 1 background để bức ảnh sau khi tách được đẹp hơn
3. Cách xóa phông nền ảnh bằng Lasso tool
Cách tách nền trong photoshop là một trong những thủ thuật được nhiều người sử dụng để ghép và tạo ra những bức ảnh cực độc đáo và ấn tượng nhất. Hiện nay, trong Photoshop có nhiều cách để bạn xoá phông nên trong nội dung bài viết sau chúng tôi sẽ hướng dẫn bạn cách xóa phông nền ảnh bằng Lasso tool, hãy tham khảo nhé.
Bước 1: Đầu tiên bạn mở Photoshop, sau đó chọn Open để thêm hình ảnh lên phần mềm.
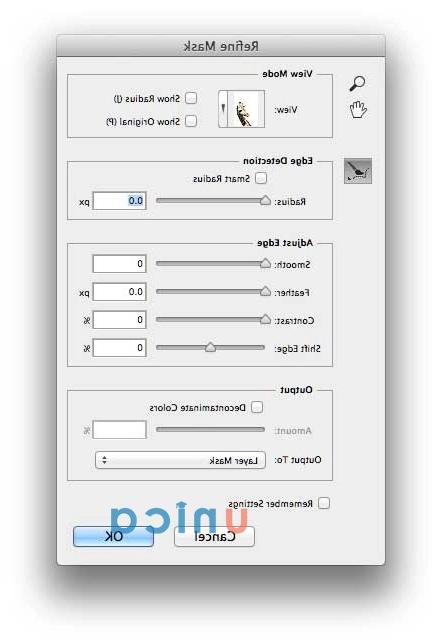
Thêm hình ảnh lên Photoshop
Bước 2: Tiếp theo bạn lựa chọn ảnh mà mình muốn tách nền trong Photoshop, sau đó nhấn Open để tải lên.
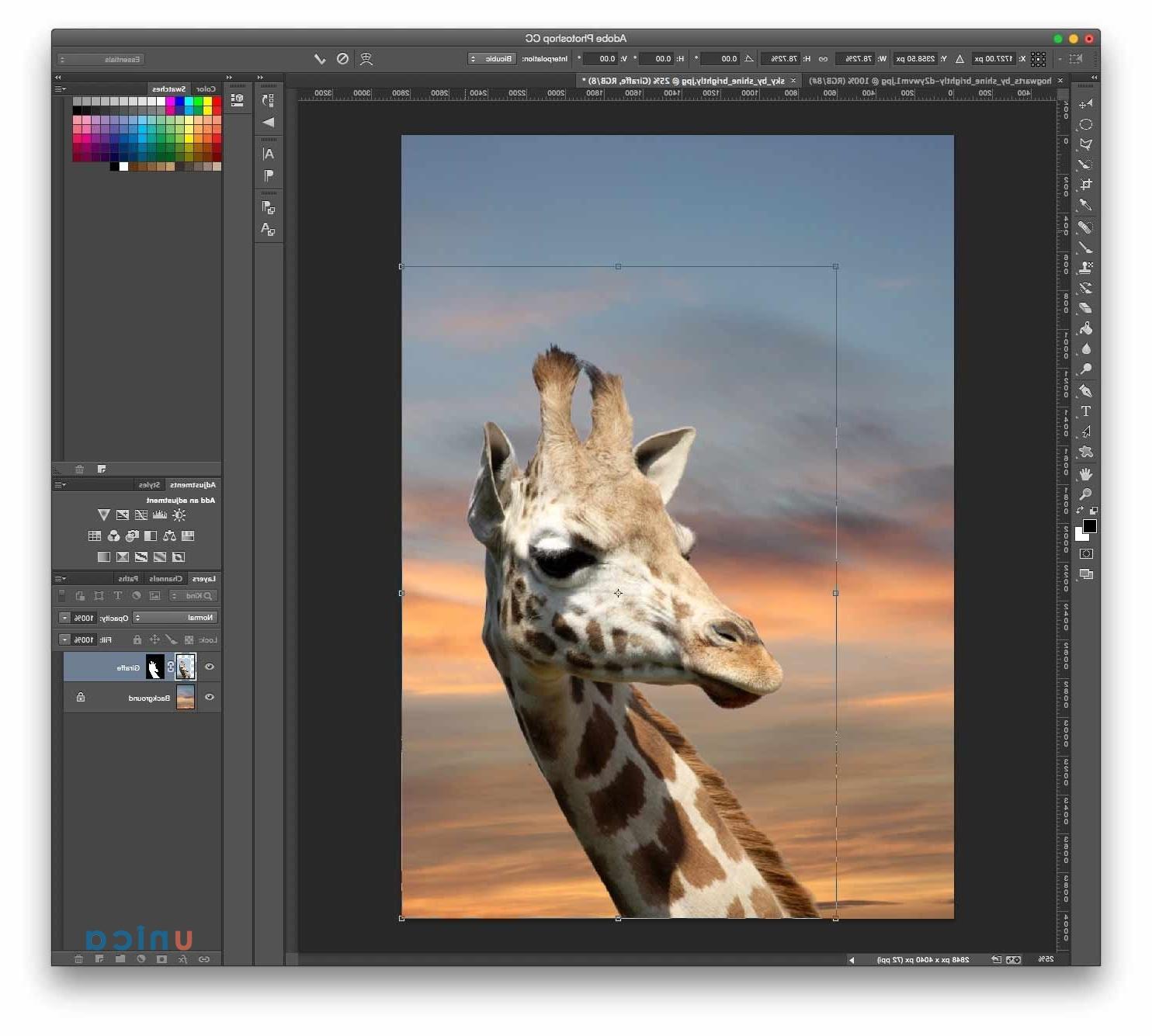
Lựa chọn ảnh tải lên để tách nền
Bước 3: Sau khi ảnh đã được thêm, tiếp theo bạn cần tiến hành tách vùng chọn trong photoshop mà bạn muốn xoá hoặc tách nền ảnh. Để chọn vùng bạn có thể nhấn chuột phải vào biểu tượng hình elip.
Khi này sẽ có 3 công cụ hiển thị ra đó là: Lasso tool, Polygonal Lasso Tool và Magnetic Lasso Tool. Bạn chọn 1 trong 3 công cụ này để sử dụng:
– Lasso tool: Công cụ này sử dụng vô cùng đơn giản, bạn chỉ cần kéo giữ chuột một xung quanh đối tượng hoặc vùng bạn muốn chọn là được.
– Polygonal Lasso Tool: Sử dụng công cụ này tức là bạn vẽ nhiều đường thẳng nối tiếp nhau bao xung quanh vị trí hay đối tượng mình muốn chọn. Khi sử dụng công cụ này, để hoàn thành việc tạo vùng chọn, bạn sẽ nhấp một lần nữa vào điểm bắt đầu. Cách này thường được lựa chọn thực hiện khi những đối tượng là các đường gấp khúc.
– Magnetic Lasso Tool: Đây là công cụ chọn vùng bằng cách click vào phần biên của đối tượng. Sau đó, bạn di chuyển chuột dọc theo phần biên, chú ý di chuyển sao cho phần biên của đối tượng phải nằm trong vùng ảnh hưởng. Kết thúc quá trình tạo đường biên, bạn di chuyển chuột về điểm xuất phát. Khi kết thúc quá trình tạo vùng này, lập tức đường bao sẽ biến thành vùng chọn.
Lựa chọn 1 trong 3 công cụ để tạo vùng chọn ảnh
Bước 4: Sau khi đã chọn được vùng mà bạn muốn tách ảnh, tiếp theo bạn chọn Add a mask ở bên dưới bảng Layers (biểu tượng hình chữ nhật có hình tròn đen ở giữa).
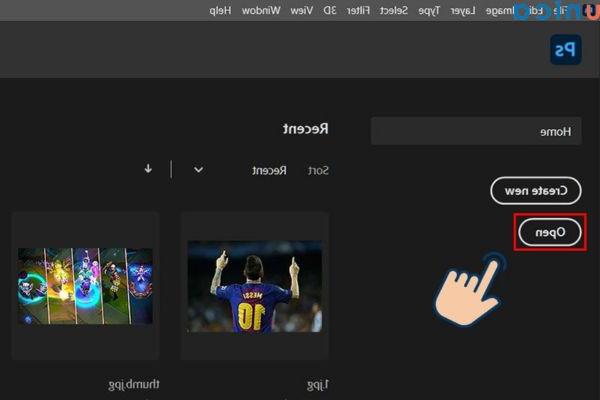
Chọn Add a mask ở bên dưới bảng Layers
Bước 5: Hoàn thành thao tác trên xong sẽ chỉ còn chủ thể ở giữa bức hình, nền xung quanh không còn nữa.
Chủ thể ở giữa tấm hình
Bước 6: Tiếp theo bạn click chuột vào hình mặt nạ (hình đen trắng bên cạnh tấm hình preview) trên bảng Layers.
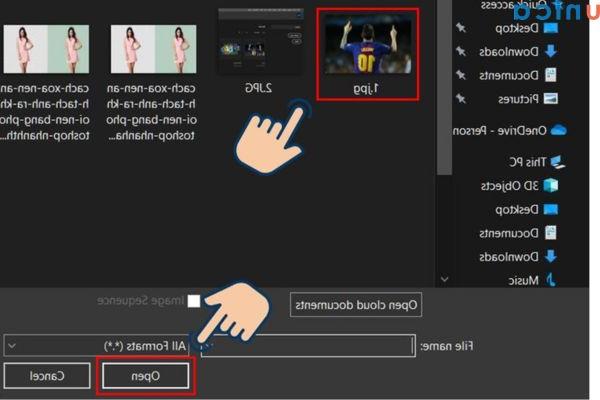
Click chuột vào hình mặt nạ trên bảng Layer
Bước 7: Tại bảng công cụ mới, bạn tìm và tùy chỉnh thông số Radius trên thanh trượt. Rê chuột xung quanh tấm hình bạn sẽ thấy hình tròn với một dấu cộng nhỏ bên trong. Hãy sử dụng nó để loại bỏ đi các chi tiết thừa không cần thiết trên tấm hình.
Loại bỏ chi tiết thừa trên hình
Bước 8: Tiếp theo bạn tiến hành điều chỉnh các thông số khác, cách thực hiện như sau: điều chỉnh thanh trượt cho tới khi đạt kết quả như ý rồi Ok bên dưới để lưu lại là được.
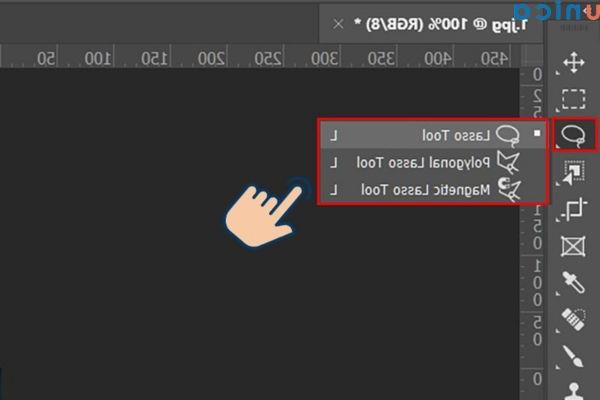
Điều chỉnh các thông số theo ý muốn
Bước 9: Cuối cùng bạn vào mục File => Save hình ảnh về máy.
Lưu hình ảnh về máy
4. Lưu ý khi thực hiện tách đối tượng trong ảnh
Mặc dù tách đối tượng ra khỏi photoshop không khó, tuy nhiên nếu không chú ý thực hiện cẩn thận hoặc mắc phải lỗi thường gặp trong photoshop thì chắc chắn kết quả sẽ không được như ý muốn. Để có sản phẩm hoàn thiện đúng như mong muốn nhất, các bạn cần chú ý một số vấn đề sau:
4.1. Lựa chọn công cụ phù hợp
Trước khi bắt tay vào công cuộc tách vật thể ra khỏi ảnh bạn cần lựa chọn được công cụ phù hợp. Hãy ưu tiên chọn những công cụ mà mình đã quen sử dụng và hiểu rõ về nó để quá trình tách ảnh diễn ra nhanh chóng, trơn tru và chủ động hơn. Khi bạn sử dụng phần mềm phù hợp thì kết quả tách đối tượng trong ảnh cũng đẹp, đúng với nhu cầu hơn.
Có nhiều công cụ khác nhau mà bạn có thể sử dụng để tách đối tượng trong ảnh. Một số công cụ phổ biến bao gồm công cụ Quick Selection Tool, công cụ Magic Wand Tool và công cụ Pen Tool. Quyết định lựa chọn công cụ nào sẽ phụ thuộc vào hình dạng và độ phức tạp của đối tượng.
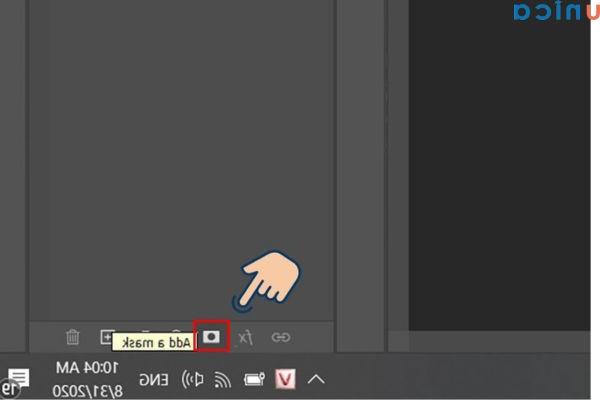
Lựa chọn công cụ tách đối tượng trong ảnh phù hợp
4.2. Cạo sạch nền trước khi bắt đầu tách
Việc cạo sạch nền trước khi bắt đầu tách đối tượng trong ảnh sẽ giúp bạn có được kết quả tốt hơn. Khi bạn cạo sạch nền, bạn sẽ loại bỏ bất kỳ phần nào của ảnh không cần thiết cho việc tách đối tượng. Điều này giúp bạn tiết kiệm thời gian và công sức khi tách đối tượng và nó cũng sẽ giúp bạn có được kết quả sạch hơn và chuyên nghiệp hơn.
4.3. Tạo lớp mới trước khi tách đối tượng
Bạn nhất định phải tạo một lớp mới và thực hiện quá trình tách đối tượng trên lớp đó. Mục đích của việc này là để bảo vệ bản gốc của ảnh và cho phép bạn dễ dàng chỉnh sửa kết quả tách đối tượng hơn. Tạo một lớp mới trước khi tách đối tượng là một cách tốt để tránh làm hỏng bản gốc của ảnh.
4.4. Zoom vào để chi tiết
Trong quá trình tách ảnh bạn nên zoom vào chi tiết để xem rõ hơn các cạnh của đối tượng. Từ đó có thể tách vật thể một cách chính xác nhất. Để zoom vào, hãy sử dụng công cụ Zoom Tool. Khi bạn đã zoom vào, bạn có thể sử dụng các công cụ khác để tách đối tượng. Một số công cụ phổ biến bao gồm công cụ Quick Selection Tool, công cụ Magic Wand Tool và công cụ Pen Tool.
Room vào chi tiết để xem quá trình tách đã chính xác chưa?
4.5. Kiểm tra biên cắt
Sau khi đã cắt xong đối tượng trong ảnh bạn cần phải kiểm tra lại để đảm bảo đối tượng đã được cắt ra một cách chính xác, kết quả có được chuyên nghiệp hơn. Để kiểm tra biên cắt bạn có thể zoom vào để xem rõ hơn các cạnh của đối tượng, đồng thời giúp bạn phát hiện bất kỳ phần nào của đối tượng bị cắt ra. Tiếp theo, bạn sử dụng công cụ Brush Tool để vẽ một đường trên nền theo cạnh của đối tượng. Nếu đường có cùng màu với nền, điều đó có nghĩa là đối tượng không bị cắt ra.
Nếu bạn phát hiện thấy bất kỳ phần nào của đối tượng bị cắt ra, bạn có thể sử dụng công cụ Eraser Tool hoặc công cụ Pen Tool để chỉnh sửa biên cắt. Bạn cũng có thể sử dụng công cụ Mask để tạo một mặt nạ trên đối tượng, điều này sẽ giúp bạn kiểm soát cách nền được áp dụng cho đối tượng.
4.6. Chỉnh màu sắc và sáng tạo tương thích
Sau khi đã tách đối tượng khỏi nền, bạn cần chỉnh sửa kết quả để giúp bức ảnh đẹp hơn. Quá trình chỉnh sửa này có thể bao gồm việc xóa bất kỳ phần nền nào còn sót lại, làm mịn các cạnh của đối tượng hoặc thay đổi màu sắc, độ sáng của đối tượng.

Chỉnh màu sắc và sáng tạo tương thích
4.7. Lưu tệp phiên bản gốc
Bạn nhất định phải lưu tệp phiên bản gốc của ảnh trước khi bắt đầu chỉnh sửa. Điều này giúp bạn bảo vệ bản gốc của ảnh và sẽ cho phép bạn dễ dàng khôi phục nó nếu bạn không hài lòng với kết quả đã chỉnh sửa của mình.
5. Kết luận
Trên đây là toàn bộ thông tin xoay quanh chủ đề cách tách đối tượng ra khỏi nền trong photoshop. Như vậy, chỉ với 6 bước cực đơn giản là bạn đã có thể tách đối tượng ra khỏi Photoshop rồi đó. Thật đơn giản đúng không các bạn? Ngoài ra, để tìm hiểu chi tiết về các thao tác tách chủ thể khỏi Background trong photoshop, bạn đọc có thể tham khảo nội dung Video bài giảng sau:
Video hướng dẫn các bước tách chủ thể ra khỏi Background





