Tạo Presets Lightroom của riêng bạn có thể giúp bạn tiết kiệm thời gian khi chỉnh sửa ảnh. Chỉ với một nút bấm, bạn có thể áp dụng các chỉnh sửa của mình cho nhiều hình ảnh khác nhau một cách dễ dàng. Với Presets Lightroom, bạn có thể cải thiện quy trình chỉnh sửa ảnh của mình và tiết kiệm tương đối thời gian.
Những điều cần làm khi sử dụng Presets Lightroom
Khi sử dụng Presets Lightroom, bạn nên sử dụng ảnh RAW thay vì ảnh JPEG. Các tệp JPEG thường có ít chi tiết và kích thước tệp nhỏ hơn để chỉnh sửa so với tệp RAW. Điều này là do JPEG được nén tự động ngay sau khi chúng được tạo ra. Do đó, việc chỉnh sửa chúng sẽ khó hơn nhiều so với RAW. Những dữ liệu hình ảnh trong các tệp RAW giúp bạn dễ dàng tạo ra các presets Lightroom với nhiều tông màu khác nhau. Nếu bạn định tạo các presets Lightroom thì bạn nên thử nghiệm với nhiều ảnh RAW. Việc thử nghiệm nhiều ảnh khác nhau sẽ cung cấp cho bạn kiến thức về preset trong các tình huống sáng khác nhau.
Cách tạo Presets Lightroom
Trong Lightroom có rất nhiều bảng chỉnh sửa. Một số trong số đó sẽ cho phép bạn chỉnh sửa các phần cụ thể của hình ảnh và một số bảng sẽ chỉ tập trung vào tông màu. Việc sử dụng bảng nào sẽ phụ thuộc vào sở thích và yêu cầu của bạn. Mỗi loại hình nhiếp ảnh khác nhau sẽ phù hợp với tông màu khác nhau. Preset Lightroom càng cụ thể thì việc sử dụng chúng cho tất cả các loại hình ảnh càng dễ dàng.
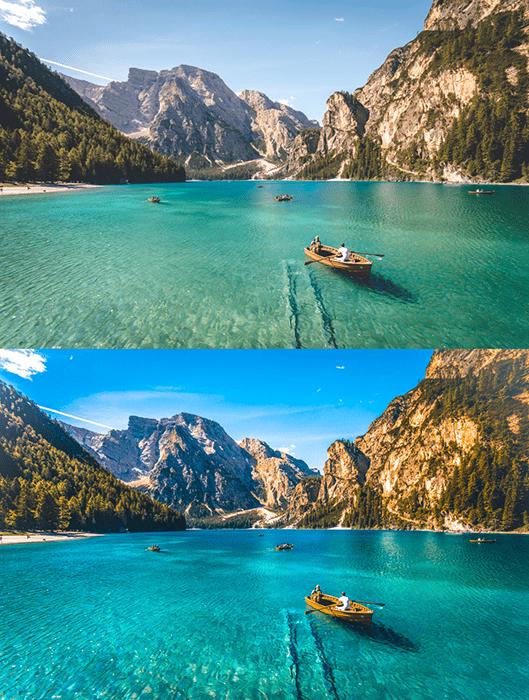
Nếu bạn mới sử dụng preset, bạn có thể tìm kiếm Develop trong Lightroom và tham khảo 9 bảng dưới đây:
Basic
Bảng Basic có 11 thanh chỉnh sửa và hầu hết chúng đều hữu ích đối với các nhiếp ảnh gia. Mỗi bức ảnh đều có độ sáng khác nhau, vì thế, bạn nên cẩn thận khi sử dụng thanh trượt phơi sáng trừ khi bạn đang tạo preset cho một bộ ảnh có độ phơi sáng tương tự, nếu không, bạn có thể bỏ qua công cụ này. Các thanh Highlights, Shadows, Whites, và Blacks sẽ tác động đến vùng sáng tối và tạo độ tương phản cho bức ảnh. Đặc biệt, chúng có khả năng cứu sáng cho những vùng phơi sáng quá mức trên bức ảnh.
Thanh Clarity sẽ thêm chiều sâu cho bức ảnh của bạn. Nếu bạn có một hình ảnh có nhiều chi tiết, hãy cẩn thận với công cụ này. Đối với các bức ảnh chân dung, điều chỉnh đến +34 thì độ rõ nét sẽ là quá nhiều. Để có một bức ảnh phong cảnh mượt mà, việc thêm nhiều độ rõ nét sẽ không gây ảnh hưởng đến bức ảnh. Ngoài các thanh trên thì hai thanh còn lại là Vibrance và saturation sẽ tăng hoặc giảm cường độ màu ảnh.

Tone Curve
Bảng Tone Curve giúp kiểm soát âm sắc và không có một công thức nào đúng hay sai để sử dụng công cụ này. Bạn có thể không cần sử dụng công cụ này và chỉ lựa chọn RGB hoặc thử lựa chọn các kênh màu như Red, Green, và Blue.

HSL / Color / B & W
Có ba phần khác nhau trong bảng này. HSL và Color sẽ cho phép bạn chỉnh sửa màu sắc, độ bão hòa và độ chói của mọi màu trong hình ảnh của bạn. Điều này phù hợp với những bức ảnh có tông màu nhất định và nó cũng phù hợp để tạo ra những bức ảnh siêu thực. Sử dụng các thanh trượt màu, bạn hoàn toàn có thể thay đổi màu sắc của một số vùng nhất định.
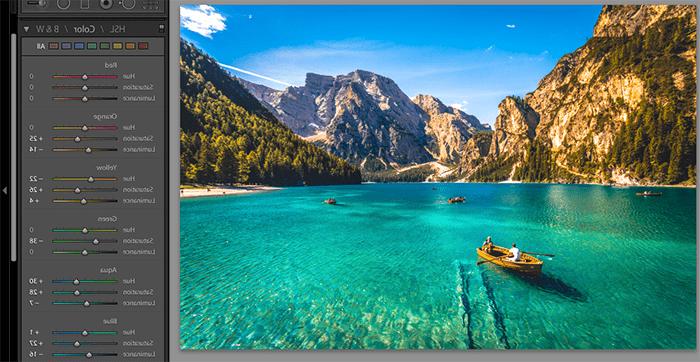
Split Toning
Đây là một trong những bảng đơn giản nhất trong Lightroom. Bạn có thể một lớp màu sắc khác cho vùng sáng và vùng tối của bức ảnh tại đây. Split Toning thường làm cho ảnh trông mơ màng và hoài cổ hơn.
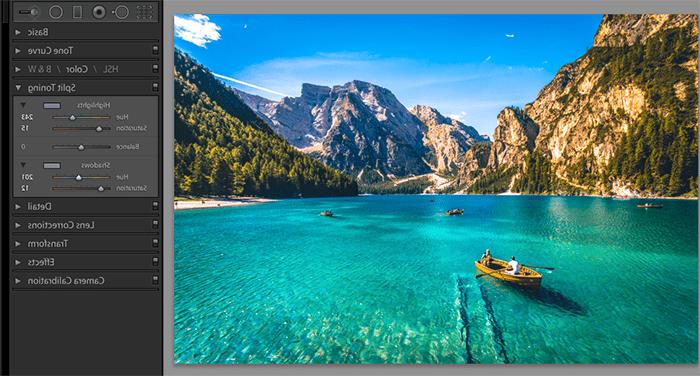
Detail
Nếu ảnh của bạn không đủ bắt mắt, bạn có thể tăng độ sắc nét của ảnh bằng cách điều chỉnh bảng này. Detail cung cấp giải pháp cho các nhiếp ảnh gia với những bức ảnh bị nhiễu hạt. Thanh công cụ xử nhiễu trong Detail sẽ làm cho các bức ảnh của bạn trông tự nhiên hơn.

Lens Corrections và Transform
Nếu ảnh của bạn trông bị méo, bạn có thể sửa chúng bằng cách lựa chọn hai bảng này. Tuy nhiên, bạn không nên thêm các chỉnh sửa này vào preset của mình. Mọi hình ảnh đều khác nhau, vì vậy, không thể chắc chắn rằng một preset duy nhất sẽ khắc phục được các loại biến dạng.

Effects
Nhiều người rất yêu thích bảng Effects vì thanh trượt Grain của nó. Tại Effects, bạn có thể thêm họa tiết để làm tối hoặc làm sáng các cạnh trong ảnh của mình.
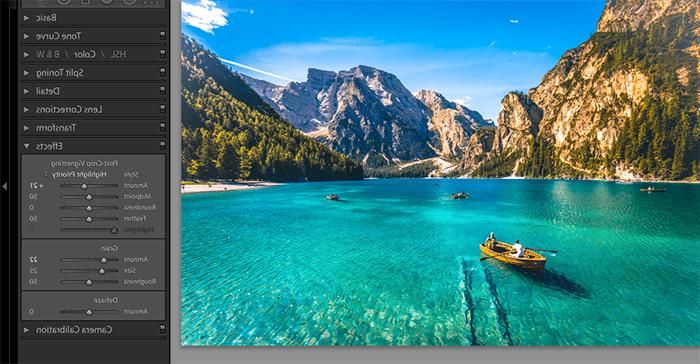
Camera Calibration
Nếu bạn muốn thử nghiệm với các hiệu ứng màu sắc khác nhau, bạn sẽ thích bảng điều khiển này. Nhiều người sử dụng nó để tạo ra một cái nhìn cụ thể cho các bức ảnh của họ.
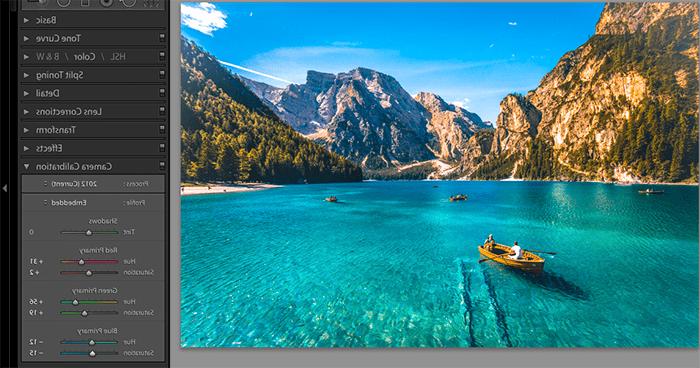
Lưu Presets Lightroom
Khi bạn hài lòng với kết quả chỉnh sửa ảnh của mình, hãy nhấn vào dấu cộng ở bên trái màn hình trong bảng Preset. Việc này sẽ mở ra một cửa sổ mới, bạn hãy đặt tên cho preset của bạn và chọn các thông số bạn đã sử dụng. Bạn có thể lưu preset trong thư mục cụ thể hoặc trong thư mục chung có tên User Presets. Khi mọi thứ đã được thiết lập, bạn hãy nhấn vào Create.
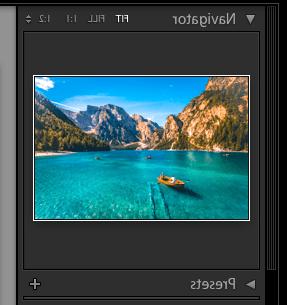
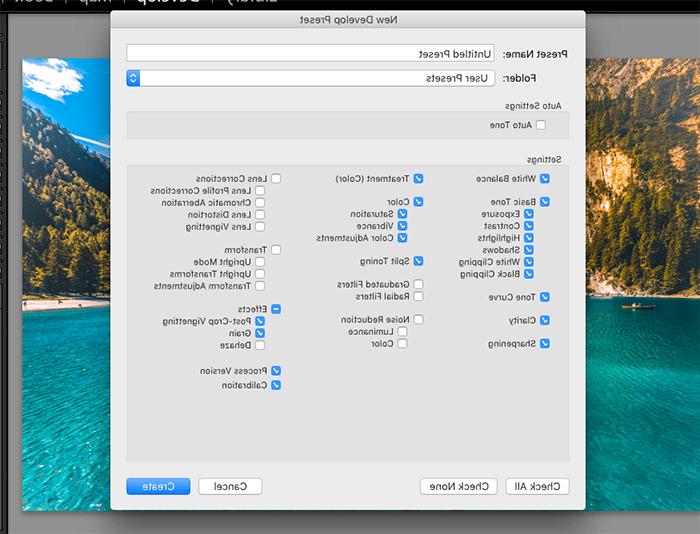
Khi preset được lưu, nó sẽ xuất hiện trong thư mục bạn chọn. Bây giờ bạn có thể sử dụng nó trong Develop.
Bạn có thể muốn chia sẻ preset Lightroom của mình với người khác hoặc đơn giản là giữ nó trong một thư mục trong trường hợp Lightroom gặp sự cố. Để thực hiện được một trong hai điều này, bạn nên xuất preset của mình. Hãy nhấp chuột phải vào preset của bạn, chọn Export và chọn thư mục bạn muốn lưu preset của mình. Giờ đây, bạn có thể chia sẻ và lưu trữ nó ở bất kỳ đâu bạn muốn.
Áp dụng các preset cho một số hình ảnh cùng một lúc
Lợi thế của việc sử dụng preset Lightroom chính là tốc độ. Bạn có thể áp dụng cùng một preset cho nhiều ảnh khác nhau chỉ bằng một nhấn chuột. Để thực hiện việc này, hãy nhập ảnh của bạn vào Lightroom, đảm bảo rằng bạn đang ở trong Library. Chọn tất cả ảnh và chọn cài đặt preset của bạn trong bảng Quick Develop. Đây cũng là cơ hội để bạn xem trước kết quả của bạn. Đặc biệt, bạn có thể thực hiện bất kì thay đổi nào nếu bạn cảm thấy không thích hợp. Khi preset làm bão hòa ảnh quá nhiều, bạn có thể tăng độ đậm nhạt của màu sắc bằng cách nhấn vào mũi tên bên phải trong bảng Quick Develop để thực hiện.
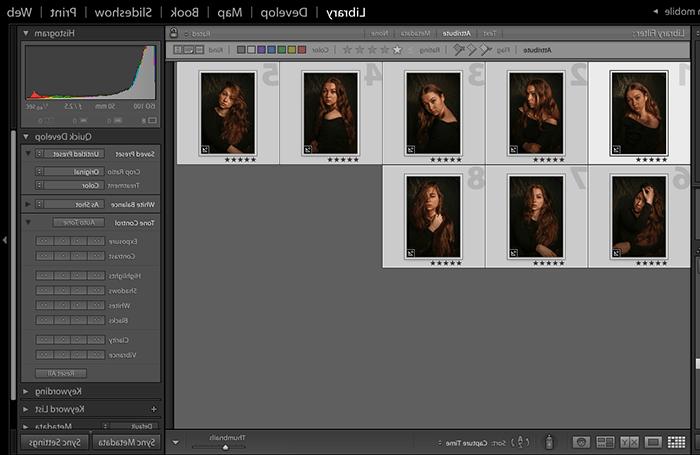
Tạm kết
Việc làm quen với cách tạo và lưu preset trong Lightroom sẽ giúp bạn cải thiện ảnh một cách tốt hơn và hiểu rõ điều gì làm cho bức ảnh trở lên nổi bật. Với preset lightroom, bạn có thể tạo ra các bức ảnh không chỉ hấp dẫn về mặt hình ảnh mà còn dễ dàng chỉnh sửa bằng cách sử dụng preset của riêng bạn. Nếu bạn không muốn tạo các preset Lightroom của riêng mình thì bạn của thể sử dụng các preset miễn phí hoặc trả phí có sẵn trên mạng.







