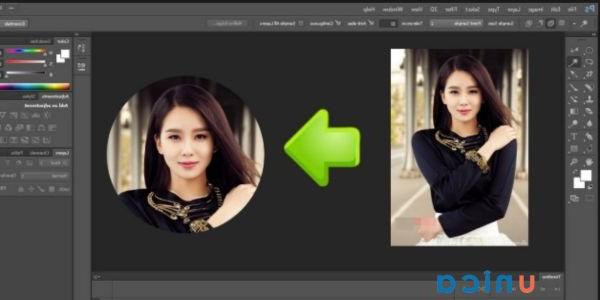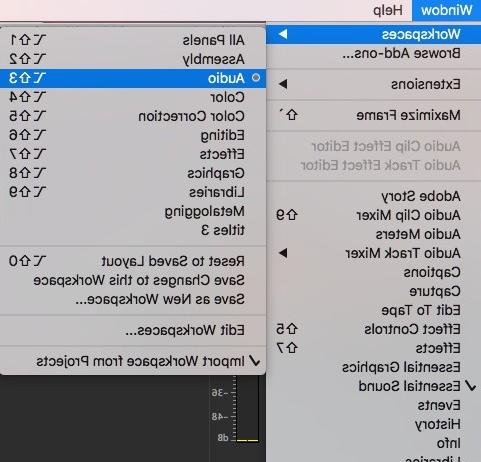Có rất nhiều cách reset máy tính để bạn thực hiện và mức độ hiệu quả sẽ gần như tương đồng với nhau. Tuy nhiên, trước khi bắt đầu reset lại máy tính, bạn cần thực hiện một số cách thức sau để hạn chế các trường hợp mất mát sau khi reset.
Trong bài viết này, mình cũng sẽ hướng dẫn bạn thêm các phương thức reset lại máy tính với nhiều tính năng liên quan, chẳng hạn như xoá tất cả cài đặt nhưng vẫn giữ lại tài liệu bên trong máy. Không để bạn chờ đợi lâu thêm nữa, hãy cùng mình bắt đầu ngay thôi nào!
/fptshop.com.vn/uploads/images/tin-tuc/163419/Originals/Ca%CC%81ch%20reset%20ma%CC%81y%20ti%CC%81nh%20%C4%91o%CC%9Bn%20gia%CC%89n%20nha%CC%82%CC%81t%2C%20tu%CC%9Bo%CC%9B%CC%89ng%20kho%CC%81%20nhu%CC%9Bng%20la%CC%A3i%20ra%CC%82%CC%81t%20ha%CC%82%CC%81p%20da%CC%82%CC%83n%20%C4%91o%CC%81%20nha7.jpeg)
Cần làm gì trước khi bắt đầu reset máy tính?
Reset máy tính là quá trình khởi động lại hệ thống để xóa bộ nhớ tạm và giải quyết các vấn đề liên quan đến phần mềm. Reset máy tính có thể giúp máy tính chạy nhanh hơn, ít bị treo hay lỗi. Reset máy tính cũng có thể giúp cập nhật các phiên bản mới nhất của hệ điều hành và các ứng dụng, bảo mật máy tính khỏi các mối đe dọa từ virus hay phần mềm độc hại. Reset máy tính còn có thể giải phóng không gian ổ cứng, tăng hiệu suất làm việc và giảm tiêu thụ điện năng.
Cách reset lại máy tính thì có rất nhiều cách hoạt động khác nhau và bạn có thể lựa chọn 1 cách thuận tiện nhất để reset lại máy tính. Tuy nhiên, trước khi reset máy tính, bạn nên làm một số việc sau:
- Lưu lại các tài liệu, hình ảnh, video hoặc dữ liệu quan trọng khác mà bạn đang làm việc hoặc muốn giữ lại. Bạn có thể lưu chúng vào ổ cứng, USB, đĩa CD/DVD hoặc dịch vụ lưu trữ đám mây.
- Đóng tất cả các chương trình, ứng dụng hoặc trang web đang chạy trên máy tính. Điều này sẽ giúp tránh mất dữ liệu do không lưu lại hoặc gây xung đột khi reset máy tính.
- Kiểm tra xem có cập nhật nào cho hệ điều hành hay các phần mềm khác không. Nếu có, bạn nên cài đặt chúng trước khi reset máy tính để đảm bảo an toàn và hiệu quả.
/fptshop.com.vn/uploads/images/tin-tuc/163419/Originals/Ca%CC%81ch%20reset%20ma%CC%81y%20ti%CC%81nh%20%C4%91o%CC%9Bn%20gia%CC%89n%20nha%CC%82%CC%81t%2C%20tu%CC%9Bo%CC%9B%CC%89ng%20kho%CC%81%20nhu%CC%9Bng%20la%CC%A3i%20ra%CC%82%CC%81t%20ha%CC%82%CC%81p%20da%CC%82%CC%83n%20%C4%91o%CC%81%20nha15.jpeg)
Một số cách reset máy tính mà bạn nên tìm hiểu
Reset máy tính là cách khôi phục máy tính về trạng thái ban đầu, giúp khắc phục hiệu quả các vấn đề như máy tính bị đơ, chậm, lag,… Tuy nhiên, nếu bạn không thực hiện đúng cách, máy tính của bạn có thể bị mất dữ liệu. Dưới đây, mình sẽ hướng dẫn cách reset máy tính Windows an toàn và hiệu quả nhất.
Cách reset máy tính bằng tính năng Recovery trong BIOS
Nhiều nhà sản xuất máy tính đã tích hợp sẵn chế độ Recovery để reset máy tính về trạng thái ban đầu một cách dễ dàng. Chế độ Recovery sử dụng phân vùng ẩn trên ổ cứng để khôi phục lại hệ điều hành và các ứng dụng mặc định. Để reset máy tính bằng chế độ Recovery từ nhà sản xuất, bạn có thể thực hiện theo các bước sau:
Bước 1: Khởi động lại máy tính bằng cách chọn “restart”.
/fptshop.com.vn/uploads/images/tin-tuc/163419/Originals/Ca%CC%81ch%20reset%20ma%CC%81y%20ti%CC%81nh%20%C4%91o%CC%9Bn%20gia%CC%89n%20nha%CC%82%CC%81t%2C%20tu%CC%9Bo%CC%9B%CC%89ng%20kho%CC%81%20nhu%CC%9Bng%20la%CC%A3i%20ra%CC%82%CC%81t%20ha%CC%82%CC%81p%20da%CC%82%CC%83n%20%C4%91o%CC%81%20nha1.jpeg)
Bước 2: Nhấn phím tắt để vào BIOS và bật tính năng D2D Recovery lên và bắt đầu tiến hành sử dụng.
/fptshop.com.vn/uploads/images/tin-tuc/163419/Originals/Ca%CC%81ch%20reset%20ma%CC%81y%20ti%CC%81nh%20%C4%91o%CC%9Bn%20gia%CC%89n%20nha%CC%82%CC%81t%2C%20tu%CC%9Bo%CC%9B%CC%89ng%20kho%CC%81%20nhu%CC%9Bng%20la%CC%A3i%20ra%CC%82%CC%81t%20ha%CC%82%CC%81p%20da%CC%82%CC%83n%20%C4%91o%CC%81%20nha3.jpeg)
Lưu lại bằng phím F10 trước khi tắt BIOS nhé.
/fptshop.com.vn/uploads/images/tin-tuc/163419/Originals/Ca%CC%81ch%20reset%20ma%CC%81y%20ti%CC%81nh%20%C4%91o%CC%9Bn%20gia%CC%89n%20nha%CC%82%CC%81t%2C%20tu%CC%9Bo%CC%9B%CC%89ng%20kho%CC%81%20nhu%CC%9Bng%20la%CC%A3i%20ra%CC%82%CC%81t%20ha%CC%82%CC%81p%20da%CC%82%CC%83n%20%C4%91o%CC%81%20nha4.jpeg)
Bước 3: Khi máy vừa khởi động và tên nhà sản xuất hiện lên, nhấn và giữ phím tắt để vào chế độ Recovery. Phím tắt có thể khác nhau tùy theo từng loại máy, nhưng thường là F8, F10, F11, Alt+F10, Ctrl+F11… Bạn có thể xem phím tắt trên màn hình hoặc tra cứu trên trang web của nhà sản xuất.
/fptshop.com.vn/uploads/images/tin-tuc/163419/Originals/Ca%CC%81ch%20reset%20ma%CC%81y%20ti%CC%81nh%20%C4%91o%CC%9Bn%20gia%CC%89n%20nha%CC%82%CC%81t%2C%20tu%CC%9Bo%CC%9B%CC%89ng%20kho%CC%81%20nhu%CC%9Bng%20la%CC%A3i%20ra%CC%82%CC%81t%20ha%CC%82%CC%81p%20da%CC%82%CC%83n%20%C4%91o%CC%81%20nha2.jpeg)
Bước 4: Trong chế độ Recovery, bạn sẽ thấy các lựa chọn khác nhau để reset máy tính. Bạn có thể chọn “Restore to factory settings” hoặc “Reset this PC” để xóa toàn bộ dữ liệu và cài đặt lại hệ điều hành và các ứng dụng mặc định. Hoặc bạn có thể chọn “Refresh your PC” hoặc “Keep my files” để giữ lại các tập tin cá nhân và cài đặt lại các ứng dụng.
Làm theo các hướng dẫn trên màn hình để tiến hành reset máy tính. Quá trình reset có thể mất từ vài phút đến vài giờ tùy theo dung lượng và tốc độ của máy. Bạn nên cắm sạc cho máy tính trong quá trình reset để tránh mất điện. Sau khi reset xong, máy tính sẽ khởi động lại và hiển thị giao diện của hệ điều hành mới. Bạn có thể tiến hành cài đặt các thiết lập ban đầu như ngôn ngữ, khu vực, mạng, tài khoản… Bạn cũng nên kiểm tra và cập nhật các driver cho các thiết bị ngoại vi như chuột, bàn phím, loa, máy in….
/fptshop.com.vn/uploads/images/tin-tuc/163419/Originals/Ca%CC%81ch%20reset%20ma%CC%81y%20ti%CC%81nh%20%C4%91o%CC%9Bn%20gia%CC%89n%20nha%CC%82%CC%81t%2C%20tu%CC%9Bo%CC%9B%CC%89ng%20kho%CC%81%20nhu%CC%9Bng%20la%CC%A3i%20ra%CC%82%CC%81t%20ha%CC%82%CC%81p%20da%CC%82%CC%83n%20%C4%91o%CC%81%20nha5.jpeg)
Cách reset máy tính bằng Recovery trong cài đặt
Có một cách rất đơn giản để reset máy tính là sử dụng tính năng Recovery được đặt bên trong phần cài đặt của hệ thống. Tính năng này sẽ giúp bạn khôi phục máy tính về trạng thái ban đầu, xóa tất cả dữ liệu và cài đặt, bao gồm cả những phần mềm độc hại.
Để reset máy tính bằng tính năng Recovery, bạn hãy làm theo các bước sau:
Bước 1: Kích hoạt ứng dụng Settings trên Windows 11 bằng cách nhấn tổ hợp phím Windows + I.
/fptshop.com.vn/uploads/images/tin-tuc/163419/Originals/Ca%CC%81ch%20reset%20ma%CC%81y%20ti%CC%81nh%20%C4%91o%CC%9Bn%20gia%CC%89n%20nha%CC%82%CC%81t%2C%20tu%CC%9Bo%CC%9B%CC%89ng%20kho%CC%81%20nhu%CC%9Bng%20la%CC%A3i%20ra%CC%82%CC%81t%20ha%CC%82%CC%81p%20da%CC%82%CC%83n%20%C4%91o%CC%81%20nha11.jpeg)
Bước 2: Di chuyển đến trang System > Recovery và cuộn xuống phía dưới để tìm đến tùy chọn Recovery options.
/fptshop.com.vn/uploads/images/tin-tuc/163419/Originals/Ca%CC%81ch%20reset%20ma%CC%81y%20ti%CC%81nh%20%C4%91o%CC%9Bn%20gia%CC%89n%20nha%CC%82%CC%81t%2C%20tu%CC%9Bo%CC%9B%CC%89ng%20kho%CC%81%20nhu%CC%9Bng%20la%CC%A3i%20ra%CC%82%CC%81t%20ha%CC%82%CC%81p%20da%CC%82%CC%83n%20%C4%91o%CC%81%20nha12.jpeg)
Bước 3: Bấm nút Reset PC ở bên phải mục Reset this PC.
/fptshop.com.vn/uploads/images/tin-tuc/163419/Originals/Ca%CC%81ch%20reset%20ma%CC%81y%20ti%CC%81nh%20%C4%91o%CC%9Bn%20gia%CC%89n%20nha%CC%82%CC%81t%2C%20tu%CC%9Bo%CC%9B%CC%89ng%20kho%CC%81%20nhu%CC%9Bng%20la%CC%A3i%20ra%CC%82%CC%81t%20ha%CC%82%CC%81p%20da%CC%82%CC%83n%20%C4%91o%CC%81%20nha13.jpeg)
Bước 4: Bạn sẽ có 2 tùy chọn để khôi phục cài đặt gốc Windows 11:
- Keep my files: Giữ lại các tệp và ứng dụng cá nhân và chỉ reset lại Windows.
- Remove everything: Xóa mọi thứ trên máy tính, chẳng hạn để đưa máy tính cho người khác và đảm bảo họ không thể truy cập dữ liệu của bạn. Lưu ý: Trước khi chọn lựa chọn này, bạn nên sao lưu dữ liệu để khôi phục lại khi cần.
/fptshop.com.vn/uploads/images/tin-tuc/163419/Originals/Ca%CC%81ch%20reset%20ma%CC%81y%20ti%CC%81nh%20%C4%91o%CC%9Bn%20gia%CC%89n%20nha%CC%82%CC%81t%2C%20tu%CC%9Bo%CC%9B%CC%89ng%20kho%CC%81%20nhu%CC%9Bng%20la%CC%A3i%20ra%CC%82%CC%81t%20ha%CC%82%CC%81p%20da%CC%82%CC%83n%20%C4%91o%CC%81%20nha16.jpeg)
Bước 5: Tiếp theo, bạn sẽ chọn cách để tải lại Windows 11, Click vào Next để tiếp tục.
- Cloud download: Tải xuống bản sao mới của cài đặt từ đám mây và cài đặt lại Windows 11. Tuy nhiên, tùy chọn này sẽ không khôi phục các công cụ, ứng dụng và cấu hình đi kèm với file gốc do nhà sản xuất cung cấp.
- Local reinstall: Sử dụng các tệp đã có sẵn để reset máy tính. Quá trình này sẽ khôi phục driver, cài đặt và công cụ gốc từ nhà sản xuất.
Cách reset máy tính bằng cách boot lại hệ điều hành
Nếu bạn muốn reset máy tính về trạng thái ban đầu bằng đĩa cài đặt hệ điều hành, bạn có thể thực hiện theo các bước sau:
Bước 1: Chuẩn bị đĩa cài đặt hệ điều hành (Windows, Linux, Mac OS…) tương ứng với máy tính của bạn. Bạn có thể mua đĩa cài đặt hoặc tải xuống từ trang web chính thức của nhà sản xuất và ghi vào đĩa CD/DVD hoặc USB.
/fptshop.com.vn/uploads/images/tin-tuc/163419/Originals/Ca%CC%81ch%20reset%20ma%CC%81y%20ti%CC%81nh%20%C4%91o%CC%9Bn%20gia%CC%89n%20nha%CC%82%CC%81t%2C%20tu%CC%9Bo%CC%9B%CC%89ng%20kho%CC%81%20nhu%CC%9Bng%20la%CC%A3i%20ra%CC%82%CC%81t%20ha%CC%82%CC%81p%20da%CC%82%CC%83n%20%C4%91o%CC%81%20nha14.jpeg)
Bước 2: Đưa đĩa cài đặt vào ổ đĩa hoặc cắm USB vào cổng USB của máy tính. Khởi động lại máy tính và nhấn phím tắt để vào BIOS hoặc Boot Menu (thường là F2, F10, F12, Delete… tùy theo từng loại máy).
/fptshop.com.vn/uploads/images/tin-tuc/163419/Originals/Ca%CC%81ch%20reset%20ma%CC%81y%20ti%CC%81nh%20%C4%91o%CC%9Bn%20gia%CC%89n%20nha%CC%82%CC%81t%2C%20tu%CC%9Bo%CC%9B%CC%89ng%20kho%CC%81%20nhu%CC%9Bng%20la%CC%A3i%20ra%CC%82%CC%81t%20ha%CC%82%CC%81p%20da%CC%82%CC%83n%20%C4%91o%CC%81%20nha10.jpeg)
Bước 3: Trong BIOS hoặc Boot Menu, chọn ổ đĩa hoặc USB chứa đĩa cài đặt làm thiết bị khởi động đầu tiên. Lưu lại cài đặt và thoát. Máy tính sẽ khởi động lại và chạy từ đĩa cài đặt.
/fptshop.com.vn/uploads/images/tin-tuc/163419/Originals/Ca%CC%81ch%20reset%20ma%CC%81y%20ti%CC%81nh%20%C4%91o%CC%9Bn%20gia%CC%89n%20nha%CC%82%CC%81t%2C%20tu%CC%9Bo%CC%9B%CC%89ng%20kho%CC%81%20nhu%CC%9Bng%20la%CC%A3i%20ra%CC%82%CC%81t%20ha%CC%82%CC%81p%20da%CC%82%CC%83n%20%C4%91o%CC%81%20nha9.jpeg)
Bước 4: Làm theo các hướng dẫn trên màn hình để cài đặt lại hệ điều hành. Bạn có thể chọn xóa toàn bộ dữ liệu trên ổ cứng hoặc giữ lại một phần. Bạn cũng có thể chọn phân vùng ổ cứng theo ý muốn. Quá trình cài đặt có thể mất từ vài phút đến vài giờ tùy theo dung lượng và tốc độ của máy.
Bước 5: Sau khi cài đặt xong, máy tính sẽ khởi động lại và hiển thị giao diện của hệ điều hành mới. Bạn có thể tiến hành cài đặt các thiết lập ban đầu như ngôn ngữ, khu vực, mạng, tài khoản… Bạn cũng nên kiểm tra và cập nhật các driver cho các thiết bị ngoại vi như chuột, bàn phím, loa, máy in….
/fptshop.com.vn/uploads/images/tin-tuc/163419/Originals/Ca%CC%81ch%20reset%20ma%CC%81y%20ti%CC%81nh%20%C4%91o%CC%9Bn%20gia%CC%89n%20nha%CC%82%CC%81t%2C%20tu%CC%9Bo%CC%9B%CC%89ng%20kho%CC%81%20nhu%CC%9Bng%20la%CC%A3i%20ra%CC%82%CC%81t%20ha%CC%82%CC%81p%20da%CC%82%CC%83n%20%C4%91o%CC%81%20nha8.jpeg)
Cách reset máy tính bằng dòng lệnh trong CMD
Phương pháp này có thể giúp bạn reset máy tính Win một cách nhanh chóng và dễ dàng, mà không cần phải tắt máy hay cài đặt phần mềm bổ sung. Phương pháp này áp dụng được cho hầu hết các máy tính Windows, bao gồm Win 7, 8, 10 và 11.
Bước 1: Mở Windows Search và nhập tìm kiếm ‘Command Prompt’. Nhấp chuột phải vào ‘Command Prompt’ và chọn ‘Run as administrator’.
/fptshop.com.vn/uploads/images/tin-tuc/163419/Originals/Ca%CC%81ch%20reset%20ma%CC%81y%20ti%CC%81nh%20%C4%91o%CC%9Bn%20gia%CC%89n%20nha%CC%82%CC%81t%2C%20tu%CC%9Bo%CC%9B%CC%89ng%20kho%CC%81%20nhu%CC%9Bng%20la%CC%A3i%20ra%CC%82%CC%81t%20ha%CC%82%CC%81p%20da%CC%82%CC%83n%20%C4%91o%CC%81%20nha2(1).jpeg)
Bước 2: Trong cửa sổ lệnh vừa mở, bạn nhập lệnh sau và nhấn Enter: `systemreset – factoryreset`. Giao diện màn hình khác sẽ xuất hiện, ở đây có hai tuỳ chọn:
- Keep My Files (giữ file của tôi): Chọn tùy chọn này nếu bạn chỉ muốn xóa file của mình.
- Remove Everything (xóa mọi thứ): Chọn tùy chọn này nếu bạn muốn xoá file và dọn dẹp ổ đĩa.
/fptshop.com.vn/uploads/images/tin-tuc/163419/Originals/Ca%CC%81ch%20reset%20ma%CC%81y%20ti%CC%81nh%20%C4%91o%CC%9Bn%20gia%CC%89n%20nha%CC%82%CC%81t%2C%20tu%CC%9Bo%CC%9B%CC%89ng%20kho%CC%81%20nhu%CC%9Bng%20la%CC%A3i%20ra%CC%82%CC%81t%20ha%CC%82%CC%81p%20da%CC%82%CC%83n%20%C4%91o%CC%81%20nha3(1).jpeg)
Bước 3: Cuối cùng, bạn nhấp vào nút ‘Reset‘ và đợi cho đến khi hệ thống thiết lập lại. Sau khi quá trình khôi phục cài đặt gốc Windows 10 hoàn tất, bạn sẽ được đưa tới màn hình thiết lập Windows. Tại đây, bạn có thể thiết lập theo ý mình và sử dụng máy tính bình thường.
/fptshop.com.vn/uploads/images/tin-tuc/163419/Originals/Ca%CC%81ch%20reset%20ma%CC%81y%20ti%CC%81nh%20%C4%91o%CC%9Bn%20gia%CC%89n%20nha%CC%82%CC%81t%2C%20tu%CC%9Bo%CC%9B%CC%89ng%20kho%CC%81%20nhu%CC%9Bng%20la%CC%A3i%20ra%CC%82%CC%81t%20ha%CC%82%CC%81p%20da%CC%82%CC%83n%20%C4%91o%CC%81%20nha4(1).jpeg)
Cách reset máy tính bằng tính năng Recovery khi restart máy tính
Phương pháp này khác với các cách trên ở chỗ, bạn có thể reset máy tính khi máy tính đang khởi động hoặc restart, bằng cách sử dụng chế độ Recovery. Để reset máy tính đơn giản khi khởi động, bạn có thể thực hiện các bước sau:
Bước 1: Nhấn và giữ nút nguồn trên máy tính cho đến khi máy tắt hoàn toàn. Đợi khoảng 10 giây, sau đó nhấn lại nút nguồn để bật máy lên và đè giữ phím shift.
Bước 2: Khi màn hình hiển thị logo của hãng sản xuất máy tính, nhấn phím F8 liên tục để vào menu khởi động nâng cao.
/fptshop.com.vn/uploads/images/tin-tuc/163419/Originals/Ca%CC%81ch%20reset%20ma%CC%81y%20ti%CC%81nh%20%C4%91o%CC%9Bn%20gia%CC%89n%20nha%CC%82%CC%81t%2C%20tu%CC%9Bo%CC%9B%CC%89ng%20kho%CC%81%20nhu%CC%9Bng%20la%CC%A3i%20ra%CC%82%CC%81t%20ha%CC%82%CC%81p%20da%CC%82%CC%83n%20%C4%91o%CC%81%20nha5(1).jpeg)
Bước 3: Trong menu khởi động nâng cao, chọn mục Repair your computer hoặc Sửa chữa máy tính của bạn. Nếu không có mục này, bạn có thể chọn mục Troubleshoot rồi tiếp tục chọn vào reset this PC để tiến hành. Tương tự như các cách trên bạn cũng sẽ lựa chọn “keep my files” hoặc “remove everything”.
/fptshop.com.vn/uploads/images/tin-tuc/163419/Originals/Ca%CC%81ch%20reset%20ma%CC%81y%20ti%CC%81nh%20%C4%91o%CC%9Bn%20gia%CC%89n%20nha%CC%82%CC%81t%2C%20tu%CC%9Bo%CC%9B%CC%89ng%20kho%CC%81%20nhu%CC%9Bng%20la%CC%A3i%20ra%CC%82%CC%81t%20ha%CC%82%CC%81p%20da%CC%82%CC%83n%20%C4%91o%CC%81%20nha6(1).jpeg)
Bước 4: Sau đó, bạn sẽ lựa chọn tiếp các tùy chọn đã thấy ở 2 bước kể trên là “Just remove my files” hoặc “fully clean the drive”. Cuối cùng xác nhận bước làm với tùy chọn reset của hệ thống.
/fptshop.com.vn/uploads/images/tin-tuc/163419/Originals/Ca%CC%81ch%20reset%20ma%CC%81y%20ti%CC%81nh%20%C4%91o%CC%9Bn%20gia%CC%89n%20nha%CC%82%CC%81t%2C%20tu%CC%9Bo%CC%9B%CC%89ng%20kho%CC%81%20nhu%CC%9Bng%20la%CC%A3i%20ra%CC%82%CC%81t%20ha%CC%82%CC%81p%20da%CC%82%CC%83n%20%C4%91o%CC%81%20nha7(1).jpeg)
Các câu hỏi thường gặp khi bạn bắt đầu reset lại máy tính
Dưới đây là một số câu hỏi thường được đặt ra khi người dùng muốn khôi phục lại máy tính về trạng thái ban đầu. Nhiều người thường lo lắng liệu việc này có làm mất hết dữ liệu hay không, hay liệu các ứng dụng đã cài đặt có bị gỡ bỏ hay không. Hãy cùng tìm hiểu câu trả lời cho những thắc mắc này.
Ổ đĩa C sẽ như thế nào sau khi reset máy tính?
Reset máy tính là một cách để đưa máy tính về trạng thái ban đầu, giống như khi mới mua về. Thao tác này sẽ xóa tất cả dữ liệu và cài đặt trên máy tính, bao gồm các chương trình, ứng dụng, tài liệu, hình ảnh, video,…
Vậy ổ đĩa C sẽ như thế nào sau khi reset máy tính?
Sau khi reset máy tính, tất cả dữ liệu và cài đặt trên ổ đĩa C sẽ bị xóa. Điều này đồng nghĩa với việc dung lượng ổ đĩa C sẽ được giải phóng hoàn toàn. Sau khi reset máy tính, ổ đĩa C sẽ chỉ chứa các file hệ thống và các file cài đặt mặc định của Windows. Các file này chiếm dung lượng khá nhỏ, thường chỉ khoảng vài gigabyte.
Sau khi reset máy tính, ổ đĩa C sẽ trở nên sạch sẽ và gọn gàng. Không còn các file rác, file tạm, file cài đặt của các chương trình và ứng dụng không cần thiết. Việc xóa tất cả dữ liệu và cài đặt trên ổ đĩa C sẽ giúp ổ đĩa hoạt động hiệu quả hơn. Ổ đĩa sẽ có nhiều không gian để lưu trữ dữ liệu và các ứng dụng sẽ chạy nhanh hơn.
/fptshop.com.vn/uploads/images/tin-tuc/163419/Originals/Ca%CC%81ch%20reset%20ma%CC%81y%20ti%CC%81nh%20%C4%91o%CC%9Bn%20gia%CC%89n%20nha%CC%82%CC%81t%2C%20tu%CC%9Bo%CC%9B%CC%89ng%20kho%CC%81%20nhu%CC%9Bng%20la%CC%A3i%20ra%CC%82%CC%81t%20ha%CC%82%CC%81p%20da%CC%82%CC%83n%20%C4%91o%CC%81%20nha8(1).jpeg)
Thời gian reset máy tính khoảng bao lâu?
Reset máy tính là một cách để khắc phục các lỗi hệ thống, xóa bỏ các phần mềm không mong muốn, hoặc đưa máy tính về trạng thái ban đầu. Tuy nhiên, reset máy tính cũng có thể mất nhiều thời gian và ảnh hưởng đến dữ liệu của người dùng. Vậy thời gian reset máy tính khoảng bao lâu và có cách nào để rút ngắn thời gian này không?
Thời gian reset máy tính phụ thuộc vào nhiều yếu tố, như cấu hình máy, phiên bản Windows, lựa chọn của người dùng, và số lượng file được lưu trong ổ cứng. Theo một số nguồn tham khảo, thời gian reset máy tính Windows 10 hoặc Windows 11 khoảng từ 30 đến 45 phút, hoặc có thể lâu hơn tùy vào file được lưu trong ổ cứng. Nếu người dùng muốn xóa sạch tất cả dữ liệu và cài lại Windows mới, thời gian reset có thể kéo dài từ 20 cho đến 120 phút.
Để rút ngắn thời gian reset máy tính, người dùng có thể làm theo một số cách sau:
- Sao lưu dữ liệu quan trọng trước khi reset máy tính, để tránh mất dữ liệu và giảm thiểu số lượng file được lưu trong ổ cứng.
- Chọn tùy chọn “keep personal files and apps” hoặc “giữ lại các tệp cá nhân và ứng dụng” khi reset máy tính, để chỉ khôi phục lại các thiết lập hệ thống và không cần cài lại các phần mềm.
- Sử dụng USB flash drive hoặc đĩa DVD để chứa phương tiện cài đặt Windows, để tránh phải tải về từ Internet và tiết kiệm thời gian.
- Đóng tất cả các chương trình đang chạy trên máy tính trước khi reset máy tính để giảm thiểu xung đột và tăng tốc quá trình reset.
/fptshop.com.vn/uploads/images/tin-tuc/163419/Originals/Ca%CC%81ch%20reset%20ma%CC%81y%20ti%CC%81nh%20%C4%91o%CC%9Bn%20gia%CC%89n%20nha%CC%82%CC%81t%2C%20tu%CC%9Bo%CC%9B%CC%89ng%20kho%CC%81%20nhu%CC%9Bng%20la%CC%A3i%20ra%CC%82%CC%81t%20ha%CC%82%CC%81p%20da%CC%82%CC%83n%20%C4%91o%CC%81%20nha1(1).jpeg)
Các phần mềm sẽ bị gỡ khi reset máy tính
Khi bạn reset máy tính, hệ thống sẽ xóa tất cả dữ liệu và cài đặt trên ổ đĩa C. Điều này bao gồm các file hệ thống, các file cài đặt mặc định của Windows và các file cài đặt của các phần mềm. Tuy nhiên, một số phần mềm có thể được cài đặt trên các ổ đĩa khác, chẳng hạn như ổ đĩa D, E,… Các phần mềm này sẽ không bị gỡ khi bạn reset máy tính. Để đảm bảo rằng tất cả các phần mềm đều được gỡ sau khi reset máy tính, bạn nên sử dụng tính năng Reset with a clean installation. Tính năng này sẽ xóa tất cả dữ liệu và cài đặt trên tất cả các ổ đĩa.
Kết luận
Việc reset máy tính đã bị nhiều người dùng tưởng khó mà bỏ qua trong thời gian dài khiến cho máy tính ngày càng trở nên giật lag hơn lúc ban đầu sử dụng. Hy vọng sau bài viết này bạn sẽ biết thêm nhiều cách reset máy tính, giúp công cụ làm việc trở nên hiệu quả và nhanh gọn hơn.
Ngoài ra, nếu bạn đang có ý định tậu cho mình em laptop mới thì hãy đến ngay với chuỗi của hàng bán lẻ của FPT Shop trên toàn quốc để nhận được nhiều ưu đãi hấp dẫn nhé.
Tham khảo laptop giá rẻ tại FPT Shop: Laptop
Xem thêm:
- Cách tăng tốc độ máy in hiệu quả: In ấn nhanh hơn giúp nâng cao năng suất làm việc
- 4 bước cài đặt IP tĩnh cho camera Imou bằng điện thoại nhanh chóng, đơn giản tại nhà