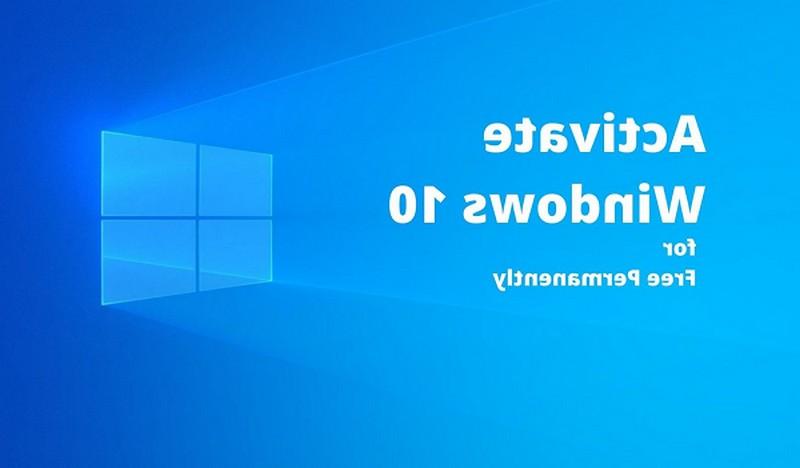Slide là một phần không thể thiếu trong PowerPoint. Hiểu một cách đơn giản, slide là trang trình chiếu – nơi chứa tất cả các đối tượng như hình ảnh, văn bản, đồ thị,… Bài viết sau đây sẽ chỉ cho bạn cách thêm slide trong PowerPoint cũng như một vài thao tác với slide phổ biến nhất.
1. Cách thêm slide mới trong PowerPoint
Bạn có thể thêm slide mới trong PowerPoint theo 2 cách:
- Cách 1: Sử dụng chuột phải
Bước 1: Nhấp chuột phải vào slide cần thêm slide mới bên dưới.
Bước 2: Chọn New Slide.
/fptshop.com.vn/uploads/images/tin-tuc/160309/Originals/cach-them-slide-trong-powerpoint-1.jpg)
- Cách 2: Sử dụng thanh công cụ
Bước 1: Nhấp chuột vào vị trí cần thêm slide mới.
Bước 2: Vào tab Home > Chọn New Slide và chọn 1 bố cục slide phù hợp.
/fptshop.com.vn/uploads/images/tin-tuc/160309/Originals/cach-them-slide-trong-powerpoint-2(1).jpg)
Xem thêm: Kích thước slide PowerPoint chuẩn là bao nhiêu?
2. Cách nhân bản slide trong PowerPoint
Nhân bản slide là nhân đôi slide thành 2 bản giống hệt nhau. Thao tác này cần thiết khi bạn muốn tạo nhiều slide có format giống nhau và chỉ cần thay đổi một chút về nội dung bên trong. Thay vì thiết kế và hiệu chỉnh từ đầu thì việc nhân bản slide sẽ giúp tiết kiệm thời gian cũng như tạo nên sự đồng đều, thống nhất giữa chúng.
Các bước nhân bản slide như sau:
Bước 1: Click chuột phải vào slide muốn nhân bản.
Bước 2: Chọn Duplicate Slide. Ngay sau đó, một slide giống hệt slide bạn vừa chọn sẽ xuất hiện ngay bên dưới.
/fptshop.com.vn/uploads/images/tin-tuc/160309/Originals/cach-them-slide-trong-powerpoint-3.jpg)
3. Sắp xếp slide trong PowerPoint
Có 4 cách sắp xếp slide trong PowerPoint, cụ thể như sau:
- Sắp xếp slide hiển thị ở chế độ thu nhỏ
Trong ví dụ dưới đây có tất cả 4 slide. Nếu bạn muốn đổi đẩy slide 1 xuống vị trí thứ 3, bạn chỉ cần click vào slide 1 sau đó nhấn giữ rồi kéo xuống sau slide 3 là được.
/fptshop.com.vn/uploads/images/tin-tuc/160309/Originals/cach-them-slide-trong-powerpoint-4.jpg)
- Sắp xếp slide hiển thị ở dạng tiêu đề
Để hiển thị các slide ở dạng tiêu đề, bạn chọn View > Chọn Outline View. Khi đó bạn sẽ thấy các slide hiển thị dưới dạng tiêu đề > Click vào slide muốn sắp xếp lại đến khi con trỏ chuột xuất hiện mũi tên 4 chiều thì nhấn giữ và di chuyển tới vị trí mong muốn.
/fptshop.com.vn/uploads/images/tin-tuc/160309/Originals/cach-them-slide-trong-powerpoint-5.jpg)
- Sắp xếp các slide hiển thị ở dạng rút gọn
Để hiển thị các slide dạng rút gọn, bạn vào vào thẻ View > Chọn Slide Sorter.
Khi đó, các slide sắp xếp theo hàng ngang > Click chọn vào slide và kéo thả đến vị trí mong muốn.
/fptshop.com.vn/uploads/images/tin-tuc/160309/Originals/cach-them-slide-trong-powerpoint-6.jpg)
4. Xóa slide trong PowerPoint
Để xóa các slide không cần thiết, bạn click chuột phải vào slide đó > Chọn Delete slide hoặc nhấn phím Delete/Backspace trên bàn phím.
/fptshop.com.vn/uploads/images/tin-tuc/160309/Originals/cach-them-slide-trong-powerpoint-7.jpg)
Xem thêm: Slide Master là gì? Cách để thành thạo Slide Master trên Power Point
5. Thêm ghi chú cho slide PowerPoint
Note nơi lưu trữ các điểm thảo luận mà bạn muốn đề cập đến khi thuyết trình bản trình bày của mình. Trong khi bạn nói, ghi chú diễn giả sẽ được hiển thị trên màn hình của bạn nhưng không hiển thị cho người xem. Thao tác thêm ghi chú cũng rất hữu ích khi bạn muốn bổ sung một nội dung vào đó vào bản trình chiếu nhưng chưa có thời gian tìm kiếm thông tin thì có thể note để thêm vào sau.
Bước 1: Để thêm ghi chú cho slide PowerPoint, bạn vào tab View trên thanh công cụ > Chọn Notes hoặc click vào Notes ở thanh ribbon bên dưới giao diện.
/fptshop.com.vn/uploads/images/tin-tuc/160309/Originals/cach-them-slide-trong-powerpoint-8.jpg)
Bước 2: Nhấn vào ô Click to add notes để nhập ghi chú. Để thay đổi kích thước cửa sổ ghi chú, bạn di chuột vào thanh ngăn cách đến khi trỏ chuột hiển thị mũi tên hai chiều thì nhấn giữ chuột trái và kéo.
/fptshop.com.vn/uploads/images/tin-tuc/160309/Originals/cach-them-slide-trong-powerpoint-9.jpg)
Bước 3: Trong trường hợp cần xem và sửa lại ghi chú, bạn vào tab View > chọn Notes Page.
6. Tạo các Slide Section
Trong một bài thuyết trình chuyên nghiệp thường gồm rất nhiều slide. Để dễ dàng quản lý các slide đó, bạn nên chia chúng thành các nhóm khác nhau được gọi là Slide Section.
Các bước thực hiện như sau:
Bước 1: Chọn slide muốn tạo slide section, vào thẻ Home > Chọn Section > Add Section.
/fptshop.com.vn/uploads/images/tin-tuc/160309/Originals/cach-them-slide-trong-powerpoint-10.jpg)
Bước 2: Khi đó, sẽ có một cửa sổ Rename Section xuất hiện, bạn đặt tên cho section sau đó chọn Rename.
/fptshop.com.vn/uploads/images/tin-tuc/160309/Originals/cach-them-slide-trong-powerpoint-12.jpg)
Bước 3: Thực hiện tương tự các bước trên để tạo tiếp những slide section khác.
Nếu sau khi đặt tên và bạn muốn đổi tên khác, bạn click vào slide > Vào thẻ Home > Chọn Section > Chọn Rename Section.
Để xóa một section nào đó, bạn chọn tên section cần xóa > Chọn Section > Remove Section. Nếu muốn xóa tất cả các section, bạn chọn Remove All sections.
/fptshop.com.vn/uploads/images/tin-tuc/160309/Originals/cach-them-slide-trong-powerpoint-13.jpg)
Trên đây là một số thủ thuật PowerPoint với slide thông dụng mà bạn cần nắm được. Nếu có thắc mắc trong quá trình thực hiện, hãy bình luận xuống bên dưới để được FPT Shop hỗ trợ giải đáp nhé.