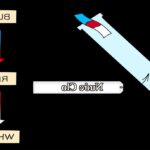Nhiều trang lấy trộm bài viết trên Kiều Trường. Một số trang xóa Logo cũng khá lắm, nhưng một số khác làm ăn chán quá. Tất nhiên, mình yêu cầu Google xóa những trang này. Nhưng thật bất ngờ, vào đêm qua, mình nhận thông báo tranh chấp bản quyền hình ảnh. Xóa Logo tệ như thế, mà tranh chấp làm gì không biết. Mình thấy đây là một chủ đề thú vị. Nên dành thời gian chia sẻ cách xóa Logo trong Photoshop nhanh và đẹp hơn. Chúng ta bắt đầu tìm hiểu nhé.
1. Cách xóa Logo trong Photoshop bằng Content Aware Fill
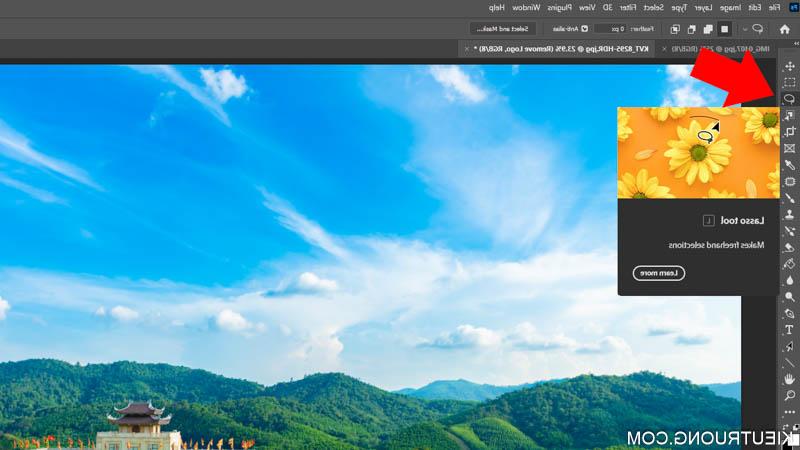
Mình thực hiện hướng dẫn trên Photoshop 2023. Chúng ta mở ảnh trong Photoshop bằng cách nhấn File > Open hoặc sử dụng phím tắt Ctrl+O. Sau đó nhấn vào công cụ Lasso Tool. Bạn có thể nhấn phím tắt Shift+L, đến khi thấy biểu tượng của Lasso Tool như ảnh minh hoạ.
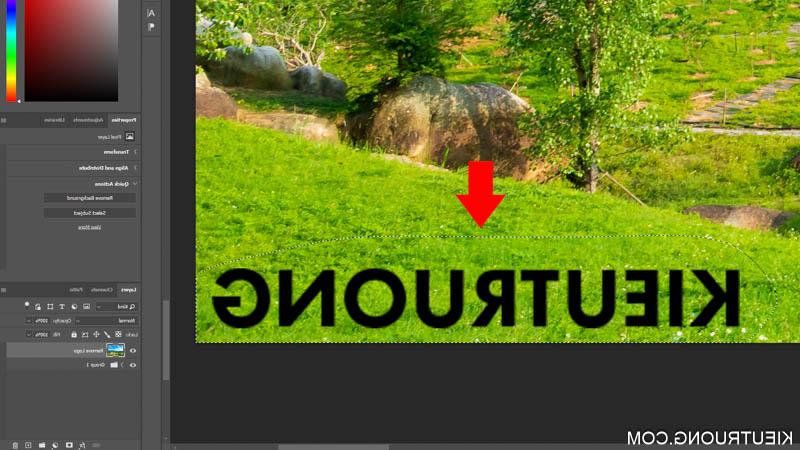
Để tiếp tục, bạn hãy vẽ bao quanh Logo như ảnh minh hoạ. Chúng ta vẽ lớn hơn Logo một chút, như vậy sẽ mang lại kết quả tốt hơn. Nếu tạo vùng chọn sát với Logo, ảnh sẽ bị lem, nhìn là biết ngay.
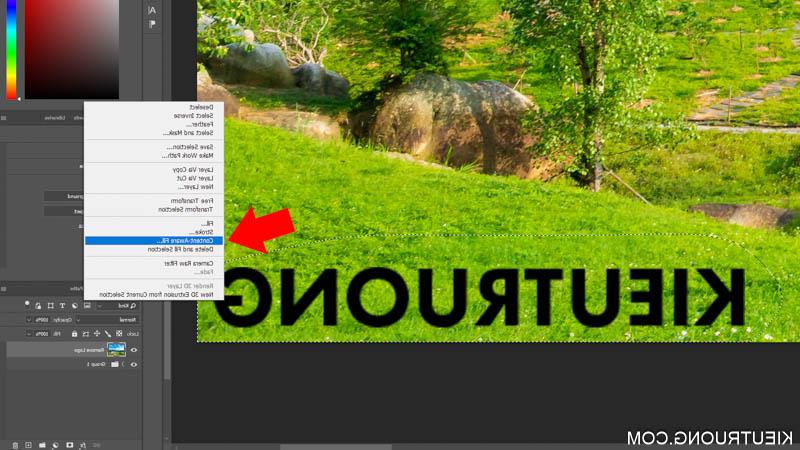
Sau khi tạo vùng chọn quanh Logo bằng Lasso Tool. Chúng ta nhấn chuột phải chọn Content Aware Fill. Tính năng có trên phiên bản Photoshop 2022 hoặc Photoshop 2023. Hãy nâng cấp lên phiên bản mới nhất cho tiện nha. Tham khảo cách đăng ký tài khoản Adobe Photoshop trong bài viết này.
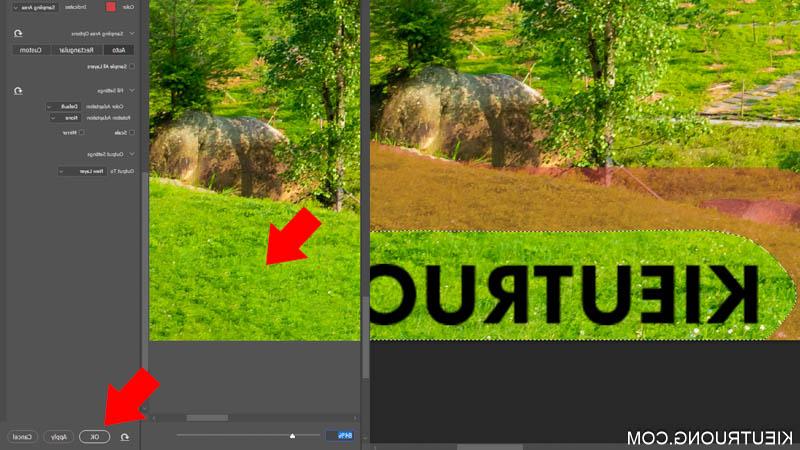
Trong Content Aware Fill, chúng ta thấy ảnh sau khi xóa Logo nằm bên phải. Photoshop sử dụng vùng màu đỏ thay vào Logo. Bạn có thể giới hạn vùng này để mang lại kết quả tốt hơn. Trong phần lớn các trường hợp, Content Aware Fill xóa Logo đẹp như ảnh minh hoạ. Khi xóa Logo đơn giản, bạn sẽ thấy kết quả còn tuyệt hơn, thậm chí không thể nhận ra từng có Logo nữa
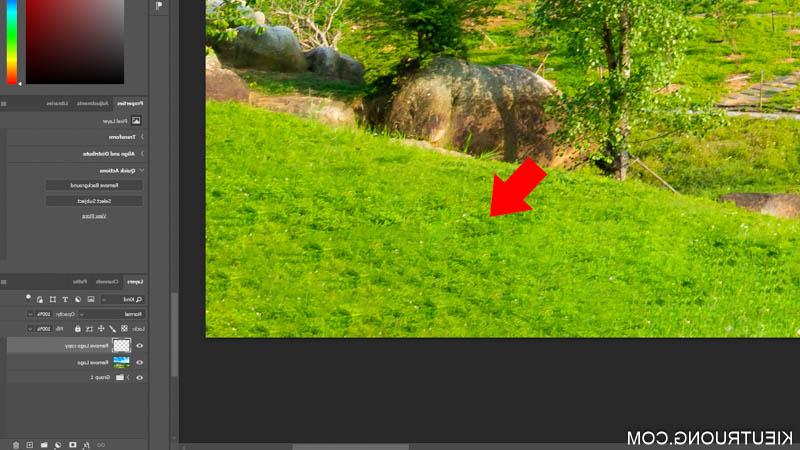
Sau đó, chúng ta nhấn phím Ctrl+D, để ẩn đường lưới do công cụ Lasso Tool để lại. Bạn sẽ thấy một Layer mới chứa vùng ảnh đã xóa. Bạn có thể bật tắt Layer này để xem ảnh trước và sau. Như bạn đã thấy, chúng ta có thể xóa Logo dễ dàng với tính năng Content Aware Fill. Để bạn có nhiều lựa chọn hơn nữa. Chúng ta đến với cách tiếp theo nhé.
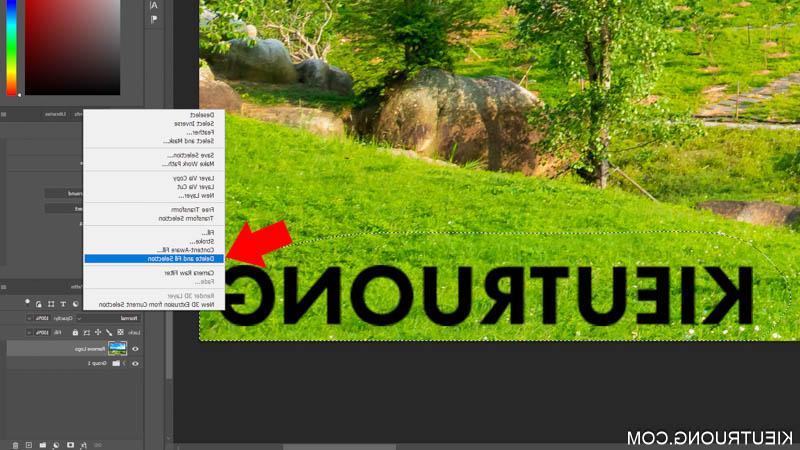
Trong một vài trường hợp, bạn không hài lòng với Content Aware Fill. Vậy hãy sử dụng Lasso Tool, để tạo vùng chọn bao quanh Logo. Sau đó nhấn chuột phải và chọn đến tính năng Delete and Fill Selection. Tính năng này chỉ có trên phiên bản Photoshop 2023 thôi. Photoshop sẽ tự động xóa Logo và thay bằng những chi tiết phù hợp. Bạn không cần điều chỉnh gì nữa.
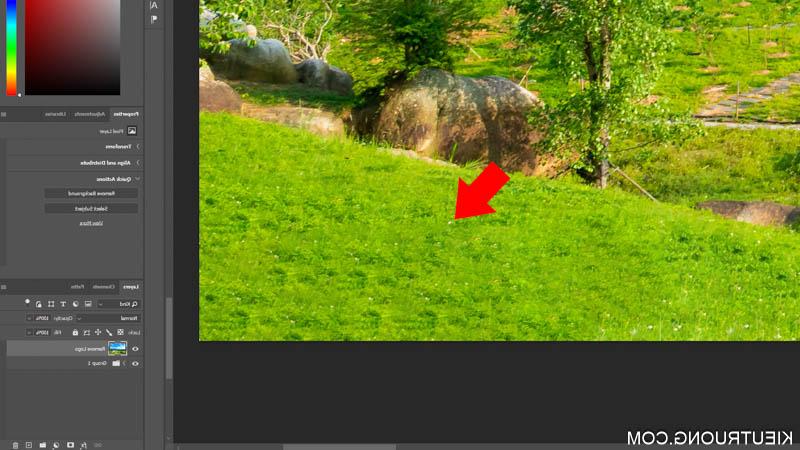
Và như bạn đã thấy, ảnh sau khi xóa Logo bằng Delete and Fill Selection rất đẹp phải không? Bạn chỉ việc chọn cách đem lại hiệu quả nhất là được. Như vậy, bạn đã biết hai cách xóa Logo trong Photoshop đơn giản và đẹp nhất. Bạn chỉ cần thử nghiệm vài lần sẽ có kết quả như ý. Để bạn có thêm nhiều lựa chọn hơn. Chúng ta đến với cách xóa Logo bằng Camera Raw.
2. Cách xóa Logo trên ảnh bằng Content Aware Remove
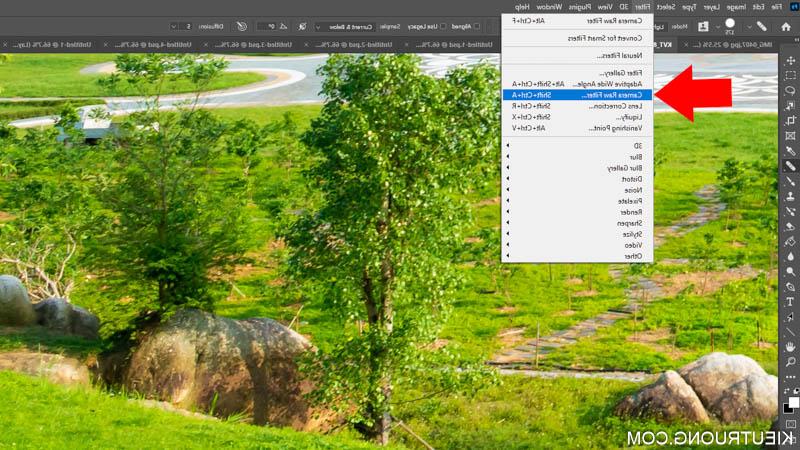
Bạn cần sử dụng Photoshop 2023 và Camera Raw 15. Sau đó nhấn vào File > chọn đến Camera Raw Filter. Ngoài ra, bạn có thể nhấn phím tắt Ctrl+Shift+A để mở Camera Raw nhanh hơn.
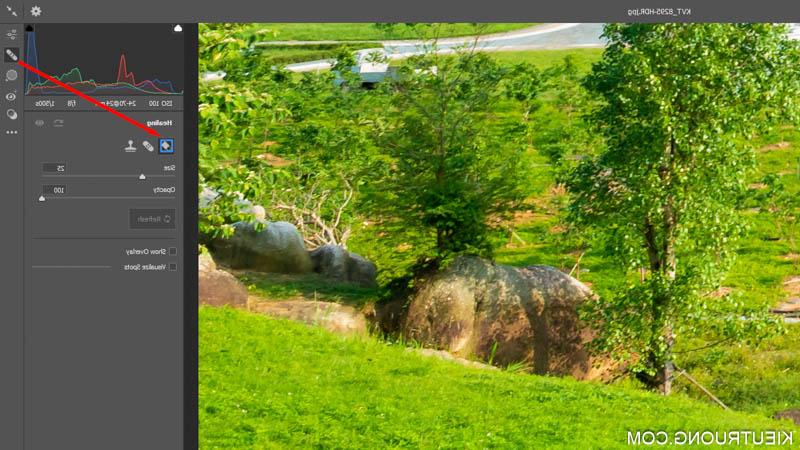
Trong Camera Raw, chúng ta nhấn vào Heal > chọn Content Aware Remove. Sau đó nhấn vào Size thay đổi kích thước và điều chỉnh Opacity cho phù hợp với ảnh của bạn.

Để tiếp tục, bạn hãy giữ chuột để tạo vùng chọn bao quanh Logo như ảnh minh hoạ. Bạn nên tạo vùng chọn lớn hơn Logo một chút, như vậy sẽ mang lại kết quả tốt hơn.
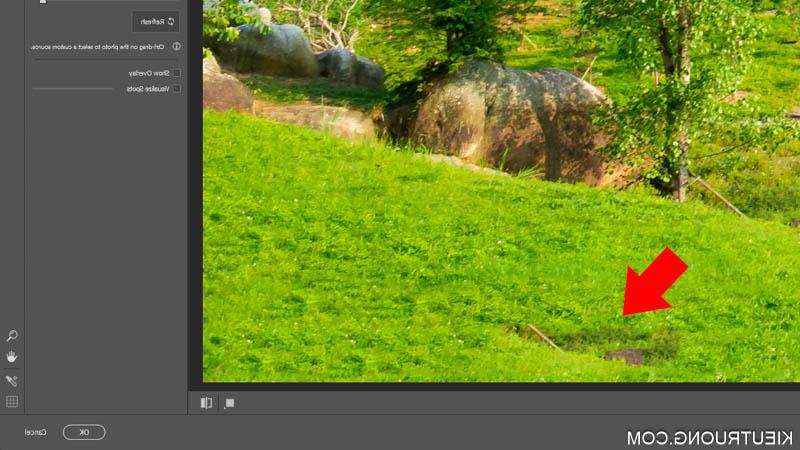
Như bạn đã thấy, ảnh sau khi xóa Logo không đẹp phải không? Không thể tin Content Aware Remove xóa Logo kém như vậy. Đừng lo, đây chỉ là một phần của tính năng này thôi.
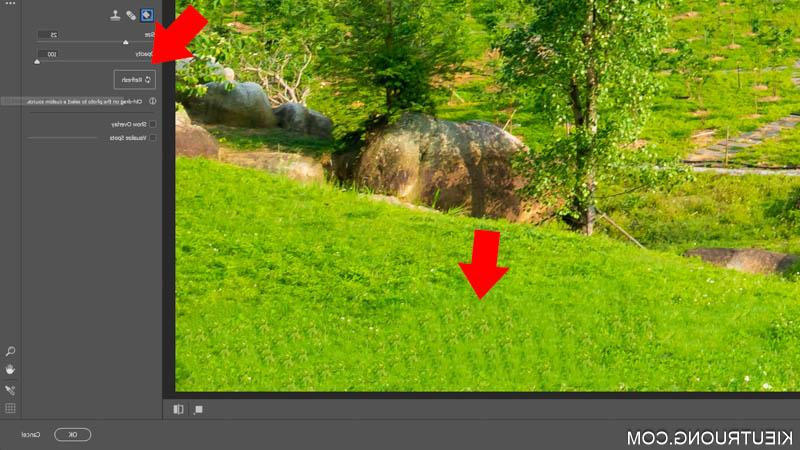
Trường hợp bạn thấy kết quả chưa như ý, thì hãy nhấn vào chữ Refesh. Mỗi lần nhấn, Photoshop sẽ cho ra một kết quả mới. Tính năng này sử dụng trí thông minh nhân tạo của Adobe. Cho nên, bạn chỉ việc nhấn cho đến khi vừa ý. Như vậy, chúng ta vừa tìm hiểu xong cách thứ 3 để xóa Logo trong Photoshop rồi. Bây giờ đến với cách cuối cùng nha.
3. Xóa Logo trong Photoshop bằng Spot Healing Brush
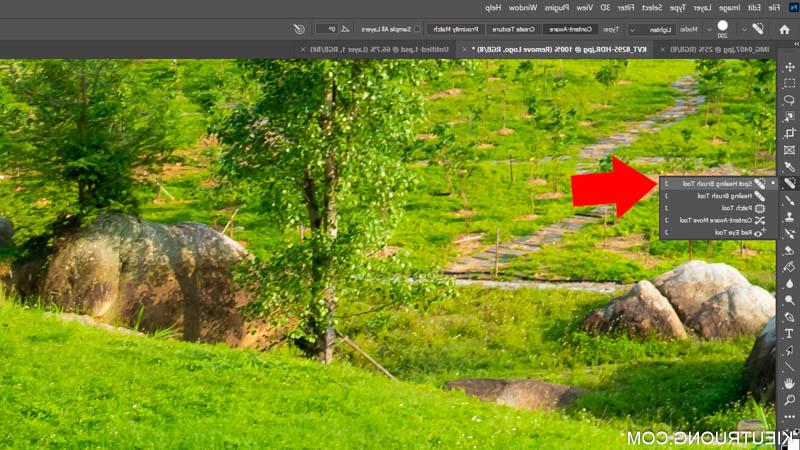
Chúng ta đến với cách xóa Logo trong Photoshop bằng Spot Healing Brush. Bạn có thể nhấn trực tiếp vào công cụ Spot Healing Brush, hoặc sử dụng phím tắt J. Tham khảo các phím tắt trong Photoshop qua bài viết này.
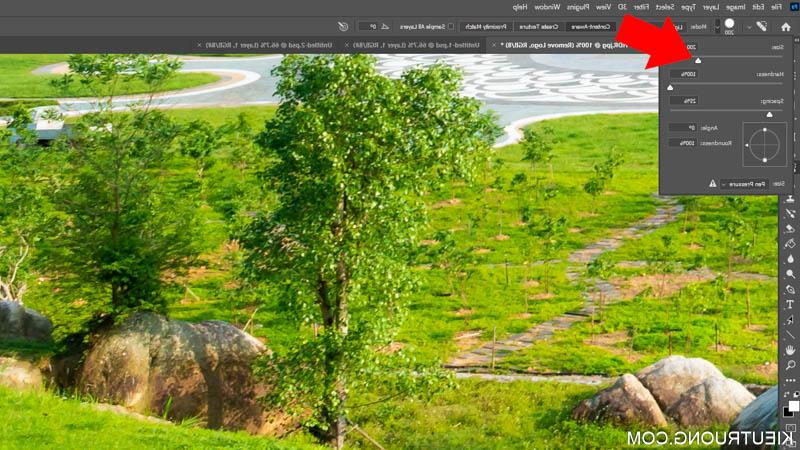
Tiếp theo, chúng ta thay đổi kích thước Spot Healing Brush, cho phù hợp với kích thước Logo. Ngoài ra, bạn có thể thay đổi kích thước bằng phím [ ]. Cách này nhanh hơn nhiều đấy.

Sau đó, chúng ta giữ chuột trái để tạo vùng trọn bao quanh Logo như ảnh minh hoạ. Photoshop sẽ xóa vùng chọn và thay bằng chi tiết phù hợp. Spot Healing Brush tự động chọn vị trí lấy mẫu. Bạn không thể chọn thủ công được. Bạn chỉ được chọn vị trí cần xóa thôi.
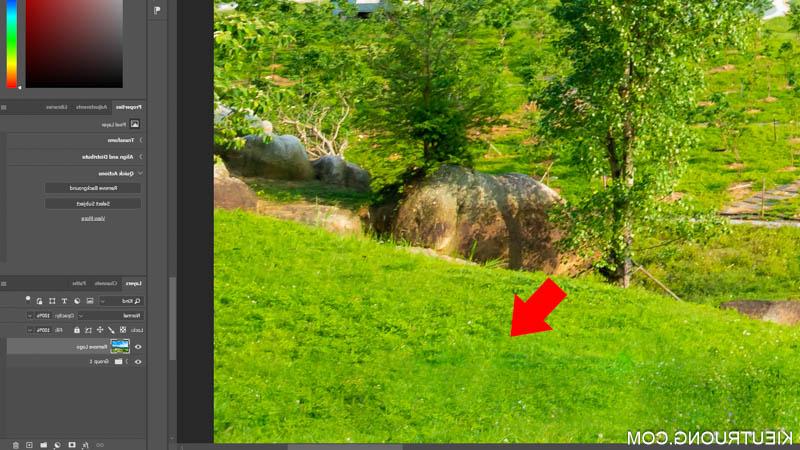
Như bạn đã thấy, Spot Healing Brush xóa Logo cũng được khá đấy nhỉ? Đôi khi, bạn muốn có khả năng kiểm soát nhiều hơn trong khi xóa Logo. Vậy hãy sử dụng tính năng Healing Brush Tool.
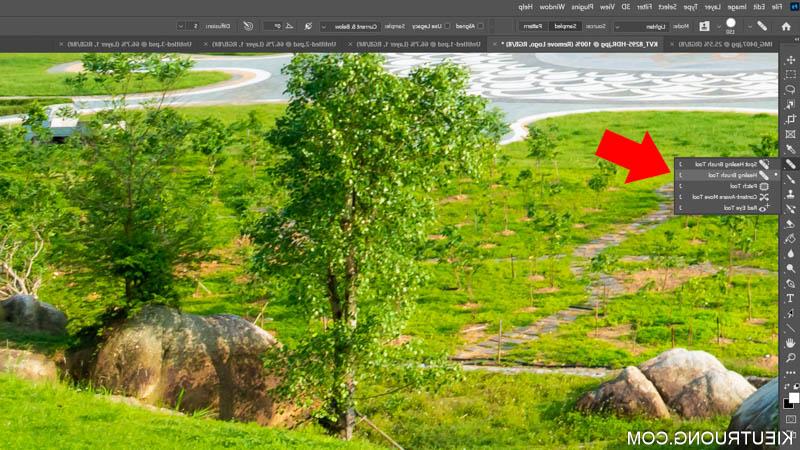
Chúng ta chọn công cụ Healing Brush Tool hoặc nhấn phím tắt Shift+J đến khi thấy biểu tượng như ảnh minh hoạ. Vậy công cụ này khác gì Spot Healing Brush. Thay vì để Photoshop tự động chọn vùng ảnh thay thế. Công cụ này cho bạn chọn vùng thay thế. Mang lại nhiều quyền kiểm soát hơn. Bạn khéo tay bao nhiêu thì ảnh sẽ đẹp bấy nhiêu.

Sau đó nhấn phím tắt [ ] để thay đổi kích thước Healing Brush Tool. Nhấn giữ phím Alt rồi nhấp chuột trái để lấy mẫu vùng muốn thay vào Logo. Để tiếp tục, bạn hãy nhả phím Alt và nhấp vào Logo. Bạn sẽ thấy Photoshop sử dụng vị trí lấy mẫu và thay vào vị trí bạn vừa nhấp. Chúng ta nên chọn vị trí lấy mẫu gần với Logo. Bởi vì, những chi tiết gần nhau, sẽ có nhiều nét tương đồng về màu sắc, độ sáng. Khi thay vào sẽ tự nhiên và khó nhận ra hơn.
Như vậy, chúng ta vừa tìm hiểu xong 4 cách xóa Logo trong Photoshop. Mỗi cách đều có ưu điểm riêng. Bạn hãy thử nghiệm để tìm ra cách phù hợp với nhu cầu sử dụng nha. Bạn làm cẩn thận bao nhiêu thì ảnh sẽ tự nhiên bấy nhiêu.
Một khi đã quen, bạn có thể xóa Logo sạch đẹp như ảnh gốc vậy. Mình vừa phát hiện thêm một cách nhanh hơn nữa, là sử dụng Photoshop Remove Tool. Hãy dành thời gian tham khảo nha. Mình tạm dừng hướng dẫn tại đây. Chúc bạn thực hiện thành công. Hẹn gặp lại trong hướng dẫn sau, đến lúc phải té rồi, bye nha.
4. Đọc thêm
- Thiết kế Logo bằng Photoshop và Adobe Firefly
- Gắn Logo lên ảnh bằng Lightroom
- Cách chèn LOGO vào ảnh bằng PHOTOSHOP
- Cách xóa người trong Photoshop
- Cách XÓA MỤN trong PHOTOSHOP
- Hướng dẫn thiết kế áo thun bằng Photoshop
- Học PHOTOSHOP cơ bản miễn phí qua VIDEO
- Hướng dẫn sử dụng Photoshop nâng cao bằng Video