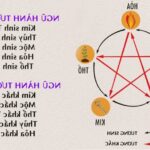I. LỖI ZOOM TRONG PHOTOSHOP LÀ GÌ?
Phóng to (Zoom in) – Thu nhỏ (Zoom out) là những thao tác cơ bản để xem và chỉnh sửa ảnh trong Adobe Photoshop CC. Khi bạn gặp phải lỗi với thao tác này bạn sẽ không thể Zoom in hoặc Zoom out theo ý muốn.
Hãy tiếp tục theo dõi bài viết để tìm ra cách giải quyết nhé!
II. CÁCH KHẮC PHỤC LỖI ZOOM TRONG PHOTOSHOP
1.Thay đổi Mode làm việc của Photoshop
- Bước 1: Vào Edit -> Preferences -> Performance
mở bảng chọn Preferences
- Bước 2: Chọn Advanced Settings trong nhóm GPU Settings
chọn Advanced Settings
- Bước 3: Thay đổi Mode thành Basic -> Nhấn OK
thay đổi mode tại Drawing Mode
- Bước 4: Tắt và khởi động lại Photoshop là xong
2.Lỗi vì bạn sử dụng tiếng Việt
- Hãy khắc phục bằng cách sử dụng phím Windows + dấu cách để xử lý
3.Sử dụng các phím tắt khác cho thao tác Zoom
- Sử dụng công cụ Zoom tool trong Photoshop:
Bạn click chọn công cụ Zoom Tool hoặc sử dụng phím tắt Shift + Z để mở sau đó:
- Bấm chuột trái vào điểm bất kỳ để Zoom ảnh.
- Bấm giữ phím Alt rồi click chuột trái vào điểm bất kỳ để thu nhỏ ảnh
- Sử dụng tùy chọn Zoom In hoặc Zoom Out trên thanh Menu Bar
- Vào View -> Zoom In hoặc Zoom Out để phóng to thu nhỏ trong Photoshop
- Sử dụng phím tắt trên bàn phím để phóng to thu nhỏ
- Bấm tổ hợp phím Ctrl + + để phóng to ảnh trong Photoshop (Zoom in).
- Bấm tổ hợp phím Ctrl + – để thu nhỏ ảnh trong Photoshop (Zoom out).
- Sử dụng phím tắt kết hợp với chuột để phóng to thu nhỏ
- Bấm giữ tổ hợp phím Ctrl + Space (phím cách) -> Click chuột trái vào vùng bất kỳ để phóng to ảnh (Zoom in)
- Bấm giữ tổ hợp phím Alt + Space (nút cách) -> Click chuột trái vào vùng bất kỳ để thu nhỏ ảnh (Zoom out)
- Lăn chuột để phóng to thu nhỏ
Photoshop chưa cho phép bạn scroll để zoom in hoặc zoom out ảnh, chúng ta có thể kích hoạt tính năng này bằng thao tác sau:
- Bước 1: Bấm tổ hợp phím Ctrl+K để hộp thoại Preferences xuất hiện
- Bước 2: Tìm và chọn tùy chọn Tools
- Bước 3: Tích chọn Zoom with Scroll Wheel -> Chọn OK là xong
Ngay sau khi thực hiện thao tác này, bạn hãy mở ảnh và lăn chuột / cuộn chuột (Scroll) để có thể phóng to và thu nhỏ nhanh chóng.
TẠM KẾT
Hy vọng rằng qua bài viết trên đã phần nào giúp bạn giải quyết những vấn đề tưởng chừng nhỏ nhưng cũng gây ra cho chúng ta khá nhiều khó khăn với Thao tác zoom trong Adobe Photoshop. Hãy theo dõi các bài viết tiếp theo của ColorME để bỏ túi nhiều hơn những cách giải quyết những lỗi thường gặp trong Adobe Photoshop.
Nếu bạn muốn làm quen và học thêm với các công cụ thiết kế (như Photoshop, Illustrator, InDesign,…) trong thời gian ngắn, lộ trình bài bản, chi phí hợp lý thì đừng ngần ngại cùng chúng tôi tham khảo ngay những khóa học cơ bản của ColorME nhé!
Link tham khảo thêm: Học thiết kế đồ họa Online uy tín
Hẹn gặp các bạn ở những Blog tiếp theo!