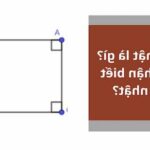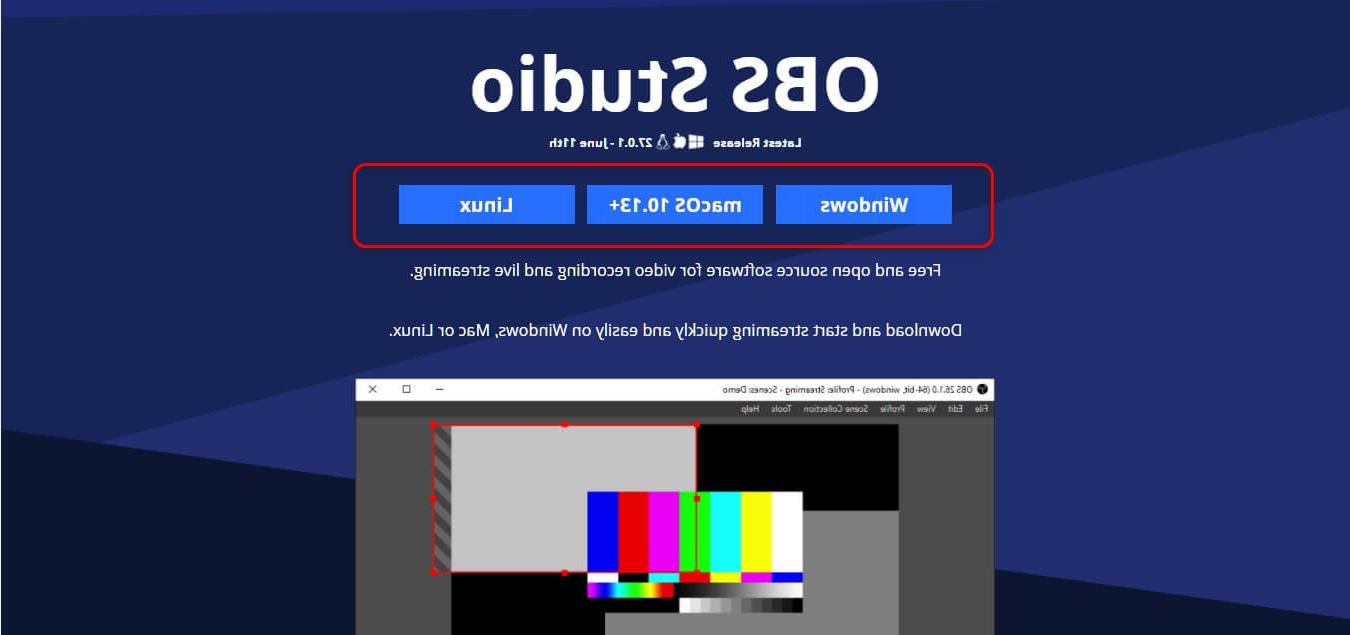Có nhiều yếu tố khác nhau ảnh hưởng đến thị giác của người dùng máy tính, trong đó độ sáng màn hình được coi là quan trọng nhất vì sáng quá thì chói mắt mà tối quá thì không thể đọc được nội dung hiển thị. Nếu sử dụng máy tính để bàn (desktop) thì có thể bạn sẽ không cần đến tính năng này nhưng nếu sử dụng máy tính xách tay (laptop) thì đó lại là một câu chuyện khác. Dưới đây sẽ có nhiều thông tin bạn cần biết về việc tắt tự động điều chỉnh độ sáng màn hình Windows 11.
Những điều cần biết về phần thiết lập độ sáng màn hình
Trước khi thực hiện thao tác tắt tự động điều chỉnh độ sáng màn hình Windows 11, có một số điều bạn cần cân nhắc như sau:
- Tuy cùng là laptop chạy Windows 11, song có thể mỗi hãng sẽ trang bị cho sản phẩm của mình những linh kiện hoặc công nghệ khác nhau liên quan tới việc kiểm soát độ sáng màn hình. Có hãng sẽ điều chỉnh bằng cảm biến môi trường xung quanh, lại có hãng tích hợp các cảm biến ánh sáng. Bên cạnh đó, Microsoft đã giới thiệu tính năng CABC (Content Adaptive Brightness Control – Kiểm Soát Độ Sáng Dựa Vào Nội Dung Hiển Thị).
- Các mục trong phần Settings của Windows 11 sẽ khác biệt vì chúng còn phải dựa vào tính năng của thiết bị mà Windows 11 được cài đặt. Tính năng tự động điều chỉnh độ sáng màn hình chỉ có ở laptop và không có trên desktop.
Hướng dẫn tắt tự động điều chỉnh độ sáng màn hình Windows 11
Bước 1: Khi bạn đã sẵn sàng thực hiện thao tác này, bạn có thể mở mục Settings với tổ hợp phím Windows + I hoặc bấm chuột phải vào Start menu và chọn Settings trong danh sách hiện ra.
/fptshop.com.vn/uploads/images/tin-tuc/151826/Originals/tat%20tu%20dong%20dieu%20chinh%20do%20sang%20man%20hinh%20windows%2011%202.png)
Bước 2: Sau khi mở được Settings, bạn hãy bấm vào System ở cột bên trái rồi chọn tiếp Display ở cột bên phải.
/fptshop.com.vn/uploads/images/tin-tuc/151826/Originals/tat%20tu%20dong%20dieu%20chinh%20do%20sang%20man%20hinh%20windows%2011%203.png)
Bước 3: Bấm vào mũi tên nhỏ bên cạnh thanh trượt của mục Brightness để mở ra một menu nhỏ khác, sau đó bạn hãy bấm bỏ chọn nút Help improve battery by optimizing the content shown and brightness. Nếu có tùy chọn Change brightness automatically when lighting changes thì bạn hãy bỏ chọn nó luôn nhé.
/fptshop.com.vn/uploads/images/tin-tuc/151826/Originals/tat%20tu%20dong%20dieu%20chinh%20do%20sang%20man%20hinh%20windows%2011%205.png)
Sau khi hoàn thành, bạn có thể đóng mục Settings này lại. Nếu muốn, bạn cũng có thể khởi động lại máy tính để thay đổi có hiệu lực.
Trong trường hợp bạn sử dụng laptop bằng pin, bạn cũng có thể ngăn Windows 11 tự động thay đổi độ sáng màn hình bằng cách:
Bước 1: Mở Settings bằng cách tương tự như trên.
Bước 2: Chọn mục System ở bên trái, sau đó chọn tiếp Power & battery ở bên phải.
/fptshop.com.vn/uploads/images/tin-tuc/151826/Originals/tat%20tu%20dong%20dieu%20chinh%20do%20sang%20man%20hinh%20windows%2011%206.png)
Bước 3: Mở rộng mục Battery ở bên phải và gạt nút Lower screen brightness when using battery saver sang Off.
/fptshop.com.vn/uploads/images/tin-tuc/151826/Originals/tat%20tu%20dong%20dieu%20chinh%20do%20sang%20man%20hinh%20windows%2011%207.png)
Mong rằng với phần hướng dẫn trên đây, bạn có thể kiểm soát độ sáng màn hình Windows 11 theo ý muốn của mình dễ dàng hơn nhé.
Xem thêm
Nếu không muốn sử dụng, hãy tắt chế độ Sleep Windows 11 để máy luôn chạy ổn định
Có thể tắt các service không cần thiết trong Windows 11 được không? Phải thực hiện như thế nào?