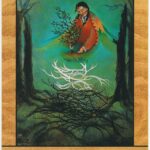Trong các văn bản chính thức con dấu là một trong những yếu tố không thể thiếu. Vì một lý do nào đó bạn muốn tách con dấu ra khỏi ảnh thì có thể sử dụng photoshop để thực hiện. Chi tiết cách tách con dấu trong photoshop cụ thể sẽ được Sadesign chia sẻ ngay trong bài viết sau đây!
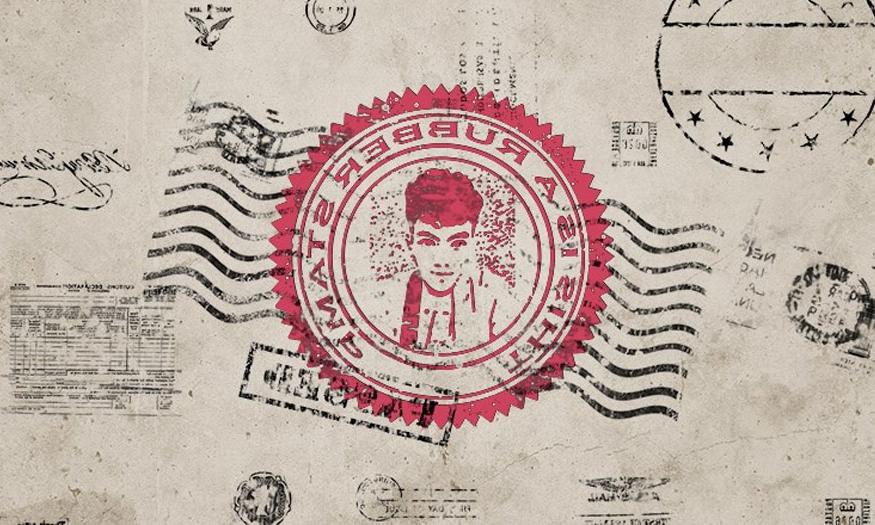
1. Lý do cần thực hiện tách con dấu khỏi hình ảnh
Việc thực hiện tách con dấu ra khỏi hình ảnh giúp mang lại nhiều lợi ích vượt trội như sau:
1.1. Thuận tiện cho việc thực hiện chỉnh sửa nội dung
Với những hình ảnh có chứa con dấu có thể khiến cho bạn gặp khó khăn khi muốn chỉnh sửa nội dung hình ảnh như thay đổi thông tin, sửa lỗi chính tả, thêm/xóa những phần không cần thiết.
Việc tách con dấu ra khỏi hình ảnh sẽ giúp cho việc chỉnh sửa nội dung được dễ dàng và nhanh chóng, sau đó có thể ghép lại con dấu vào ảnh nếu cần thiết.

1.2. Giúp bảo mật thông tin
Trong con dấu có thể sẽ chứa các thông tin nhạy cảm như tên, địa chỉ, số điện thoại hay logo của người ký. Nếu như bạn không muốn chia sẻ hình ảnh có chứa con dấu với người khác thì hãy che đi hay xóa bỏ thông tin này để bảo vệ quyền riêng tư, an toàn của mình. Thực hiện tách dấu khỏi hình ảnh sẽ giúp bạn làm điều này hiệu quả.
1.3. Tạo nên composite hình ảnh
Composite hình ảnh chính là kỹ thuật kết hợp nhiều hình ảnh lại với nhau nhằm tạo nên một hình ảnh mới có ý nghĩa hoặc thẩm mỹ cao. Việc tạo composite hình ảnh với những hình ảnh có chứa con dấu để nhằm thể hiện sự liên kết hay đồng thuận giữa các bên liên quan.
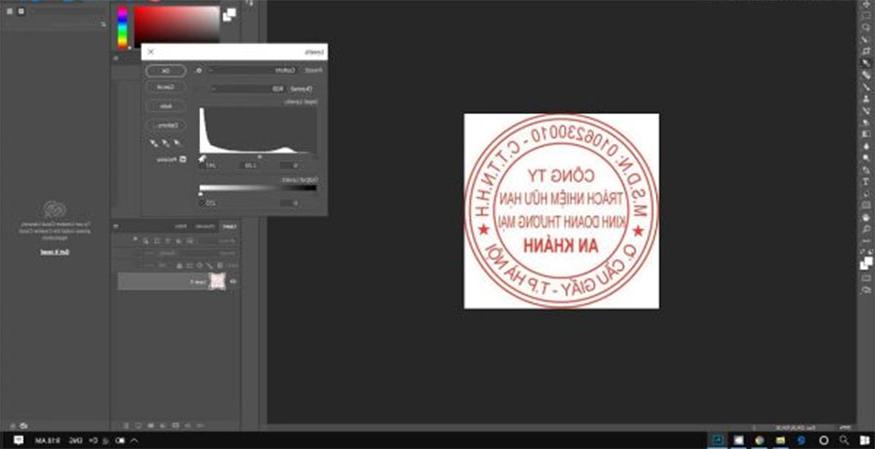
Để thực hiện bạn cần phải tách con dấu khỏi hình ảnh nhằm ghép chúng vào hình ảnh khác sao cho tự nhiên và hợp lý.
1.4. In ấn và trình bày
Bạn muốn in ấn hay trình bày hình ảnh có chứa con dấu thì có thể điều chỉnh kích thước, độ phân giải hay màu sắc của con dấu để phù hợp với yêu cầu của máy in hoặc màn hình.
Thực hiện tách con dấu ra khỏi hình ảnh sẽ cho phép bạn làm điều này dễ dàng và chính xác, đảm bảo chất lượng hình ảnh khi thực hiện in ấn hay trình bày.
Ngoài tách con dấu, một số trường hợp người thiết kế cần tách nền trong photoshop để thuận tiện cho việc in ấn. Tùy vào từng trường hợp để người thiết kế chọn loại bỏ đối tượng nào trong sản phẩm của mình.
2. Cách thực hiện tách con dấu trong Photoshop
Cách để thực hiện tách dấu ra khỏi hình ảnh với photoshop không quá phức tạp như nhiều bạn vẫn nghĩ. Các bước cơ bản để tách con dấu trong Photoshop sẽ diễn ra theo các bước cơ bản như sau:
Bước 1: Mở hình ảnh chứa con dấu trong Photoshop bằng cách kéo thả hình ảnh vào giao diện Photoshop hoặc có thể chọn File => Open để tìm ảnh muốn mở.
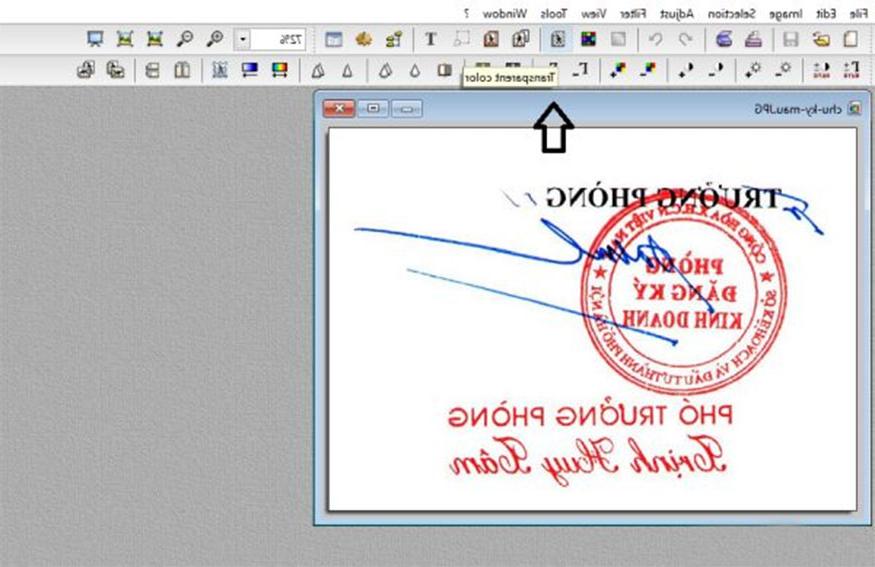
Bước 2: Tạo một layer mới để lưu trữ con dấu đã tách. Bạn hãy chọn Layer => New => Layer hoặc nhấn tổ hợp phím Ctrl + Shift + N. Hãy đặt tên cho layer mới để giúp dễ dàng nhận biết.
Bước 3: Chọn công cụ Selection để chọn con dấu trên hình ảnh bằng cách chọn từ thanh công cụ bên trái hoặc nhấn phím W. Có thể dùng các công cụ Selection khác nhau như Quick Selection, Magic Wand, Lasso hay Pen tùy vào đặc điểm của mỗi con dấu.
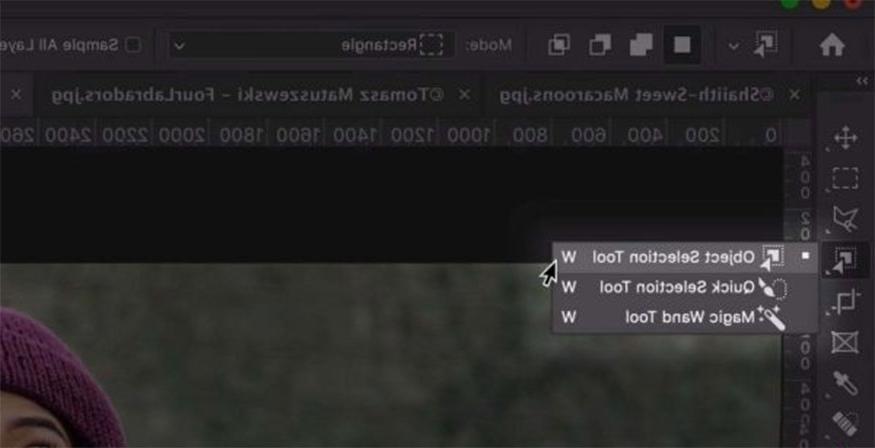
Bước 4: Chọn con dấu trên hình ảnh sao cho thật chính xác và cẩn thận. Giữ phím Shift để nhằm thêm vào vùng chọn hoặc thực hiện giữ phím Alt để bớt đi vùng chọn. Zoom in hoặc zoom out để nhìn rõ được con dấu và các chi tiết xung quanh.
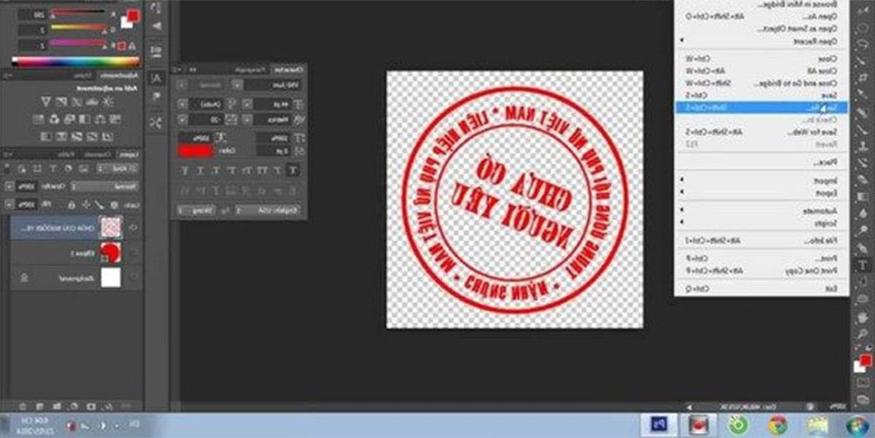
Bước 5: Sao chép và dán con dấu vào layer mới bằng cách chọn Edit => Copy hoặc nhấn tổ hợp phím Ctrl + C để sao chép. Tiếp đến chọn Edit => Paste hoặc nhấn tổ hợp phím Ctrl + V để dán. Ngay lập tức bạn sẽ thấy con dấu xuất hiện trên layer mới.
Bước 6: Xóa dấu đỏ trong photoshop khỏi layer gốc bằng cách nhấp vào layer bên phải => dùng công cụ Eraser, công cụ Clone Stamp hoặc công cụ Content-Aware Fill để xóa con dấu khỏi layer gốc. Chú ý thực hiện xóa con dấu sao cho tự nhiên và hài hòa với nền của hình ảnh.
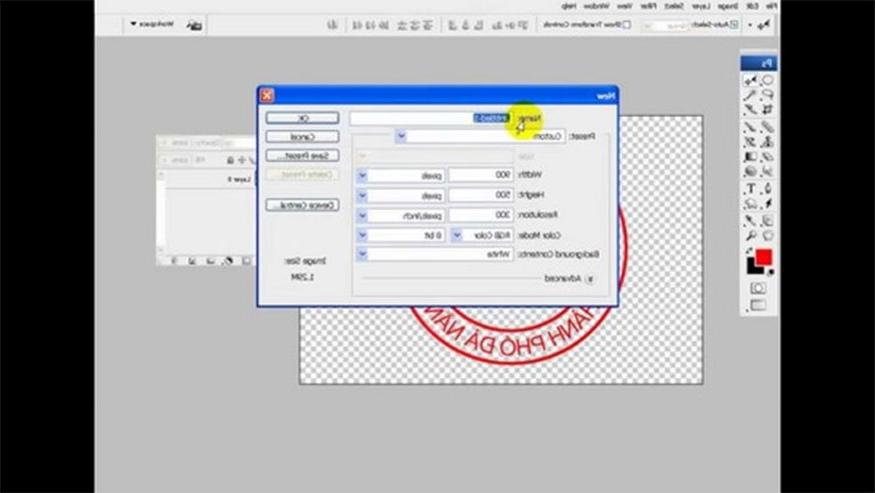
Bước 7: Lưu lại kết quả bằng cách chọn File => Save As hoặc nhấn tổ hợp phím Ctrl + Shift + S. Lưu ý nên lưu hình ảnh với định dạng PSD để nhằm giữ nguyên các layer, lưu dưới các định dạng khác như JPG, PNG hoặc TIFF để nhằm xuất ra hình ảnh mới.
3. Hướng dẫn thực hiện tách chữ ký trong photoshop
Không chỉ tách con dấu mà bạn hoàn toàn có thể dùng phần mềm này để tách chữ kỹ trong văn bản. Cách thực hiện được diễn ra với các bước như sau:
Bước 1: Mở file ảnh cần tách chữ ký.
Bước 2: Nhận vào Image => Adjustments => Threshold
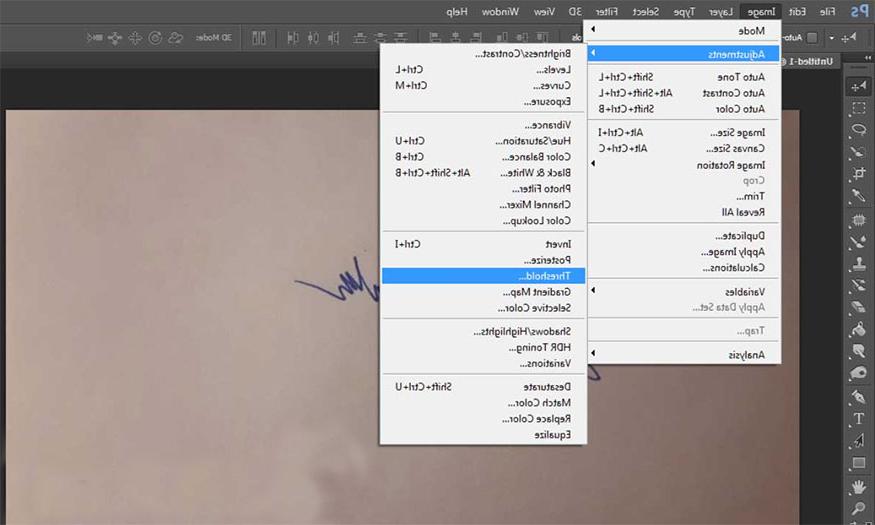
Bước 3: Để mặc định là 128 hoặc kéo thanh trượt bên dưới để thay đổi và nhấn OK
Bước 4: Vào File => New => Tạo file mới có cùng kích thước với file ảnh đang mở => chọn giá trị Background Contents
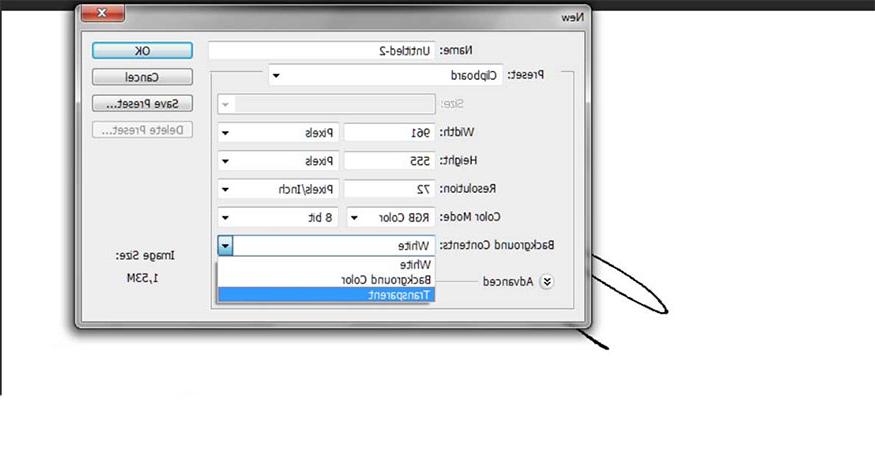
Bước 5: Chọn tab chứa file chữ ký ban đầu và dùng công cụ Brush Tool

Bước 6: Vào menu chọn Edit => nhấn Define Brush Preset

Bước 7: Cửa sổ Brushname hiện ra => chọn OK thì con trỏ chuột sẽ có hình chữ ký
Bước 8: Chuyển qua tab file mới tạo ở trên => Click chọn màu trên cửa sổ màu phía trên bên trái.
Bước 9: Click chuột lên nền sẽ in hình chữ ký màu sắc đã chọn => Lưu file lại là hoàn thành.

4. Một số phần mềm để tách con dấu online
Ngoài việc thực hiện tách dấu bằng công cụ photoshop thì bạn còn có thể sử dụng các phần mềm hỗ trợ để thực hiện công việc này. Việc dùng phần mềm hỗ trợ giúp bạn thực hiện tách con dấu nhanh chóng và hiệu quả chỉ với một vài thao tác.
Sau đây là một số phần mềm thường được dùng để tách dấu online để bạn tham khảo:
4.1. Phần mềm tách nền online Remove
Remove là phần mềm có tác dụng hỗ trợ tách nền online miễn phí, rất dễ để sử dụng. Bạn chỉ cần tải ảnh có chứa con dấu ngay sau đó phần mềm sẽ tự động nhận diện, xóa bỏ nền hình ảnh và để lại con dấu trên nền trong suốt.
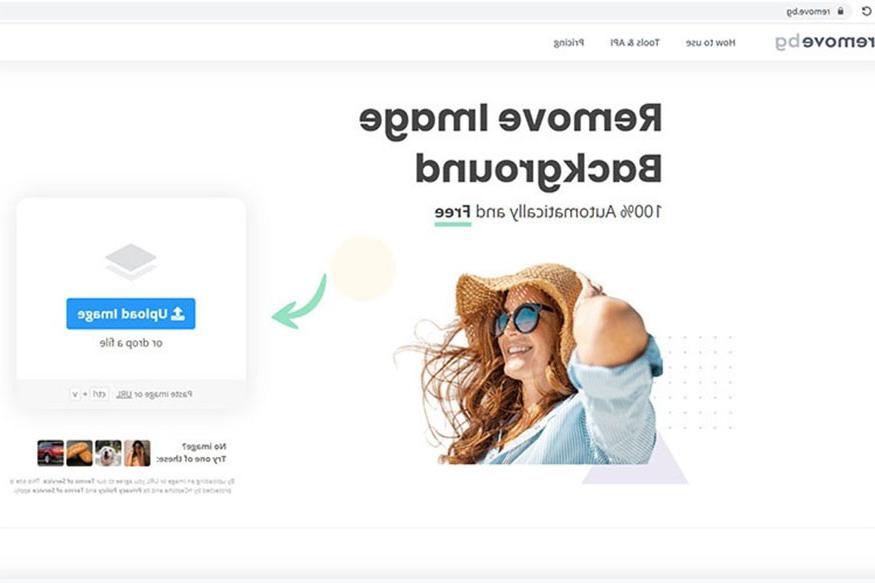
Bạn có thể lưu lại kết quả với định dạng PNG hay JPG. Để thực hiện tách dấu đỏ với ứng dụng bạn tiến hành như sau:
-
Bước 1: Trước hết hãy truy cập vào trong Website https://www.remove.bg/
-
Bước 2: Tải hình ảnh lên website bằng cách nhấn Upload image (or drop a file) ngay phía bên phải của màn hình
-
Bước 3: Tách ảnh bằng cách chọn ảnh cần tách nền vào => Remove.bg sẽ tự động tách nền cho ảnh chỉ với 1 giây.
-
Bước 4: Chỉnh sửa ảnh bằng cách nhấn Edit (ngay trong bức ảnh) => chọn Background để tải ảnh trên máy => chọn Select photo. Bạn nếu như muốn dùng sẵn nền website hãy chọn ảnh được hiển thị ngay trên đó. Nếu như chọn nền đơn sắc bạn chỉ cần nhấn Color và lựa chọn màu.
-
Bước 5: Tải ảnh về sau khi đã tách nền bằng cách chọn Download (thường) hoặc Download HD (sắc nét) => để định dạng PNG rồi lưu ảnh về máy.
4.2. Xóa phông nền ảnh online Removal.ai
Removal.ai là công cụ thực hiện xóa phông nền ảnh online dùng trí tuệ nhân tạo để tách nền vô cùng chính xác và nhanh chóng. Bạn chỉ cần kéo thả hình ảnh ngay lập tức công cụ sẽ thực hiện xóa dấu và để lại con dấu trên nền trong suốt.

Sau đó bạn có thể chỉnh sửa kết quả với các công cụ như crop, rotate, resize hoặc add background. Lưu lại kết quả bởi định dạng PNG hoặc JPG. Chi tiết các bước tiến hành xóa phông với Removal.ai như sau:
-
Bước 1: Truy cập website: https://removal.ai/
-
Bước 2. Tải ảnh lên bằng việc chọn Choose a photo or drag image here
-
Bước 3. Sau khi tải ảnh lên, removal.ai sẽ thực hiện tự động tách nền
-
Bước 4. Chỉnh sửa ảnh bằng cách nhấn vào Edit để thực hiện tùy chỉnh kích thước ảnh, thêm văn bản (text) hoặc thực hiện chèn phông nền.
-
Bước 5. Tải ảnh về máy bằng cách chọn Download Image, bạn có thể tải ảnh với chất lượng thường miễn phí hoặc chất lượng cao mất phí.
4.3. Tách dấu và chữ ký với Clipping Magic
Clipping Magic là phần mềm tách dấu và chữ ký bằng việc dùng đường viền để xác định vùng muốn giữ lại hay xóa bỏ. Bạn tải hình ảnh chứa con dấu sau đó sử dụng công cụ Mark Foreground để vẽ đường viền xanh quanh con dấu, còn Mark Background để vẽ đường viền đỏ quanh nền.
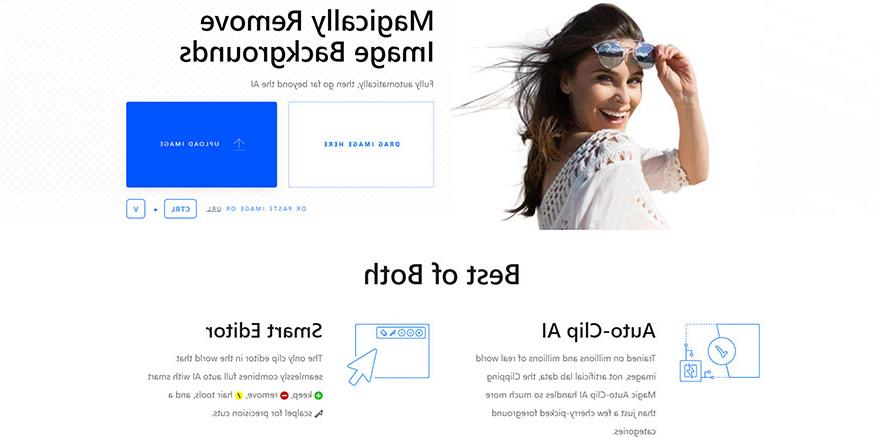
Ngay lập tức phần mềm sẽ tự động tách nền theo đường viền, và bạn chỉ cần lưu lại kết quả bằng định dạng PNG hoặc JPG.
4.4. Tách nền con dấu online với phần mềm PhotoScissors
PhotoScissors cũng là phần mềm tách chữ ký và con dấu bằng cách sử dụng các đường viền nhằm để xác định vùng muốn giữ lại hoặc xóa bỏ. Bạn hãy tải hình ảnh có chứa con dấu, sau đó dùng công cụ Green Marker để vẽ đường viền xanh quanh con dấu, còn công cụ Red Marker để vẽ đường viền đỏ quanh nền.
Ngay lập tức con dấu sẽ được tách khỏi nền theo đường viền của bạn, bạn chỉ cần lưu lại kết quả là hoàn thành.
4.5. Tách dấu khỏi nền với phần mềm Lunapic
Lunapic là phần mềm sửa ảnh và cắt dấu trong file ảnh online hiệu quả mà bạn có thể sử dụng. Bạn cần tải ảnh muốn tách dấu, sau đó chọn Edit => Transparent Background.
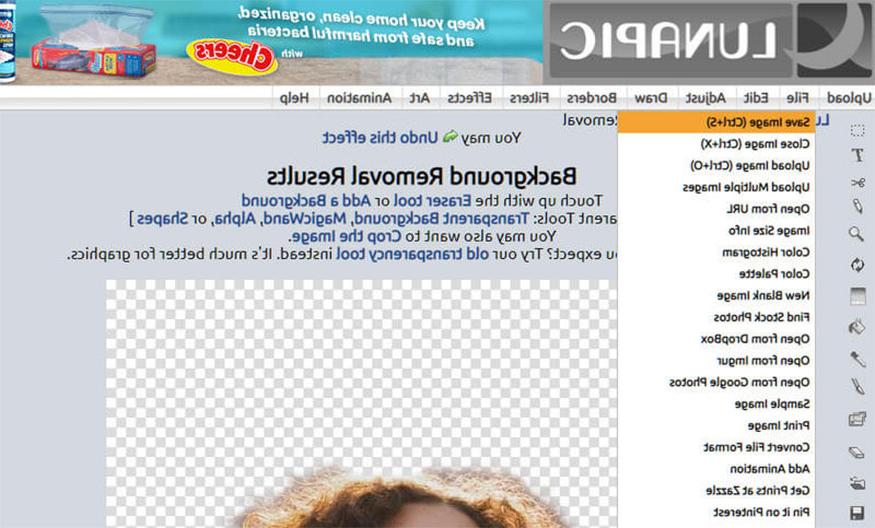
Phần mềm sẽ hiển thị bản xem trước, bạn có thể điều chỉnh độ trong suốt của nền bằng thanh trượt ngay ở bên dưới. Lưu lại kết quả với định dạng PNG hay JPG.
4.6. Tách dấu và chữ ký online bởi Fotor
Fotor là phần mềm chỉnh ảnh online có tác dụng nhằm để tách nền con dấu. Bạn tải hình ảnh cần tách, sau đó chọn Magic Clipper ngay lập tức phần mềm sẽ tự động nhận diện và tách chúng ra.
Bạn có thể dùng các công cụ như Erase, Restore hoặc Refine để thực hiện chỉnh sửa kết quả và lưu lại là hoàn thành.
Hy vọng bài viết mà chúng tôi mang tới trên đây đã giúp mang đến cho bạn những thông tin hữu ích nhất trong việc thực hiện tách con dấu trong photoshop nhanh chóng và hiệu quả nhất. Từ đó để có thể áp dụng chỉnh sửa đối với ảnh của mình thật hiệu quả. Chúc các bạn sẽ thực hiện thành công ngay từ lần thử đầu tiên.
Nếu có nhu cầu cài đặt các công cụ chỉnh sửa nâng cao hay mua photoshop bản quyền mới nhất với chi phí hợp lý hãy liên hệ ngay với Sadesign để được chúng tôi hỗ trợ.