Excel là một trong những ứng dụng tin học văn phòng cực kỳ hữu ích trong công việc và cuộc sống. Với phần mềm này, bạn sẽ tiết kiệm được rất nhiều thời gian nhờ những tính năng của công cụ này. Trong đó quá trình học tập, làm việc, nhiều yêu cầu đòi hỏi cần phải tính tuổi của một hoặc hàng loạt người. Vậy làm thế nào để tính tuổi trong Excel nhanh chóng, đơn giản?
Bài viết hôm nay, Hoàng Hà Mobile sẽ hướng dẫn bạn 8 cách để tính toán độ tuổi nhanh, chính xác mà ai cũng có thể làm được ngay trên công cụ Microsoft Excel. Hãy cùng theo dõi và lưu lại thủ thuật hữu ích dưới đây ngay nhé!
Tính tuổi trong Excel bằng những cách nào?
Tuổi của bất kỳ ai được tính từ ngày người đó được sinh ra và được khai báo trong sơ yếu lý lịch, giấy khai sinh và các loại giấy tờ tùy thân khác. Cách để tính tuổi của một người cũng cực kỳ đơn giản, chỉ với các phép trừ mà ai cũng có thể thực hiện được. Tuy nhiên, với số lượng danh sách người cần tính tuổi lớn thì việc tính nhẩm, sử dụng máy tính cầm tay để tính sẽ mất rất nhiều thời gian.
Do đó, để tiết kiệm thời gian và đồng bộ hơn, nhiều người sử dụng công cụ Microsoft Excel để tính toán bằng những câu lệnh của công cụ này. Tính tuổi trong phần mềm Excel là cơ sở để thống kê, khai báo, cập nhật thông tin của một người hoặc một nhóm đối tượng. Bên cạnh đó, đây cũng là câu hỏi, bài tập thực hành thường thấy trong các lớp tin học văn phòng hay lớp ôn luyện chứng chỉ.
Dưới đây là 8 cách tính tuổi mà Hoàng Hà Mobile sẽ chia sẻ với bạn trong bài viết hôm nay:
- Sử dụng hàm YEAR
- Sử dụng hàm YEARFRAC
- Sử dụng hàm DATEDIF
- Sử dụng hàm TODAY
- Tính tuổi chuẩn xác số ngày, tháng, năm
- Tính tuổi trong trường hợp thời gian không cụ thể
- Tìm ngày để một người đạt được một độ tuổi nhất định
- Tính tuổi khi có ngày, tháng, năm sinh ở những ô khác nhau
Với những hàm tính tuổi trong phần mềm văn phòng Excel hữu ích trên đây chắc chắn sẽ hỗ trợ rất nhiều cho công việc, học tập của bạn.
8 cách tính tuổi trong Excel nhanh chóng, chính xác
Dưới đây là 8 cách cũng như minh họa các bước chi tiết mà bạn có thể thực hành thao tác theo để tính tuổi trong phần mềm Excel vô cùng đơn giản, nhanh gọn và chuẩn xác:
Tính tuổi trong Excel với hàm YEAR
Để tính tuổi bạn có thể sử dụng hàm Year với công thức sau đây: =YEAR(NOW())-YEAR(B2)).
Với:
- YEAR(NOW()): năm ở thời điểm hiện tại.
- YEAR(B2): năm ở ô có chứa ngày, tháng, năm sinh của người mà bạn đang chọn.
Các bước thao tác với hàm YEAR để tính tuổi:
Bước 1: Nhập đầy đủ, chuẩn xác công thức vào ô muốn tính tuổi.
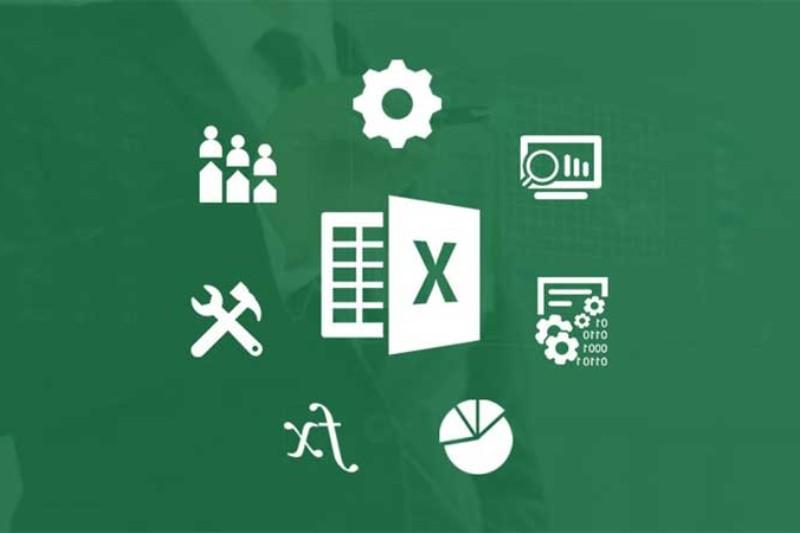
Bước 2: Nhấn nút Enter và kiểm tra lại xem kết quả của phép tính đã nhập.
Sau khi thao tác xong như 2 bước ở trên nhưng kết quả nhận về không phải số nguyên mà ở định dạng kiểu Date như hình dưới đây thì bạn có thể điều chỉnh lại về dạng sống nguyên với kiểu Number.
Để định dạng, bạn bôi đen ô có kết quả -> sau đó click chuột phải -> nhấn chọn Format Cells. Sau đó, hộp thoại mới xuất hiện, bạn nhấn chọn Number -> ở Decimal places, bạn nhập vào số 0 -> Nhấn chọn OK để hoàn tất định dạng.
Bước 3: Khi bạn muốn sao chép hàm để tính cho những ô còn lại thì có thể đặt con trỏ chuột ở góc dưới ô có kết quả đã cho đến khi xuất hiện biểu tượng hình dấu cộng “+” rồi giữ chuột kéo xuống cho đến hết ô cuối cùng cần tính là xong.
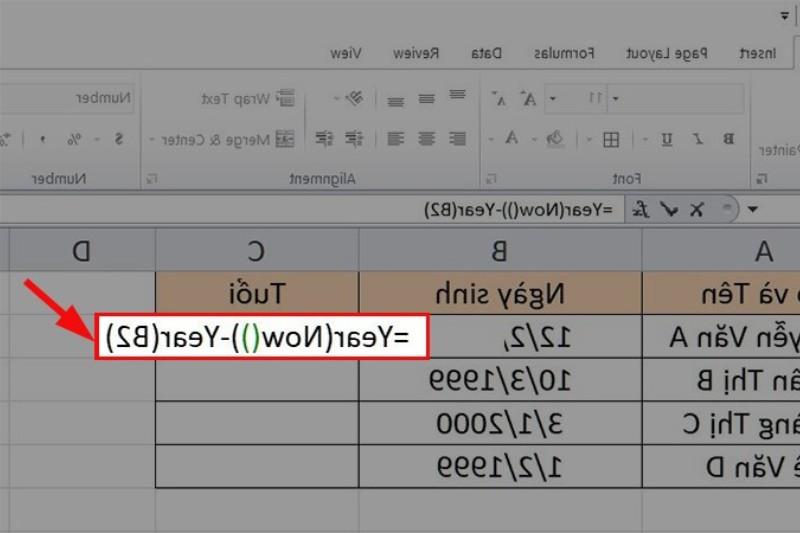
Với hàm YEAR, ưu điểm của cách tính tuổi này đó nhanh chóng, đơn giản và chuẩn xác. Tuy vậy, một nhược điểm mà bạn có thể thấy đó là không thể tính được kết quả chính xác theo ngày, tháng.
Tính tuổi trong Excel với hàm YEARFRAC
Hàm YEARFRAC là một trong những hàm Excel được sử dụng cho việc tính tuổi. Ưu điểm của cách tính tuổi bằng hàm này là độ tin cậy và chuẩn xác cao. Tuy vậy, dường như không có quá nhiều người biết đến hàm này nên độ phổ biến cũng không quá cao.
Công thức hàm YEARFRAC: =YEARFRAC(start_date,end_date,[basic])
Với:
- start_date: ngày bắt đầu.
- end_date: ngày kết thúc.
- basic: con số sử dụng để quy định kiểu tính, thường dùng số 1 dùng để tính số ngày thực tế theo năm và tháng.
Nếu bạn đang muốn thử tính tuổi với hàm này, dưới đây là hướng dẫn, minh họa chi tiết các bước mà bạn có thể tham khảo:
Bước 1: Nhập hàm vào ô muốn tính.
Bước 2: Nhấn nút Enter và kiểm tra lại xem kết quả trả về đã chuẩn xác hay chưa.
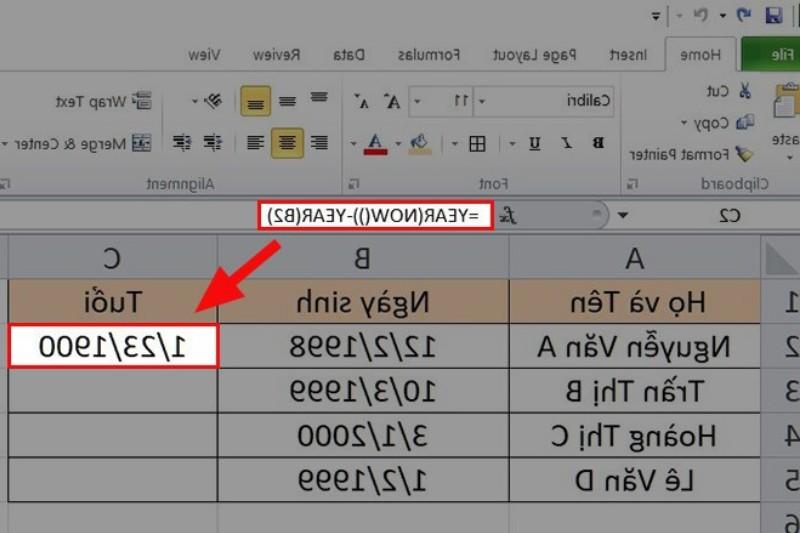
Trường hợp cần tính cho những ô còn lại, bạn đặt con trỏ chuột ở góc dưới của ô vừa nhận kết quả ở trên đến khi xuất hiện biểu tượng đấu “+” rồi kéo xuống cho đến hết các ô và thả ra là hoàn tất.
Tính tuổi trong Excel với hàm DATEDIF
Bên cạnh 2 hàm ở trên, DATEDIF cũng là hàm Excel giúp bạn tính tuổi của một hoặc nhiều người chính xác. Tuy nhiên, nhìn chung, hàm DATEDIF có công thức phức tạp hơn một chút so với hai hàm ở trên.
Với hàm tính tuổi này, tùy thuộc vào đơn vị tính Unit, kết quả trả về sẽ là những số liệu khác nhau. Cụ thể:
STTĐơn vị tínhÝ nghĩa của đơn vị1DThời gian được tính theo ngày tròn giữa 2 ngày2MThời gian được tính theo tháng tròn giữa 2 ngày3YThời gian được tính theo năm tròn giữa 2 ngày4YDSố ngày chênh lệch, bỏ qua năm5MDSố ngày chênh lệch, bỏ qua tháng và năm6YMSố ngày chênh lệch, bỏ qua ngày và năm
Công thức hàm DATEDIF: =DATEDIF(B2,NOW(),”Y”)
Với:
- B2: Là ô có chứa thông tin ngày, tháng, năm sinh.
- NOW(): Là năm ở thời điểm hiện tại.
- “Y”: Với yêu cầu tính tuổi nên unit ở đây chúng ta sẽ chọn “Y”, kết quả chỉ tính năm trong khoảng chênh lệch được lấy bởi 2 ô trên.
Sau đây là các bước thao tác để tính tuổi chuẩn xác nhất bằng cách sử dụng hàm DATEDIF:
Bước 1: Nhập công thức vào ô mà bạn cần tính tuổi.
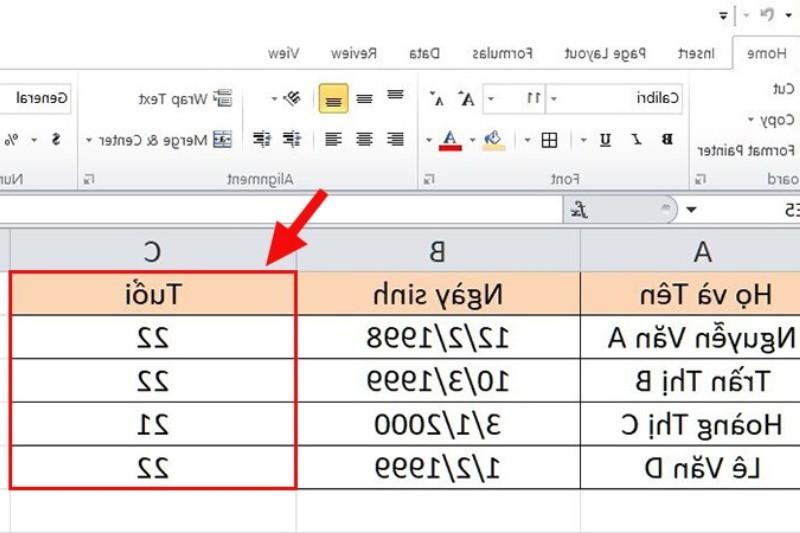
Bước 2: Nhấn nút Enter rồi kiểm tra lại một lần nữa kết quả vừa trả về.
Cuối cùng, để tính tuổi cho những ô còn lại, bạn đặt con trỏ ở góc dưới cùng của ô vừa tính đến khi xuất hiện hình dấu “+” rồi kéo đến hết những ô còn lại là xong.
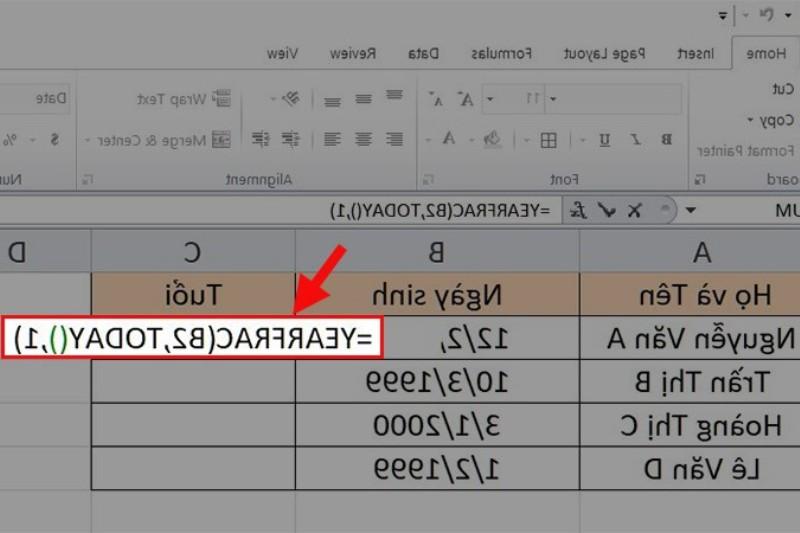
Cách tính tuổi gần đúng với hàm TODAY
Với hàm TODAY, kết quả sẽ trả về một giá trị có dạng ở số thập phân. Bạn hoàn toàn có thể sử dụng hàm này để tính tuổi trong Excel vô cùng tiện lợi, đáp ứng nhu cầu học tập, làm việc của bạn.
Công thức hàm TODAY: =(TODAY()-C2)/365
Với:
- TODAY()-C2: Phép tính này trả về kết quả ngày hiện tại trừ cho ngày sinh ở ô C2 của bảng tính.
- (TODAY()-C2)/365: Phép tính này trả về kết quả là số năm tính từ ngày sinh ở ô C2 cho đến thời điểm hiện tại.
Bạn có thể tham khảo các bước thao tác dưới đây:
Bước 1: Nhập chuẩn xác công thức hàm TODAY vào ô muốn tính.
Bước 2: Nhất nút Enter để nhận về kết quả và kiểm tra tính chính xác của kết quả.
Cách tính tuổi ra ngày, tháng, năm chuẩn xác
Sau đây, Hoàng Hà Mobile sẽ chia sẻ cho bạn cách sử dụng hàm DATEDIF với những đơn vị tính – Unit khác để tính tuổi ra số ngày, tháng, năm chuẩn xác:
Bước 1: Các hàm sẽ phải nhập vào ô cần tính bao gồm:
- Tính số năm với hàm: DATEDIF(B2,TODAY(),”Y”)
- Tính số tháng với hàm: DATEDIF(B2,TODAY(),”YM”)
- Tính số ngày với hàm: DATEDIF(B2,TODAY(),”MD”)
Cú pháp kết hợp để trả về kết quả ngày, tháng, năm nhập vào ô muốn tính là: =DATEDIF(B2,TODAY(),”MD”)&DATEDIF(B2,TODAY(),”YM”)&DATEDIF(B2,TODAY(),”Y”).
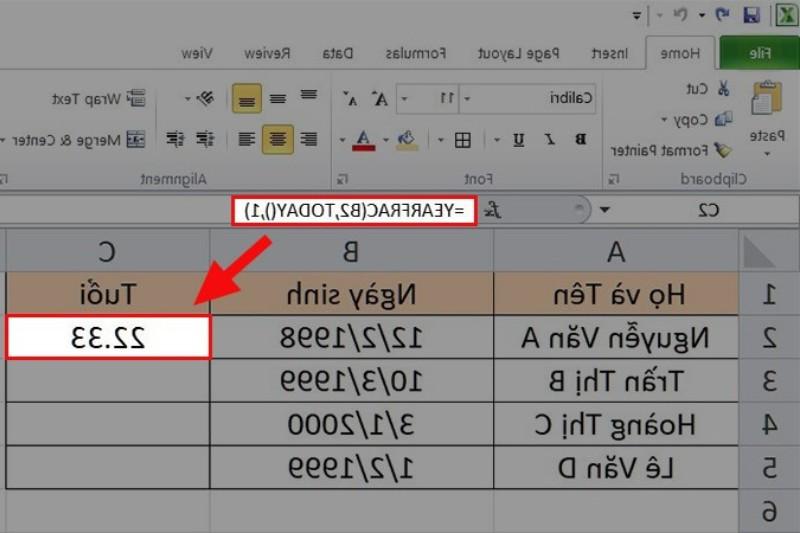
Bước 2: Nhấn nút Enter và kiểm tra kết quả trả về từ phép tính. Lúc này, bạn sẽ nhận về một dãy số dính nhau và rất khó để phân biệt. Do đó cần thêm đơn vị vào công thức.
Bước 3: Để thêm, bạn nhập vào ô cần tính hàm đầy đủ sau đây: =DATEDIF(B2,TODAY(),”MD”)&”Ngày,”&DATEDIF(B2,TODAY(),”YM”)&”Tháng,”&DATEDIF(B2,TODAY(),”Y”)&”Năm” và nhấn Enter là hoàn tất.
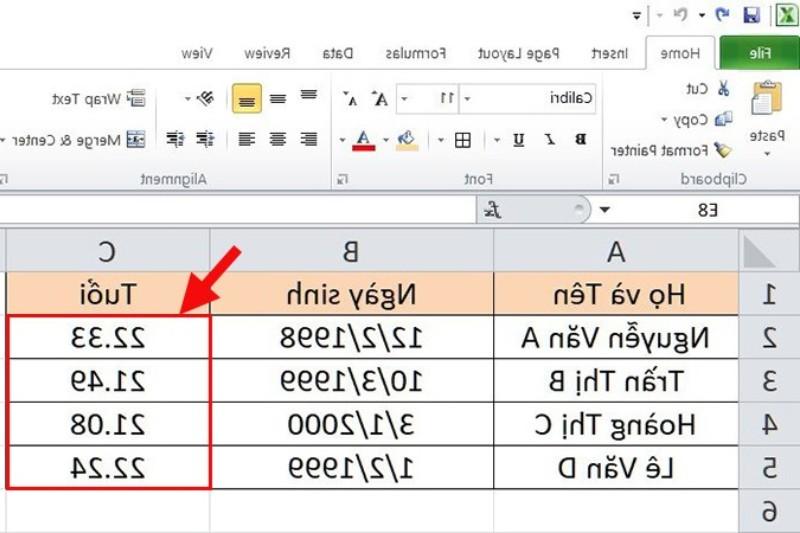
Cách tính tuổi trong trường hợp thời gian tính không cụ thể
Có một số yêu cầu cần tính tuổi khi biết thời gian kết thúc theo năm mà không có ngày, tháng cụ thể. Dưới đây sẽ là một trường hợp cụ thể và minh họa hướng dẫn các bước và hàm sử dụng để tính tuổi trong Excel mà bạn có thể tham khảo:
Bước 1: Nhập hàm =DATEDIF(B3;DATE(C3;1;1);”Y”) vào ô cần tính tuổi.
Trong đó:
- B3: Là ô có chứa ngày sinh của đối tượng cần phải tính.
- DATE(C3;1;1): là ngày tạo ngẫu nhiên cho thời gian ở ô C3 đã có sẵn năm.
- “Y”: kết quả chỉ tính năm trong khoảng chênh lệch được lấy bởi 2 ô trên.
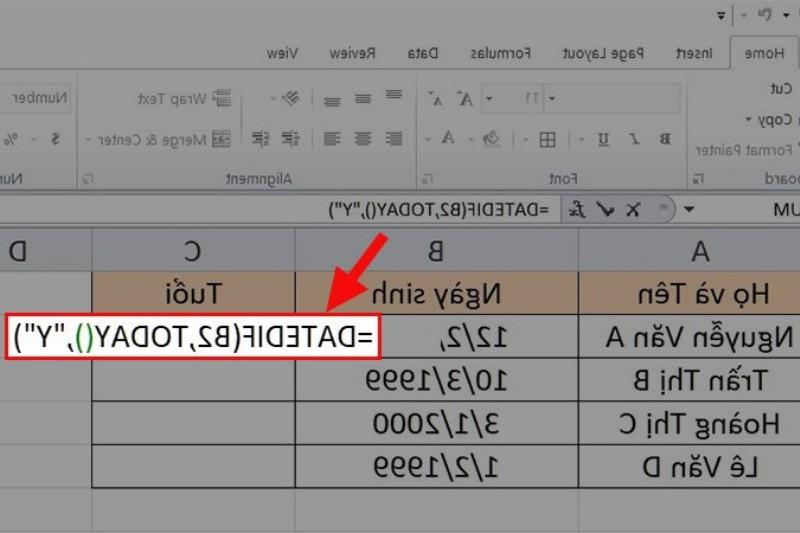
Bước 2: Nhấn chọn nút Enter để nhận kết quả và kiểm tra. Để thao tác cho những ô còn lại, bạn đặt con trỏ ở góc dưới cùng của ô vừa tính, khi xuất hiện lên dấu “+”, bạn giữ chuột và kéo xuống là hoàn tất.
Cách tìm ngày để một người đạt được một độ tuổi nhất định
Bên cạnh những hàm tính tuổi ở trên, Hoàng Hà Mobile sẻ chỉ bạn cách làm thế nào để tìm thời điểm cụ thể để một người đạt một độ tuổi xác định trước. Đây sẽ là câu trả lời cho câu hỏi một người sinh vào 15/5/1075 thì khi người đó 60 tuổi sẽ rơi trúng vào ngày nào.
Dưới đây sẽ là hướng dẫn cách tính với một trường hợp giả định, có sẵn, bạn có thể tham khảo và thao tác trên Excel của bạn:
Bước 1: Nhập vào ô cần tính hàm sau đây: =DATE(YEAR(B2) + 60; MONTH(B2); DAY(B2)).
Trong đó:
- YEAR(B2) + 60: Là năm sinh của đối tượng cộng thêm để 60 để đạt 60 tuổi.
- MONTH(B2): Là tháng sinh của đối tượng.
- DAY(B2): Là ngày sinh của đối tượng.
Bước 2: Nhấn nút Enter và kiểm tra lại kết quả.
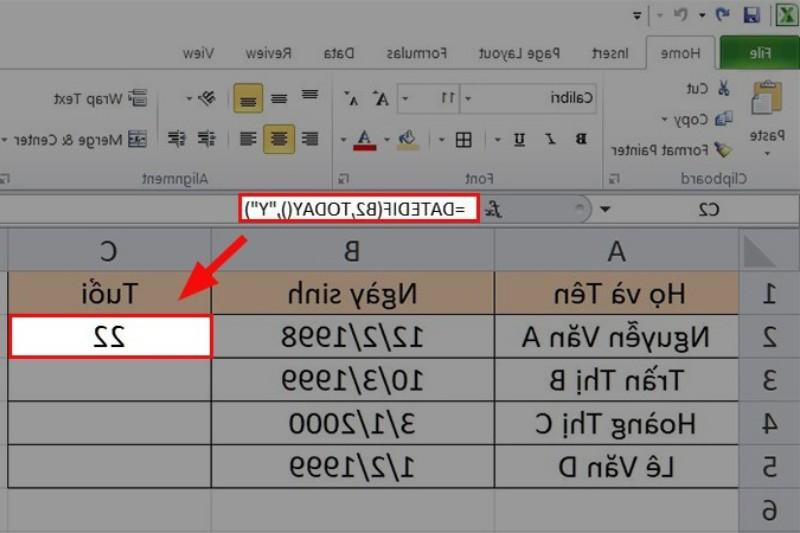
Cách tính tuổi khi có ngày, tháng, năm sinh ở những ô khác nhau
Ở trường hợp này, khi nhập vào bảng tính Excel, các giá trị ngày, tháng, năm sinh của đối tượng được nhập vào từng ô khác nhau riêng biệt. Do đó, để tính tuổi, cần phải kết hợp sử dụng cả hai hàm DATEVALUE và DATE.
Bước 1: Nhập vào ô cần tìm các hàm để tính ngày, tháng, năm dưới đây:
- Hàm tính ngày: =DATEDIF(DATE(B2;MONTH(DATEVALUE(C2&”1″));D2);TODAY();”MD”) & “Day; “
- Hàm tính tháng: =DATEDIF(DATE(B2;MONTH(DATEVALUE(C2&”1″));D2);TODAY();”YM”) & “Month, “
- Hàm tính năm: =DATEDIF(DATE(B2;MONTH(DATEVALUE(C2&”1″));D2);TODAY();”Y”) & “Year.”
Bước 2: Để kết hợp các hàm ở trên, sử dụng dấu “&” sẽ tạo thành một công thức trọn vẹn.
Bước 3: Nhấn Enter để nhận về kết quả và kiểm tra.
Tổng kết
Trên đây là tổng hợp 8 cách cùng hướng dẫn minh họa làm thế nào để tính tuổi trong Excel cực nhanh chóng, chuẩn xác và đơn giản. Hy vọng, với thủ thuật mà Hoàng Hà Mobile chia sẻ trên đây, bạn đã có thể thao tác cho những yêu cầu trong công việc và học tập của bạn. Nếu bạn thấy bài viết hay, đừng ngần ngại theo dõi Trang Tin Tức – Hoàng Hà Mobile để cập nhật nhanh nhất những bài viết thú vị, hấp dẫn đến từ Hoàng Hà Mobile nhé!
Một số bài viết đến từ Hoàng Hà Mobile mà bạn có thể tham khảo:
- Cách đổi số thành chữ trong Excel cực kỳ đơn giản
- Cách chuyển file Excel sang Word đơn giản, dễ hiểu
- Cách lặp lại tiêu đề trong Excel tiện lợi ai cũng nên biết



