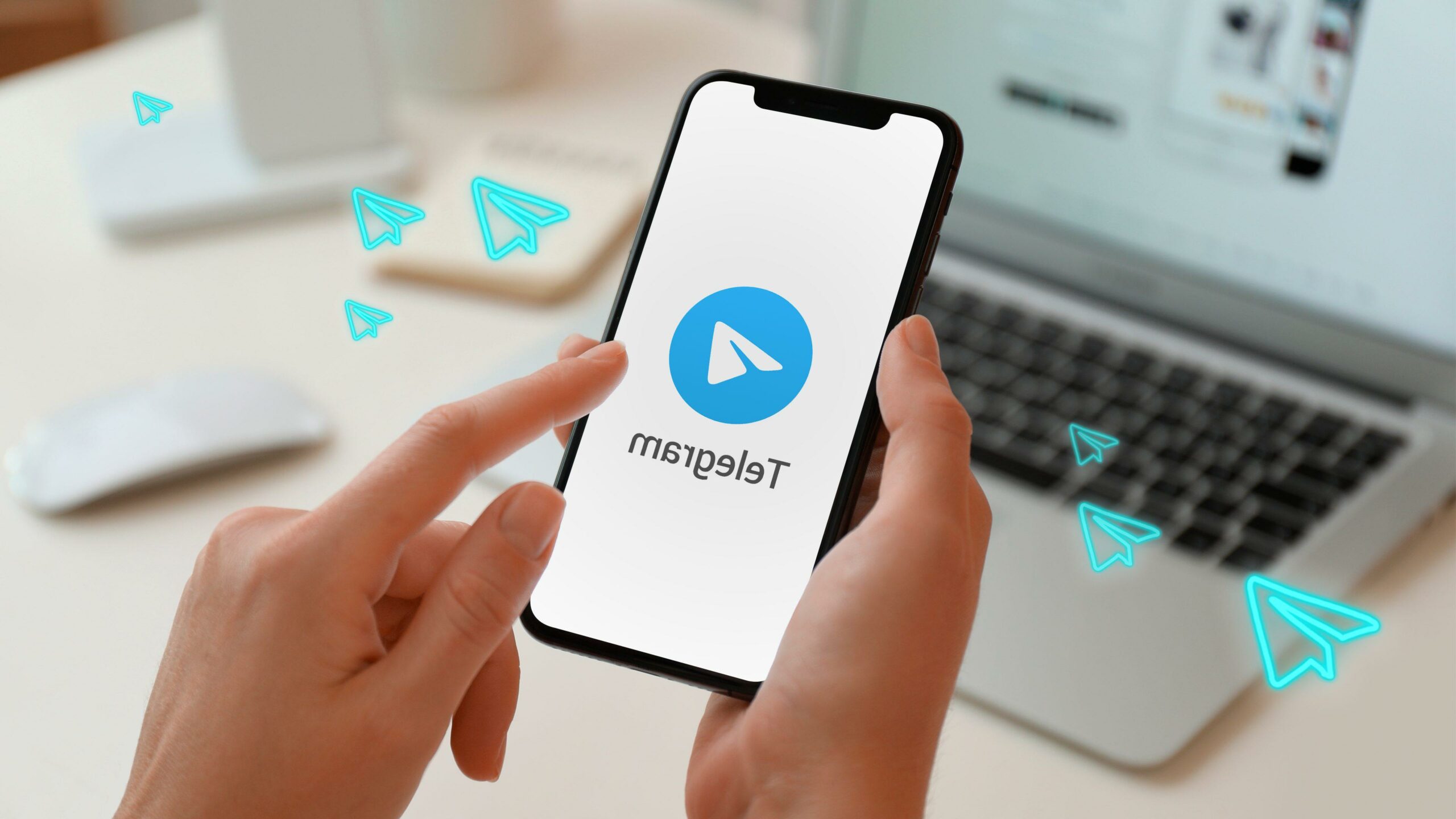Trong bài viết dưới đây, chúng ta sẽ cùng tìm hiểu thủ thuật làm mịn da trong Photoshop, xóa mụn trong Photoshop các bạn nhé!
1. Vì sao phải làm mịn da trong Photoshop?
Photoshop là một phần mềm chỉnh sửa ảnh mạnh mẽ, cung cấp nhiều công cụ và kỹ thuật để loại bỏ các khuyết điểm trên da mặt. Trong đó nhiều người thích xóa mụn trong Photoshop, làm trắng da trong Photoshop CS6 hoặc các phiên bản mới hơn.
Xem thêm: Cấu hình cài Photoshop CS6 ra sao? Máy yếu có nên cài không?
Việc làm mịn da trong Photoshop được nhiều người ưa chuộng vì những lý do sau:
- Giúp giảm thiểu các khuyết điểm trên da mặt, làm cho người mẫu trở nên mượt mà và rạng rỡ hơn.
- Việc chỉnh màu da trong Photoshop, làm da trắng hồng bằng Photoshop CS6, xóa mụn hay làm mịn da trong Photoshop khá đơn giản so với nhiều phần mềm chỉnh sửa ảnh khác.
- Bạn có thể áp dụng nhiều cách thức để chỉnh màu da trong Photoshop, làm mịn và xóa mụn tùy ý mà không gặp vấn đề gì.
- Khi da mặt được làm mịn màng, các chi tiết khác của bức ảnh (như ánh mắt, môi, hoặc trang sức trên người) cũng có thể trở nên nổi bật hơn và thu hút sự chú ý của người xem.
Về cơ bản, có nhiều lý do để bạn xóa mụn và làm mịn da trong Photoshop. Sau khi thực hiện, các bạn có thể áp dụng các thủ thuật làm sáng da bằng Photoshop CS6 để tăng tính hấp dẫn cho bức ảnh.
2. Cách làm mịn da trong Photoshop
Các bạn chú ý, làm da trắng hồng bằng Photoshop CS6 sẽ không hiệu quả nếu gương mặt người mẫu vẫn còn mụn. Kỹ thuật làm mịn da trong Photoshop đòi hỏi bạn phải biết xóa mụn trong Photoshop cũng như chỉnh màu da trong Photoshop. Để thực hiện, các bạn tiến hành theo các bước cụ thể như sau:
2.1. Xóa mụn trong Photoshop
Để xóa mụn trong Photoshop và chuẩn bị cho việc làm mịn da trong Photoshop, các bạn tiến hành theo các bước sau:
Bước 1: Khởi động phần mềm Photoshop và mở ảnh mà bạn muốn chỉnh sửa, xóa mụn trong Photoshop.
/fptshop.com.vn/uploads/images/tin-tuc/162438/Originals/la%CC%80m%20mi%CC%A3n%20da%20trong%20photoshop%201.jpeg)
Bước 2: Tạo một bản sao layer để mọi chỉnh sửa không làm ảnh hưởng đến ảnh gốc. Để làm điều này, bạn nhấp chuột phải vào layer ảnh gốc và chọn Duplicate Layer rồi nhấn OK.
/fptshop.com.vn/uploads/images/tin-tuc/162438/Originals/la%CC%80m%20mi%CC%A3n%20da%20trong%20photoshop%202.jpeg)
Bước 3: Chọn công cụ Spot Healing Brush Tool để xóa mụn trong Photoshop. Bạn cũng có thể bấm phím tắt J cho nhanh.
/fptshop.com.vn/uploads/images/tin-tuc/162438/Originals/la%CC%80m%20mi%CC%A3n%20da%20trong%20photoshop%203.jpeg)
Bước 4: Chọn cọ vẽ. Bấm chuột phải để điều chỉnh độ lớn nhỏ, đậm nhạt của cọ vẽ khi dùng Spot Healing Brush Tool.
/fptshop.com.vn/uploads/images/tin-tuc/162438/Originals/la%CC%80m%20mi%CC%A3n%20da%20trong%20photoshop%2001e.jpeg)
Bước 5: Chấm cọ vẽ vào những nốt mụn trên gương mặt để xóa mụn trong Photoshop. Lúc này, phần mềm sẽ tự động xóa đi vết mụn để tạo thành một làn da không tì vết.
/fptshop.com.vn/uploads/images/tin-tuc/162438/Originals/la%CC%80m%20mi%CC%A3n%20da%20trong%20photoshop%204.jpeg)
2.2. Làm mịn da trong Photoshop
Sau khi đã xóa mụn trong Photoshop thành công, chúng ta tiếp tục làm mịn da trong Photoshop theo các bước sau:
Bước 1: Tạo một bản copy layer vừa xóa mụn. Cách thức thực hiện tương tự như trên với công cụ Duplicate Layer ở trên.
Bước 2: Làm mịn da trong Photoshop với công cụ Gaussian Blur. Bạn chọn trong menu Filter → Blur → Gaussian Blur để sử dụng công cụ này.
/fptshop.com.vn/uploads/images/tin-tuc/162438/Originals/la%CC%80m%20mi%CC%A3n%20da%20trong%20photoshop%205.jpeg)
Bước 3: Khi hộp thoại Gaussian Blur mở lên, các bạn chỉnh thông số cho Filter. Thông thường, có thể nhập thông số từ 8 đến 24 hoặc lớn hơn. Các bạn có thể nhập tùy ý để xem thử thông số nào phù hợp với mình sau đó bấm OK.
/fptshop.com.vn/uploads/images/tin-tuc/162438/Originals/la%CC%80m%20mi%CC%A3n%20da%20trong%20photoshop%207.jpeg)
Bước 4: Thiết lập thông số cho Layer vừa chỉnh là Lighten Color. Lúc này bạn có thể thấy da mặt của nhân vật đã sáng và mịn hơn hẳn so với lúc chưa xử lý.
/fptshop.com.vn/uploads/images/tin-tuc/162438/Originals/la%CC%80m%20mi%CC%A3n%20da%20trong%20photoshop%208.jpeg)
Ngoài ra, các bạn có thể nghiên cứu thêm thủ thuật chỉnh màu da trong Photoshop trong hình ảnh trở nên hoàn mỹ hơn. Bạn hoàn toàn có thể làm sáng da bằng Photoshop CS6 hoặc các phiên bản mới hơn đều được.
Cuối cùng, bạn hãy kiểm tra và lưu ảnh. Như vậy là chúng ta đã hoàn thành xong thủ thuật làm mịn da trong Photoshop, xóa mụn trong Photoshop rồi.
Thực ra cách làm này cũng không quá phức tạp và tốn nhiều thời gian. Tuy nhiên, các bạn cần chú ý việc xóa mụn trong Photoshop, làm mịn da trong Photoshop đòi hỏi kỹ năng, tính kiên nhẫn, cũng như thực hành nhiều lần để có thể làm quen với các công cụ.
Hy vọng qua thủ thuật trong bài viết, các bạn đã biết được thủ thuật làm mịn da trong Photoshop, xóa mụn trong Photoshop rồi nhé!
Xem thêm:
Brush Photoshop là gì? 2 cách thêm brush vào Photoshop CS6
Cách Zoom bằng con lăn chuột trong Photoshop vô cùng tiện lợi