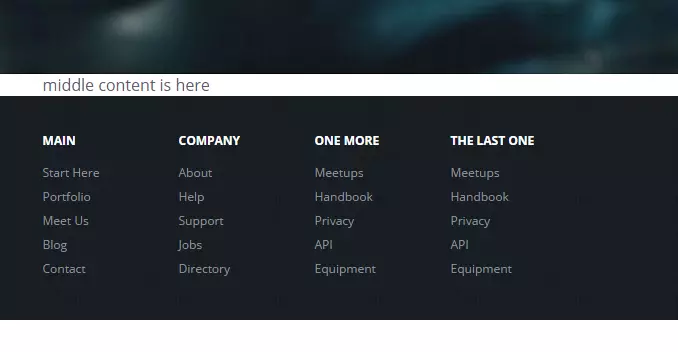Làm sao để bỏ cột trong Excel nhanh gọn nhất mà không ảnh hưởng đến dữ liệu quan trọng cần xử lý trong bảng tính? Chỉ cần đúng 3s với 3 cách xóa cột trong Excel dưới đây, mọi công việc chỉnh sửa và xử lý bảng dữ liệu đều trở nên dễ dàng hơn!
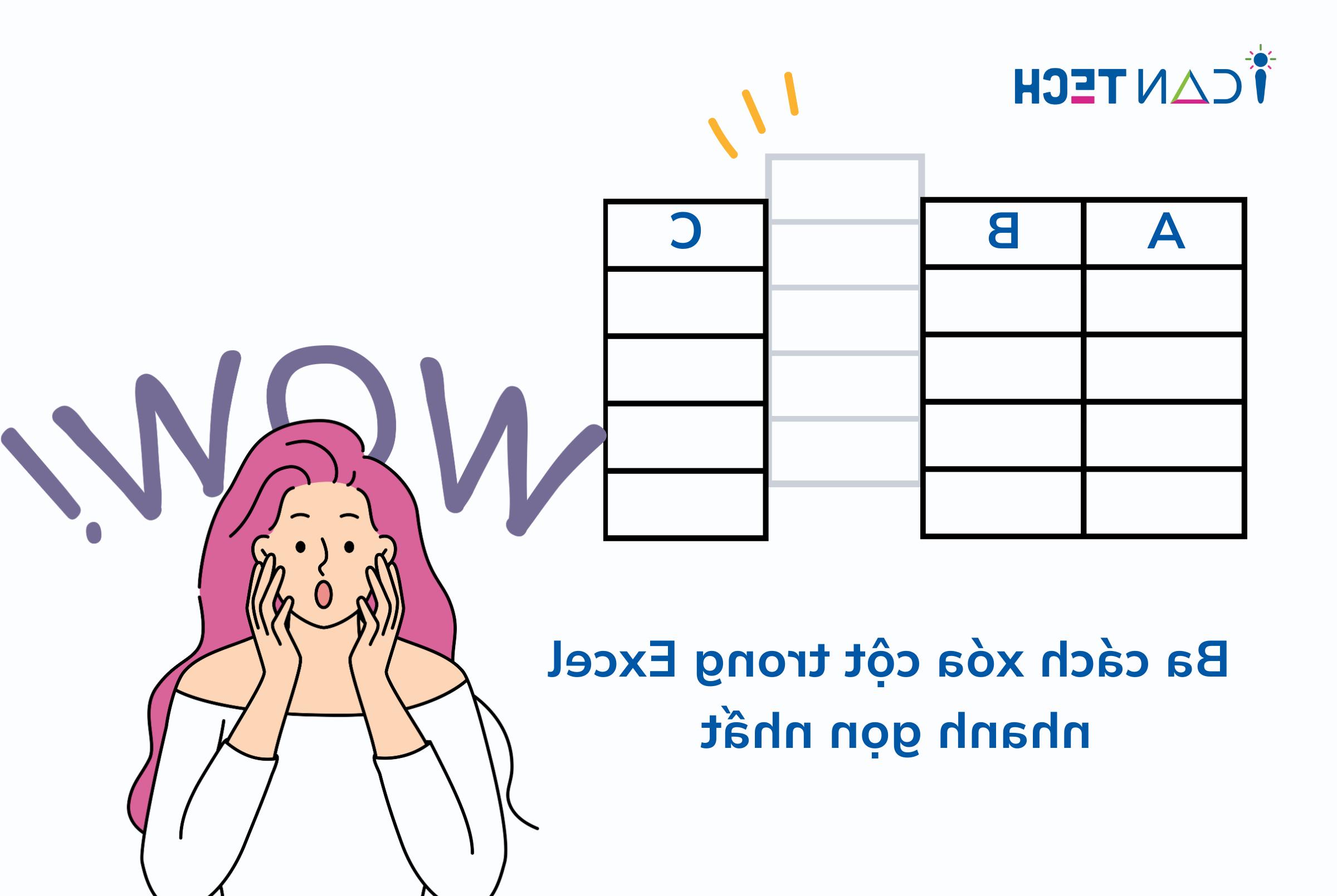
1.1. Cách xóa cột trong Excel chỉ với một nhấp chuột
Một trong những cách xóa cột thừa trong Excel nhanh nhất đó là sử dụng chuột máy tính. Thao tác nhanh gọn mà mọi nhân viên văn phòng đều có thể làm được:
- Bước 1: Chọn tiêu đề cột cần xóa, cột sẽ được tự động bôi đen toàn bộ.
- Bước 2: Ấn chuột phải và sau đó danh sách tùy chọn sẽ hiện ra.
- Bước 3: Di chuột và chọn nút “Delete”
- Bước 4: Sau khi ấn nút, toàn bộ cột và dữ liệu trong cột sẽ được xóa chỉ sau 3s
Đây cũng là cách được rất nhiều bạn áp dụng dễ dàng khi thao tác chỉnh sửa bảng tính. Lưu ý lựa chọn đúng cột dữ liệu cần xóa để không mất thời gian chỉnh sửa lại bạn nhé!
1.2. Cách xóa cột trong Excel với phím Delete
Bên cạnh tùy chọn bỏ cột trong Excel với chuột máy tính, có một cách hữu ích và nhanh gọn không kém hơn mà bạn có thể áp dụng trong mọi trường hợp.
- Bước 1: Ấn chọn cột cần xóa trong bảng dữ liệu
- Bước 2: Ấn “Delete” trên cùng của bàn phím. Từ đó mọi dữ liệu trong cột sẽ được xóa ngay tức thì.
Bằng cách lựa chọn nút tùy chọn có sẵn trên bàn phím, bạn sẽ chủ động hơn trong cách trình bày bảng dữ liệu nhanh gọn hơn. Tuy nhiên, cách này chỉ giúp bạn xóa được dữ liệu đang có trong cột, thay vì xóa hẳn vị trí cột đó trong bảng.
1.3. Cách xóa cột thừa trong Excel với tổ hợp phím tắt
Bên cạnh sử dụng cách xóa 1 cột trong Excel bằng chuột máy tính hoặc phím Delete, bạn có thể chọn tổ hợp phím tắt “CTRL” + “-” để xóa cột một cách nhanh gọn và dễ dàng hơn.
Nghe qua thì có vẻ sẽ rất khó nhớ, tuy nhiên với tổ hợp phím này, bạn có thể tiện sử dụng khi đang thao tác nhanh trên bàn phím và tăng hiệu suất công việc hơn.
- Bước 1: Bôi đen cột cần xóa
- Bước 2: Sử dụng phím tắt “CTRL” + “-” và cột cần xóa sẽ biến mất chỉ sau 3s
Nếu đã muốn sử dụng Excel một cách thành thạo, việc bắt đầu từ những thao tác đơn giản với tổ hợp phím tắt sẽ khiến mọi việc trở nên dễ dàng và nhanh chóng hơn.
Bên cạnh định dạng cột, trong bảng tính còn chứa các thành phần như hàng, khung bảng tính. Làm thế nào để xóa chúng một cách đơn giản mà không ảnh hưởng tới dữ liệu tổng thể?
2.1. Xóa bỏ định dạng khung
Bạn đã bao giờ gặp vấn đề khi chọn nhầm định dạng khung không phù hợp với cách trình bày dữ liệu mà không biết xử lý ra sao? Bỏ túi ngay cách đơn giản này để không còn lúng túng nhé!
- Bước 1: Di chuột bôi đen vùng dữ liệu cần xóa khung.
- Bước 2: Trên thanh công cụ Excel, ấn chọn Home – Alignment và chọn mũi tên dưới cùng, sau đó một bảng tùy chọn Format Cells sẽ hiển thị ngay trên màn hình.
- Bước 3: Chọn tab Border – Chọn “None” trong ô Presets rồi ấn OK.
Ngay lập tức, định dạng viền khung bảng tính sẽ được xóa nhanh gọn mà không làm dữ liệu vùng trong khung bị ảnh hưởng.
Còn một cách nữa mà bạn có thể áp dụng mà không mất quá nhiều thời gian và thao tác
- Bước 1: Di chuột bôi đen khung dữ liệu cần xóa
- Bước 2: Trong tab Home – chọn Font và chọn mũi tên bên dưới cùng
- Bước 3: Bảng Format Cells – chọn tab Border – Ấn chọn None để xóa định dạng khung nhanh gọn và đơn giản nhất.
Với hai cách trên, việc xóa định dạng khung không còn quá khó khăn nữa mà bảng tính có thể được chỉnh sửa dễ dàng và dễ nhìn hơn rất nhiều.
2.2. Xóa khung ở vị trí nhất định trong bảng
Thay vì phải xóa hẳn định dạng của khung, bạn có thể chọn xóa khung ở vị trí cụ thể trong Excel với các bước sau:
- Bước 1: Chọn vị trí bạn muốn xóa khung. Ví dụ như chọn cột, hàng,…và nhấp chuột phải, hiện bảng Format Cells.
- Bước 2: Trong bảng Format Cells, ấn tab Border, tại đây có rất nhiều tùy chọn để chỉnh sửa định dạng khung theo ý muốn.
- Bước 3: Ấn tùy chọn muốn điều chỉnh và nhấn OK.
Ngoài ra, sử dụng tổ hợp phím tắt “CTRL” + “SHIFT” + “-” để có thể thao tác gọn gàng nhất nhất có thể mà không cần sử dụng nhiều đến chuột máy tính
- Bước 1: Ấn chọn vùng muốn xóa khung hoặc vị trí nhất định cần xóa khung trong bảng tính.
- Bước 2: Sử dụng tổ hợp phím tắt “CTRL” + “SHIFT” + “-” và sau đó định dạng khung bạn cần xóa sẽ biến mất một cách dễ dàng.
Với những cách trên bạn có thể dễ dàng điều chỉnh báo cáo dữ liệu một cách nhanh gọn và linh hoạt hơn, thay vì mất thời gian loay hoay tìm cách. Bạn có thể tiết kiệm được rất nhiều thời gian và tăng được hiệu suất công việc.
3. Lời Kết
Các cách xóa cột trong Excel trên đây mà ICANTECH – nền tảng học lập trình trực tuyến giới thiệu hi vọng sẽ giúp ích được cho bạn để trình bày dữ liệu một cách gọn gàng và chuyên nghiệp, dễ dàng ghi điểm trong mắt sếp và đồng nghiệp. Sử dụng các xóa cột bằng chuột máy tính, tổ hợp phím tắt xóa cột trong Excel hay dùng nút tùy chọn sẵn trên bàn phím sẽ tiết kiệm kha khá cho bạn thời gian trong thời gian làm việc đó!
Hãy theo dõi các bài viết tiếp theo của ICANTECH để bỏ túi thật nhiều các tips hay ho trong tin học văn phòng bạn nhé!
Nguồn ảnh: ICANTECH.