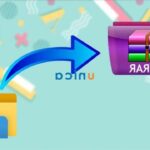Dù bạn là học sinh, sinh viên hay dân văn phòng thì cũng thường xuyên phải làm việc với các công cụ trong bộ Microsoft Office như Word, Excel, PowerPoint. Bên cạnh đó, việc chuyển đổi qua lại giữa các định dạng file như Word, Excel, PowerPoint, PDF,… là nhu cầu cần thiết của nhiều người trong học tập và công việc. Ở bài viết này, FPT Shop sẽ chia sẻ với bạn 3 cách chuyển Word sang PowerPoint đơn giản trên máy tính nhé.
Lợi ích khi biết cách chuyển Word sang PowerPoint
Word và PowerPoint có thể nói là hai công cụ văn phòng được sử dụng phổ biến nhất bởi học sinh – sinh viên và dân văn phòng. Trong quá trình làm việc, học tập, sẽ có đôi lúc bạn cần chuyển đổi qua lại giữa 2 định dạng file Word và PowerPoint với nhau. Cách chuyển Word sang PowerPoint sẽ giúp tài liệu ở dạng slide dễ dàng theo dõi hơn, nếu như không biết cách thực hiện thì hẳn nhiều người sẽ rất bối rối.
/fptshop.com.vn/uploads/images/tin-tuc/165660/Originals/chuyen-word-sang-powerpoint-1.jpg)
Dưới đây là những lợi ích nếu bạn biết được các cách chuyển Word sang PowerPoint nhanh chóng:
- Tiết kiệm thời gian: Việc thiết kế slide thường mất rất nhiều thời gian và việc chuyển nội dung Word sang slide PowerPoint theo cách thủ công chắc chắn sẽ lâu hơn bình thường. Tuy nhiên, nếu bạn biết các công cụ và cách thực hiện nhanh chóng thì sẽ tiết kiệm được rất nhiều thời gian, thậm chí có thể chuyển đổi đồng thời cùng lúc nhiều file chỉ trong chốc lát.
- Tăng tính chuyên nghiệp: Chuyển Word sang Powerpoint sẽ giúp bạn tận dụng các lợi thế về âm thanh và hình ảnh từ PowerPoint để bài thuyết trình của mình thêm hấp dẫn và chuyên nghiệp hơn thay vì chỉ là những dòng chữ đơn thuần trên file Word.
- Phục vụ cho nhiều mục đích, nhiều lĩnh vực: PowerPoint là công cụ hỗ trợ đắc lực trong nhiều lĩnh vực từ giáo dục cho tới kinh doanh, truyền thông. Do đó, việc chuyển Word sang PowerPoint có thể hữu ích cho công việc của bạn.
- Chỉnh sửa nhanh chóng: PowerPoint có nhiều công cụ chỉnh sửa và hiệu ứng thú vị. Với nhiều người thì việc chỉnh sửa trên PowerPoint cũng đơn giản và dễ dàng hơn so với thực hiện trên Word.
Xem thêm:
- 12 phần mềm chuyển Word sang PDF tốt nhất, dễ sử dụng dành cho dân văn phòng
- Bí quyết giúp chuyển nội dung file PowerPoint sang Word một cách tự động mà ít ai biết được
Cách chuyển Word sang PowerPoint bằng Convertio
Hiện nay có rất nhiều cách giúp bạn chuyển Word sang PowerPoint như tiến hành trực tiếp trên Word hoặc thông qua những phần mềm được tải về máy, qua các website online.
Convertio là gì?
Nếu như máy tính của bạn đang có kết nối Internet và bạn muốn chuyển Word sang PowerPoint nhanh chóng thì có thể áp dụng cách thực hiện trên website Convertio. Trang web này là một nền tảng miễn phí chuyên dùng để chuyển đổi giữa các định dạng file và hỗ trợ nhiều định dạng khác nhau.
/fptshop.com.vn/uploads/images/tin-tuc/165660/Originals/chuyen-word-sang-powerpoint-2.jpg)
Ngoài chuyển Word sang PowerPoint thì bạn cũng có thể chuyển PDF sang Word, Word sang PDF, Excel sang PDF,… Một ưu điểm lớn của Convertio là giao diện tiếng Việt giúp dễ dàng theo dõi. Ngoài ra nó cũng được tích hợp với các dịch vụ lưu trữ đám mây như Dropbox và Google Drive để lấy file gốc cũng như chọn vị trí lưu file sau khi chuyển đổi.
Sử dụng Convertio, bạn không cần tải phần mềm về máy, không cần đăng ký tài khoản, không cần trả phí sử dụng. Đây quả thực là một công cụ mà học sinh – sinh viên không thể bỏ qua.
Cách chuyển Word sang PowerPoint bằng Convertio
Để chuyển Word sang PowerPoint bằng web Convertio.co, bạn làm như sau:
Bước 1: Vào trình duyệt trên máy tính sau đó truy cập vào địa chỉ này > Click vào Chọn Tập tin để tải file Word từ thiết bị lên web.
/fptshop.com.vn/uploads/images/tin-tuc/165660/Originals/chuyen-word-sang-powerpoint-3.jpg)
Ngoài ra, Convertio cũng cho phép bạn tải file từ Google Drive hoặc Dropbox chỉ cần click vào biểu tượng tương ứng.
Bước 2: Chọn file Word cần chuyển sang PowerPoint sau đó click vào Open.
/fptshop.com.vn/uploads/images/tin-tuc/165660/Originals/chuyen-word-sang-powerpoint-4.jpg)
Bước 3: Chờ giây lát để file được tải lên. Sau khi tải lên thành công, tại mục Đến, bạn chọn Sự trình bày > Chọn PPT để chuyển sang PowerPoint sau đó nhấn Chuyển đổi.
/fptshop.com.vn/uploads/images/tin-tuc/165660/Originals/chuyen-word-sang-powerpoint-5.jpg)
Bước 4: Quá trình chuyển đổi sẽ diễn ra trong vài giây, sau khi kết thúc, bạn có thể chọn Tải về để lưu file PowerPoint về máy. Vậy là hoàn thành.
/fptshop.com.vn/uploads/images/tin-tuc/165660/Originals/chuyen-word-sang-powerpoint-6.jpg)
Lưu ý, khi sử dụng Convertio, bạn có thể chuyển đồng thời nhiều file Word sang PowerPoint cùng lúc để tiết kiệm thời gian thay vì chuyển lần lượt từng file một. Đây là một ưu điểm mà không phải website nào cũng làm được.
Chuyển Word sang PowerPoint phiên bản 2013, 2016, 2019
Nếu như máy tính, laptop của bạn không có kết nối Internet thì vẫn có thể chuyển Word sang PowerPoint trực tiếp trên phần mềm MS Word. Tuy nhiên, hiện nay có rất nhiều phiên bản Word đang được sử dụng và giao diện cũng như cách sắp xếp các công cụ sẽ khác nhau giữa các phiên bản.
Về cơ bản, cách chuyển Word sang PowerPoint trên phiên bản 2013, 2016, 2019 là như nhau. Dưới đây là hướng dẫn chung cho 3 phiên bản này:
Bước 1: Trước tiên, bạn cần mở file Word muốn chuyển sang PowerPoint sau đó click chuột vào thẻ File trên thanh công cụ.
/fptshop.com.vn/uploads/images/tin-tuc/165660/Originals/chuyen-word-sang-powerpoint-7.jpg)
Bước 2: Kéo xuống dưới, click vào More > Chọn Options.
/fptshop.com.vn/uploads/images/tin-tuc/165660/Originals/chuyen-word-sang-powerpoint-8.jpg)
Bước 3: Cửa sổ Word Options xuất hiện với rất nhiều lựa chọn. Bạn chọn Customize Ribbon ở nửa bên trái của cửa sổ > Ở phần Customize the Ribbon, bạn chọn Home sau đó click vào New Group.
/fptshop.com.vn/uploads/images/tin-tuc/165660/Originals/chuyen-word-sang-powerpoint-9.jpg)
Bước 4: Tiếp theo, bạn nhìn sang cột Choose Commands from, bạn click vào mũi tên xổ xuống và chọn All Commands.
/fptshop.com.vn/uploads/images/tin-tuc/165660/Originals/chuyen-word-sang-powerpoint-10.jpg)
Bước 5: Trong danh sách mở rộng, bạn kéo xuống dưới và chọn Send to Microsoft PowerPoint > Click vào Add > Chọn OK.
/fptshop.com.vn/uploads/images/tin-tuc/165660/Originals/chuyen-word-sang-powerpoint-11.jpg)
Bước 6: Bước tiếp theo, bạn trở lại giao diện chính của MS Word, click vào thẻ Home > Chọn Send to Microsoft PowerPoint. Vậy là file Word sẽ được chuyển sang PowerPoint thành công.
/fptshop.com.vn/uploads/images/tin-tuc/165660/Originals/chuyen-word-sang-powerpoint-12.jpg)
Chuyển Word sang PowerPoint phiên bản 2007, 2010
Đa phần hiện nay mọi người đều sử dụng các phiên bản MS Word và PowerPoint mới. Tuy nhiên, nếu máy tính của bạn không thể tải được các phiên bản đó và vẫn sử dụng phiên bản 2007, 2010 thì có thể chuyển Word sang PowerPoint dễ dàng theo 1 trong 2 cách dưới đây.
Hướng dẫn cách 1
Bước 1: Trước tiên, bạn sẽ mở 1 file PowerPoint mới trên máy tính sau đó click vào thẻ Home trên thanh công cụ.
/fptshop.com.vn/uploads/images/tin-tuc/165660/Originals/chuyen-word-sang-powerpoint-13.jpg)
Bước 2: Tiếp theo, bạn chọn New Slide và chọn Slide from Outline ở phía dưới.
/fptshop.com.vn/uploads/images/tin-tuc/165660/Originals/chuyen-word-sang-powerpoint-14.jpg)
Bước 3: Kế tiếp, bạn sẽ chọn file Word cần chuyển sang PowerPoint và chọn Insert để chèn nội dung file Word vào slide PowerPoint. Vậy là hoàn tất chỉ với 3 bước đơn giản.
/fptshop.com.vn/uploads/images/tin-tuc/165660/Originals/chuyen-word-sang-powerpoint-15.jpg)
Hướng dẫn cách 2
Các thứ 2 sẽ thực hiện theo các bước như sau:
Bước 1: Trước tiên, bạn cũng mở PowerPoint trên máy tính.
- Với phiên bản 2007, bạn chọn Microsoft Office.
- Với phiên bản 2010, bạn chọn thẻ File.
Sau đó, chọn mục Open.
/fptshop.com.vn/uploads/images/tin-tuc/165660/Originals/chuyen-word-sang-powerpoint-16.jpg)
Bước 2: Tại cửa sổ mới, ở dòng File name, bạn nhấn vào mũi tên xổ xuống để chọn All Files sau đó tìm kiếm file Word muốn chuyển sang PowerPoint. Tiếp theo, click vào Open. Vậy là hoàn thành cách chuyển Word sang PowerPoint ở phiên bản 2010, 2007.
/fptshop.com.vn/uploads/images/tin-tuc/165660/Originals/chuyen-word-sang-powerpoint-18.jpg)
Tạm kết
Trên đây là tổng hợp 3 cách chuyển Word sang PowerPoint siêu đơn giản và dễ thực hiện. Mỗi cách đều có hướng dẫn chi tiết kèm theo minh họa cụ thể. Thay vì chỉ biết một cách thì bạn nên nắm được từ 2 cách trở lên để lựa chọn linh hoạt hơn trong nhiều trường hợp nhé. Hy vọng chúng sẽ giúp bạn chuyển đổi dễ dàng.
Xem thêm:
- Lỗi màn hình laptop bị đốm sáng, đốm trắng có nghiêm trọng không? Khắc phục thế nào?
- Kiến chui vào laptop có sao không? 4 mẹo diệt kiến trong laptop hiệu quả nhất
Nếu bạn đang muốn đổi sang một chiếc laptop mới để xử lý công việc văn phòng thì có thể tham khảo các mẫu laptop Dell, HP, Asus,… tại FPT Shop. Với rất nhiều lựa chọn đa dạng về giá thành, thương hiệu,… chắc chắn bạn sẽ tìm được sản phẩm phù hợp.
Xem thêm laptop cấu hình ổn giá tốt tại đây:
- Laptop giá tốt