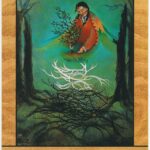Đèn bàn phím laptop HP được trang bị nhằm cung cấp ánh sáng trong quá trình người dùng sử dụng ở những điều kiện thiếu sáng. Tuy nhiên không phải sản phẩm nào cũng được trang bị đèn nền bàn phím. Trong bài viết này, FPT Shop sẽ hướng dẫn bạn kiểm tra xem laptop HP có đèn bàn phím không, cũng như cách bật đèn bàn phím laptop HP nhé.
Cách kiểm tra laptop HP có đèn bàn phím không
Đèn bàn phím laptop HP là dải đèn LED được bố trí bên dưới các phím bấm. Hầu hết những dòng laptop HP mới hiện nay đều được trang bị đèn nền bàn phím, tiêu biểu là một số dòng như HP Probook, HP Envy và HP Victus.
/fptshop.com.vn/uploads/images/tin-tuc/162442/Originals/cach-bat-den-ban-phim-laptop-HP-1.jpg)
Có nhiều cách giúp bạn nhận biết xem chiếc laptop HP của mình có được trang bị đèn bàn phím hay không. Thứ nhất, bạn có thể hỏi trực tiếp nhân viên bán hàng nơi bạn mua máy và họ sẽ cho bạn câu trả lời ngay lập tức. Nếu bạn mua laptop ở những địa chỉ uy tín thì việc giải đáp các thắc mắc sau mua cũng là một hoạt động chăm sóc khách hàng thường được thực hiện.
Cách thứ hai, bạn có thể tự tra cứu thông tin trên website của HP. Chỉ cần truy cập vào trang sản phẩm thì sẽ nắm được mọi thông số của máy, bao gồm cả thông số về bàn phím.
/fptshop.com.vn/uploads/images/tin-tuc/162442/Originals/cach-bat-den-ban-phim-laptop-HP-2.jpg)
Một cách khác cũng giúp bạn kiểm tra xem laptop HP có đèn bàn phím hay không đó là quan sát biểu tượng trên dãy phím từ F1 – F12. Nếu một trong số những phím này có biểu tượng “bàn phím + tia sáng” nghĩa là laptop có đèn nền. Ngược lại, nếu như tất cả 12 phím đó đều không có biểu tượng như miêu tả thì đồng nghĩa rằng chiếc máy tính xách tay của bạn không được trang bị đèn bàn phím.
Công dụng khi bật đèn bàn phím laptop HP
Trước khi tìm hiểu về cách bật đèn bàn phím laptop HP, hãy cùng FPT Shop điểm qua những lợi ích của đèn nền bàn phím nhé.
Công dụng đầu tiên của đèn bàn phím laptop HP chính là cung cấp ánh sáng khi làm việc vào ban đêm hoặc điều kiện thiếu sáng. Trong nhịp sống bận rộn ngày nay, ngoài 8 tiếng làm việc ở văn phòng thì cũng có không ít người phải “mang việc về nhà” và “chạy deadline” đến đêm muộn.
/fptshop.com.vn/uploads/images/tin-tuc/162442/Originals/cach-bat-den-ban-phim-laptop-HP-4.jpg)
Việc bật điện để làm việc đôi khi sẽ làm ảnh hưởng đến người khác trong trường hợp bạn không có phòng làm việc riêng. Lúc này, đèn bàn phím sẽ là giải pháp “cứu cánh” hữu hiệu. Bạn vừa có thể nhìn rõ các phím bấm để thực hiện thao tác soạn thảo chính xác nhưng không làm phiền đến người bên cạnh.
Công dụng thứ hai của đèn nền bàn phím HP là giúp người dùng tập trung hơn, đồng thời tạo không gian lý tưởng để làm việc, giải trí. Điều này sẽ đúng với đối tượng game thủ hoặc những nhà sáng tạo nội dung. Môi trường bóng tối với bàn phím đa màu sắc giúp kích thích cảm hứng chiến đấu của game thủ và tác động đến sự sáng tạo của mọi người.
Hướng dẫn cách bật đèn bàn phím laptop HP
Bật đèn bàn phím laptop HP không chỉ có một cách mà có tới 3 cách áp dụng cho từng dòng máy, từng mã sản phẩm. Dưới đây là hướng dẫn chi tiết 3 cách bật đèn bàn phím laptop HP, theo dõi và áp dụng nhé.
Cách bật đèn bàn phím laptop HP bằng Control Panel
Control Panel là một trong những thành phần không thể thiếu trên laptop và máy tính hệ điều hành Windows. Nó được xem là trung tâm hỗ trợ người dùng xem, thực hiện các thay đổi và cài đặt lại hệ thống. Thông qua Control Panel, bạn có thể bật đèn bàn phím laptop, tăng/giảm âm lượng, cài đặt mạng, xóa phần mềm,…
Bật đèn bàn phím laptop HP bằng Control Panel là cách chuẩn xác nhất và áp dụng được trên mọi dòng máy. Các bước tiến hành như sau:
Bước 1: Mở hộp thoại Control Panel bằng cách nhập cụm từ Control Panel trên thanh tìm kiếm Windows.
/fptshop.com.vn/uploads/images/tin-tuc/162442/Originals/cach-bat-den-ban-phim-laptop-HP-5.jpg)
Bước 2: Tìm và chọn mục Windows Mobility Center.
/fptshop.com.vn/uploads/images/tin-tuc/162442/Originals/cach-bat-den-ban-phim-laptop-HP-6.jpg)
Bước 3: Nhấn vào biểu tượng Keyboard Backlighting sau đó kéo thanh trượt về phía Bright để bật đèn bàn phím và nhấn OK. Vậy là hoàn thành.
/fptshop.com.vn/uploads/images/tin-tuc/162442/Originals/cach-bat-den-ban-phim-laptop-HP-7.jpg)
Cách bật đèn bàn phím laptop HP bằng phím tắt
Bật đèn bàn phím laptop HP bằng phím tắt có ưu điểm là nhanh chóng, chỉ mất chưa tới 1s. Tuy nhiên, điểm bất cập của phương pháp này là mỗi dòng máy lại sử dụng phím khác nhau để bật đèn bàn phím.
Dấu hiệu nhận biết phím bấm để kích hoạt đèn nền bàn phím đó là dựa vào biểu tượng Keyboard Backlight (bàn phím + các tia sáng).
- Ở một số dòng máy, bạn sẽ bật đèn bàn phím laptop HP bằng cách sử dụng tổ hợp phím Fn + Spacebar (phím cách).
- Với những máy có phím F5 in kèm biểu tượng “ba phím phát sáng” thì bạn sẽ sử dụng tổ hợp phím Fn + F5 để bật/tắt đèn nền bàn phím.
/fptshop.com.vn/uploads/images/tin-tuc/162442/Originals/cach-bat-den-ban-phim-laptop-HP-8.jpg)
- Với những laptop HP có một phím bất kỳ in kèm biểu tượng Keyboard Backlight thì bạn chỉ cần bấm vào phím đó để bật đèn bàn phím, thường thấy nhất là phím F5 hoặc phím F3.
/fptshop.com.vn/uploads/images/tin-tuc/162442/Originals/cach-bat-den-ban-phim-laptop-HP-9.jpg)
Cách bật đèn bàn phím laptop HP bằng Keyboard Illumination
Cách bật đèn bàn phím laptop HP thứ 3 đó là sử dụng Keyboard Illumination. Tuy nhiên cách này sẽ ít được sử dụng hơn do có nhiều thông tin bằng tiếng Anh nên không phải ai cũng có thể hiểu và ghi nhớ.
Các bước thực hiện như sau:
Bước 1: Khởi động lại laptop HP, trong lúc máy khởi động lại, bạn hãy nhấn giữ phím F2 hoặc DEL để truy cập vào BIOS Setup Utility.
/fptshop.com.vn/uploads/images/tin-tuc/162442/Originals/cach-bat-den-ban-phim-laptop-HP-10.jpg)
Bước 2: Tiếp theo, trong mục System Configuration, bạn chọn Keyboard Illumination sau đó điều chỉnh độ sáng của đèn nền bàn phím đến mức độ sáng mong muốn rồi chọn Apply.
Ở laptop HP, bạn cũng có thể điều chỉnh được thời gian bàn phím sáng bằng cách chọn mục Keyboard Backlight Timeout on AC sau đó chọn thời gian và click vào Apply.
Sau khi máy khởi động xong thì đèn bàn phím cũng được bật để hỗ trợ bạn làm việc thuận lợi hơn.
Một số câu hỏi liên quan đến đèn bàn phím laptop HP
Có thể tắt đèn bàn phím HP không?
Đèn bàn phím laptop HP có thể bật hoặc tắt tùy theo nhu cầu sử dụng của người dùng. Chẳng hạn, khi làm việc vào ban ngày, ở những nơi có đủ độ sáng, hoặc khi máy tính gần hết pin thì bạn nên tắt đi để tiết kiệm năng lượng.
/fptshop.com.vn/uploads/images/tin-tuc/162442/Originals/cach-bat-den-ban-phim-laptop-HP-11.jpg)
Bạn có thể tắt đèn bàn phím laptop HP bằng phím F5/tổ hợp phím Fn + F5 hoặc vào Control Panel như hướng dẫn bên trên sau đó kéo thanh trượt trong mục Keyboard Backlighting về phía Off và nhấn OK là được.
Có thể thay đổi màu sắc đèn nền bàn phím laptop HP không?
Điều này sẽ tùy thuộc vào loại đèn nền bàn phím được trang bị trên từng dòng máy. Với những sản phẩm được trang bị đèn LED đơn sắc thì bạn không thể thay đổi được.
/fptshop.com.vn/uploads/images/tin-tuc/162442/Originals/cach-bat-den-ban-phim-laptop-HP-12.jpg)
Chỉ những laptop HP có đèn nền đa sắc (laptop gaming) thì bạn mới có thể tùy chỉnh màu sắc theo ý muốn bằng cách dùng tổ hợp phím Fn + C (tùy dòng máy) hoặc các ứng dụng chuyên dùng trên hệ điều hành Windows 10.
Có thể cài đặt đèn nền bàn phím laptop HP không?
Việc cài đặt đèn nền bàn phím laptop HP là CÓ THỂ thực hiện được. Tuy nhiên điều này sẽ khá khó bởi mỗi dòng máy đều được thiết kế với cấu tạo riêng. Để cài đặt đèn nền cho bàn phím thì bạn phải hiểu rõ cấu trúc máy tính cũng như cách xử lý các bo mạch. Nếu không có đủ chuyên môn và kỹ năng thì rất dễ dẫn đến những hư hỏng không mong muốn.
Qua bài viết này, chắc hẳn bạn đọc đã nắm được cách bật đèn bàn phím laptop HP. Tùy vào chiếc máy tính bạn đang dùng mà bạn sẽ lựa chọn các thực hiện phù hợp. Hy vọng những thông tin trên đây sẽ giúp bạn làm việc hiệu quả và có những giây phút giải trí thú vị hơn.
Xem thêm:
- Hướng dẫn cách bật đèn nền bàn phím LED trên Windows 10
- Cách bật tắt đèn bàn phím trên Mac bạn đã biết chưa?