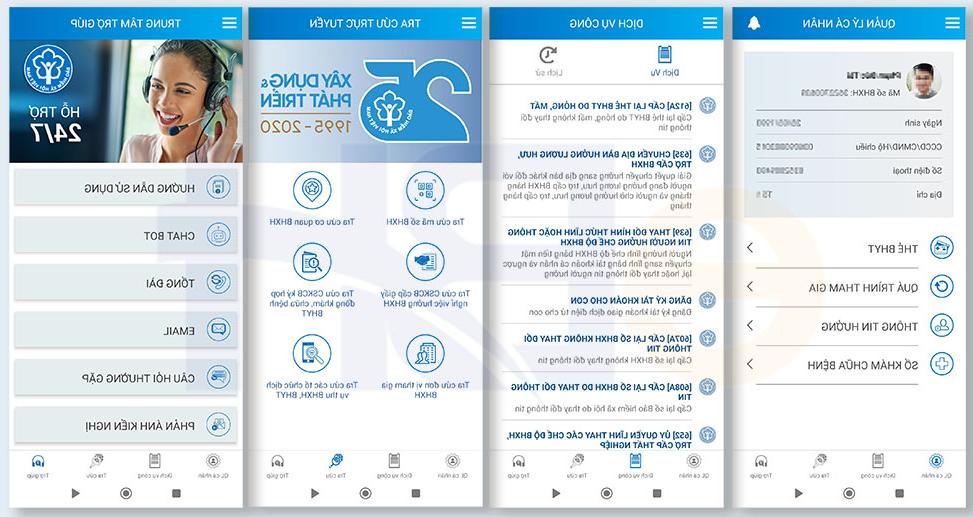Trong quá trình thiết kế trong Illustrator, bạn có thể cần di chuyển các đối tượng trên màn hình làm việc để điều chỉnh vị trí, khoảng cách, căn chỉnh hay sắp xếp của chúng. Vậy làm thế nào để di chuyển đối tượng trong Illustrator một cách nhanh chóng và hiệu quả? Nếu bạn đang học Illustrator và tìm hiểu về chủ đề này thì trong bài viết này, Unica sẽ giới thiệu cho bạn các cách di chuyển đối tượng trong Illustrator bằng các công cụ khác nhau. Chúng tôi cũng sẽ chia sẻ một số lỗi không di chuyển được đối tượng trong Illustrator và cách khắc phục chúng.
Cách di chuyển đối tượng trong Illustrator
Bạn có thể di chuyển các đối tượng bằng cách kéo chúng từ các công cụ khác nhau. Bạn có thể sử dụng các phím mũi tên trên bàn phím hoặc nhập các giá trị chính xác trong Panel hoặc Dialog Box. Ngoài ra, nếu không di chuyển được đối tượng trong ai thì bạn cũng có thể Snapping (chụp nhanh) để định vị các đối tượng khi di chuyển. Ví dụ: Bạn có thể chụp con trỏ đến các Guides và các điểm neo rồi gắn các ranh giới đối tượng vào các đường lưới. Hơn thế nữa, bạn cũng có thể sử dụng bảng Align để định vị các đối tượng liên quan đến nhau. Cụ thể như sau:
1. Cách di chuyển vật thể trong photoshop bằng cách dán
– Bước 1: Hãy chọn đối tượng trong ai để di chuyển.
– Bước 2: Chọn Edit > Cut to move the selection or Edit > Copy to duplicate the selection.
– Bước 3: Để dán một đối tượng vào một tệp khác, bạn mở tệp. Sau đó, bạn chọn một trong số các lệnh sau:
+ Edit > Paste: Dán đối tượng vào trung tâm của cửa sổ đang hoạt động.
+ Edit > Paste In Front: Dán đối tượng trực tiếp trước đối tượng được chọn.
+ Edit > Paste In Back: Dán đối tượng trực tiếp vào mặt sau của đối tượng được chọn.
+ Edit > Paste in Place: Dán tác phẩm trên bản vẽ đang hoạt động ở cùng vị trí với bản vẽ từ vị trí tác phẩm được sao chép.
+ Edit > Paste on All Artboards: Dán tác phẩm trên tất cả các bản vẽ nghệ thuật tại cùng 1 vị trí có tác phẩm trên bản vẽ hiện tại.
Di chuyển đối tượng bằng cách dán
>>> Xem thêm: Cách xóa đối tượng trong Illustrator đơn giản mà không phải ai cũng biết
2. Di chuyển một đối tượng bằng cách kéo
– Bước 1: Chọn 1 hoặc nhiều đối tượng để di chuyển trong Ai.
– Bước 2: Kéo đối tượng đến một vị trí mới. Nếu đối tượng được chọn lấp đầy, bạn có thể kéo từ bất kỳ vị trí nào trên đối tượng. Còn nếu tùy chọn theo đường Path thì bạn phải kéo từ đường Path của đối tượng.
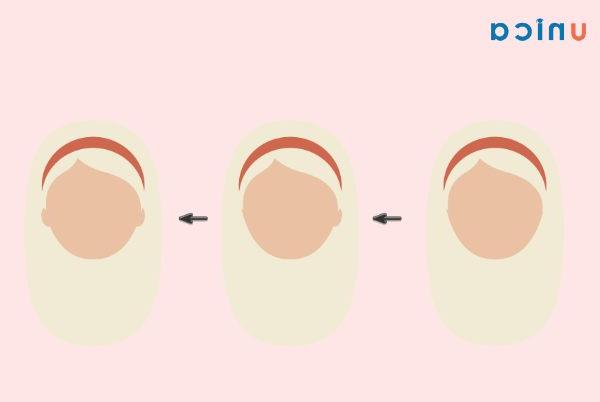
Di chuyển bằng cách kéo
3. Cách di chuyển đối tượng trong illustrator bằng các phím mũi tên
– Bước 1: Hãy chọn một đối tượng cần di chuyển.
– Bước 2: Bạn nhấn phím mũi tên theo hướng mà bạn muốn di chuyển đối tượng. Mỗi lần nhấn phím mũi tên sẽ di chuyển đối tượng một khoảng cách nhỏ, theo giá trị Keyboard Increment trong bảng Preferences > General. Bạn có thể thay đổi giá trị này để điều chỉnh khoảng cách di chuyển.
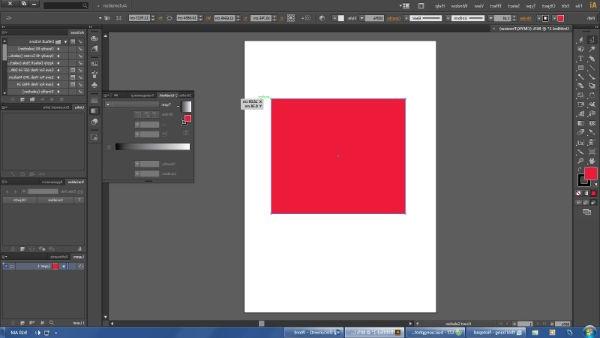
Bạn chọn 1 hoặc nhiều đối tượng để di chuyển
4. Di chuyển một đối tượng theo một khoảng cách cụ thể
– Bước 1: Chọn một hoặc nhiều đối tượng để di chuyển.
– Bước 2: Từ thanh công cụ, bạn chọn công cụ Move hoặc nhấn phím M trên bàn phím.
– Bước 3: Bạn nhấn Enter trên bàn phím để hiển thị bảng Move Option. Trong bảng này, bạn có thể nhập giá trị khoảng cách mong muốn vào ô Horizontal và Vertical. Nếu bạn muốn nhân bản đối tượng khi di chuyển, bạn có thể chọn Copy hoặc Alt + Click vào ô Horizontal hoặc Vertical.
>>> Xem thêm: Thủ thuật tạo Pattern trong illustrator đơn giản, chi tiết
5. Cách di chuyển đối tượng trong illustrator bằng tọa độ X và Y
– Bước 1: Chọn một hoặc nhiều đối tượng để di chuyển trong Ai.
– Bước 2: Từ thanh công cụ, bạn nhấp vào biểu tượng Transform (Shift + F8) để hiện thị bảng Transform. Trong bảng này, bạn có thể nhập giá trị tọa độ X và Y mong muốn vào ô X và Y. Giá trị này sẽ được tính từ góc trên bên trái của artboard hoặc từ gốc của hệ toạ độ đã được thiết lập.
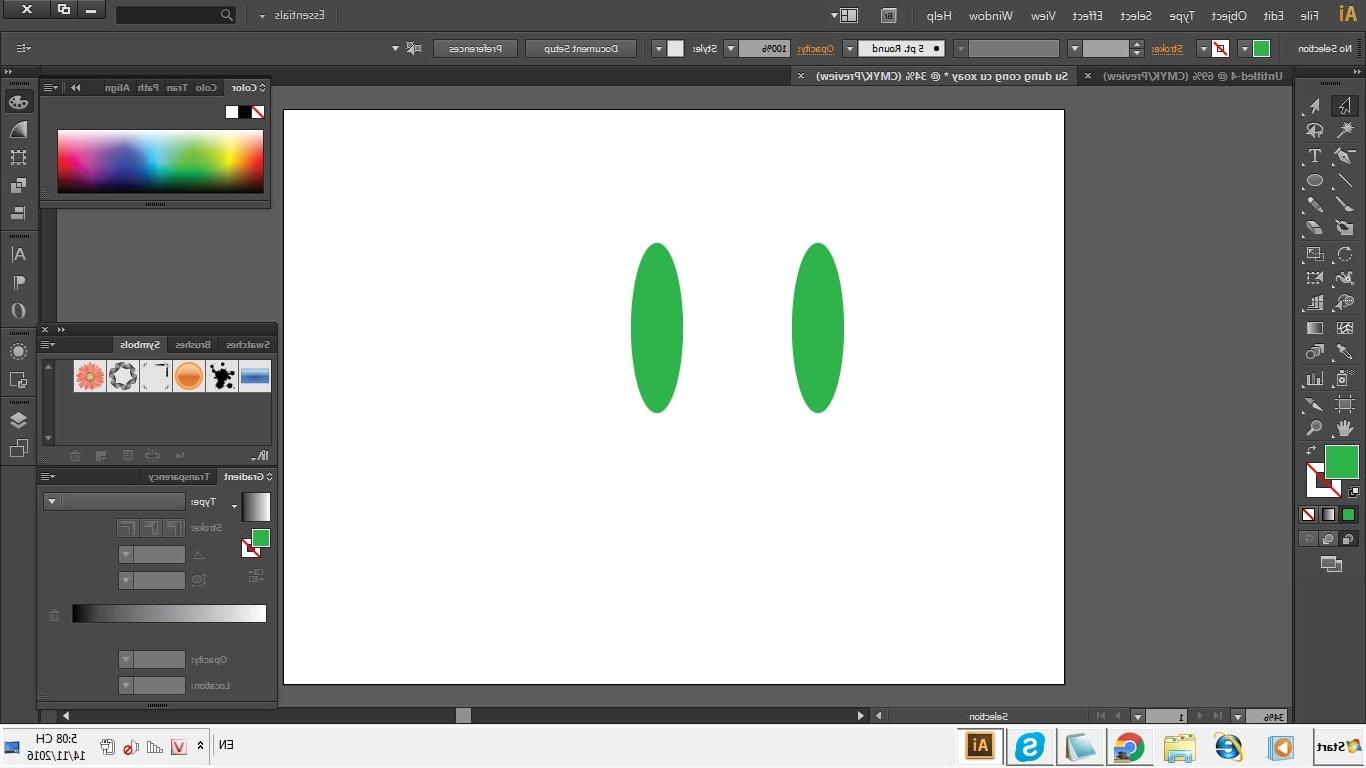
Các hướng liên quan đến trục X
6. Di chuyển vị trí tương đối giữa 2 đối tượng
– Bước 1: Chọn hai hoặc nhiều đối tượng để di chuyển.
– Bước 2: Từ thanh công cụ, bạn nhấp vào biểu tượng Align (Shift + F7) để hiện thị bảng Align. Trong bảng này, bạn có thể sử dụng các nút Align Objects để căn chỉnh các đối tượng theo hướng ngang hoặc dọc.
– Bước 3: Ngoài ra, bạn cũng có thể sử dụng các nút Distribute Objects để phân bổ các khoảng cách giữa các đối tượng theo hướng ngang hoặc dọc.
7. Di chuyển đối tượng từ file này sang file khác
– Bước 1: Chọn một hoặc nhiều đối tượng để di chuyển.
– Bước 2: Từ thanh công cụ, bạn chọn công cụ Selection Tool (V) hoặc nhấn phím V trên bàn phím.
– Bước 3: Bạn nhấn Ctrl + C để sao chép các đối tượng đã chọn.
– Bước 4: Bạn mở file mà bạn muốn dán các đối tượng vào.
– Bước 5: Bạn nhấn Ctrl + V để dán các đối tượng vào file mới. Bạn có thể điều chỉnh vị trí của chúng bằng cách kéo thả hoặc sử dụng các công cụ khác.
Di chuyển đối tượng từ file này sang file khác
Di chuyển nhiều đối tượng cùng một lúc
Nếu bạn muốn di chuyển nhiều đối tượng cùng một lúc trong Illustrator, bạn có thể sử dụng các cách sau:
– Cách 1: Bạn chọn các đối tượng muốn di chuyển bằng công cụ Selection Tool (V) hoặc Direct Selection Tool (A). Sau đó, bạn kéo thả hoặc sử dụng các phím mũi tên để di chuyển chúng.
– Cách 2: Bạn nhóm các đối tượng lại với nhau bằng cách chọn Object > Group hoặc nhấn Ctrl + G. Sau đó, bạn di chuyển nhóm đối tượng như một đối tượng duy nhất.
– Cách 3: Bạn sử dụng công cụ Lasso Tool (Q) để vẽ một đường cong bao quanh các đối tượng muốn di chuyển. Sau đó, bạn di chuyển các đối tượng đã được chọn.
Di chuyển nhiều đối tượng cùng một lúc
Lỗi không di chuyển được đối tượng trong illustrator
Đôi khi, bạn có thể gặp phải lỗi không di chuyển được đối tượng trong illustrator. Nguyên nhân có thể là do:
– Đối tượng bị khóa: Bạn có thể kiểm tra xem có dấu x trên khung bao quanh đối tượng hay không. Nếu có, bạn có thể mở khóa bằng cách chọn Object > Unlock All hoặc nhấn Ctrl + Alt + 2.
– Đối tượng nằm trong layer bị khóa: Bạn có thể kiểm tra xem layer của đối tượng có biểu tượng khóa hay không. Nếu có, bạn có thể mở khóa bằng cách click vào biểu tượng khóa hoặc nhấn chuột phải vào layer và chọn Unlock Layer.
– Đối tượng nằm trong layer bị ẩn: Bạn có thể kiểm tra xem layer của đối tượng có biểu tượng mắt hay không. Nếu không, bạn có thể hiện layer bằng cách click vào ô trống hoặc nhấn chuột phải vào layer và chọn Show Layer.
– Đối tượng nằm trong mask: Bạn có thể kiểm tra xem layer của đối tượng có biểu tượng mask hay không. Nếu có, bạn có thể chỉnh sửa mask bằng cách click vào biểu tượng mask hoặc nhấn chuột phải vào layer và chọn Release Clipping Mask.
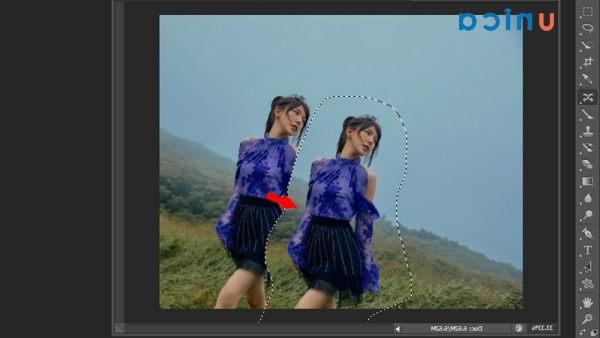
Lỗi không di chuyển được đối tượng trong illustrator
Nếu bạn vẫn bị lỗi di chuyển đối tượng trong illustrator sau khi kiểm tra các nguyên nhân trên, bạn có thể thử các cách sau:
– Khởi động lại Illustrator và mở lại file làm việc.
– Cập nhật phiên bản mới nhất của Illustrator.
– Kiểm tra xem có lỗi nào trong file làm việc hay không bằng cách chọn File > Document Info > Objects. Nếu có, bạn có thể sửa lỗi bằng cách chọn Object > Path > Cleanup hoặc sử dụng các công cụ khác.
– Liên hệ với bộ phận hỗ trợ của Adobe để được giải quyết.
>>> Xem thêm: Bật mí ngay cách xoay và lật ảnh trong AI không phải ai cũng biết
Tổng kết
Trong bài viết này, tôi đã giới thiệu cho bạn các cách di chuyển đối tượng trong illustrator bằng các công cụ khác nhau. Tôi cũng đã chia sẻ một số lỗi không di chuyển được đối tượng trong Illustrator và cách khắc phục chúng. Hy vọng bài viết này sẽ giúp bạn nắm được cách di chuyển đối tượng trong Ai một cách dễ dàng và hiệu quả. Nếu bạn có thắc mắc hay góp ý gì, bạn có thể để lại bình luận bên dưới.
Unica gợi ý cho bạn: Khóa học “Học Illustrator từ căn bản đến nâng cao”
XEM TRỌN BỘ KHÓA HỌC TẠI ĐÂY
Tags: Illustrator